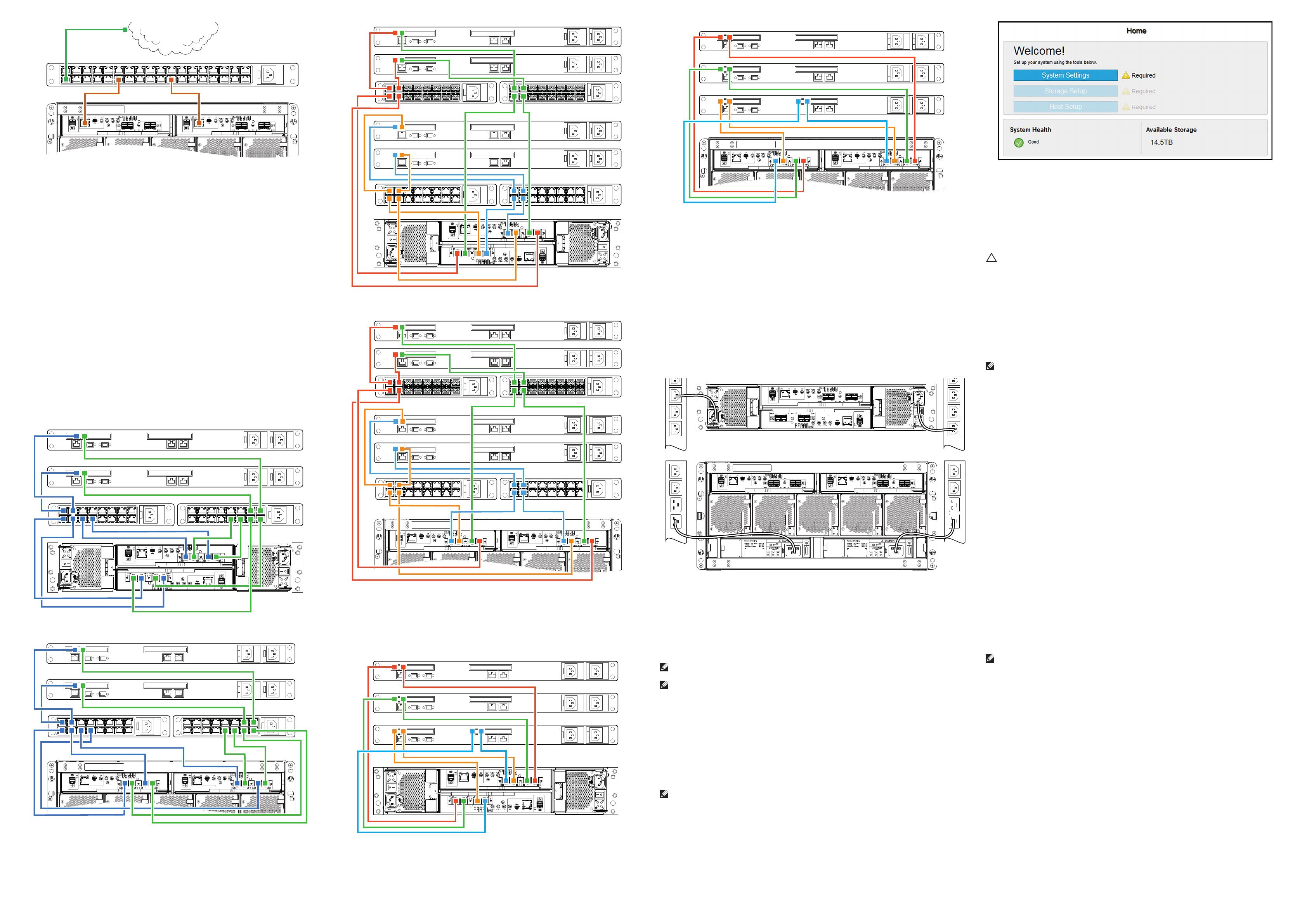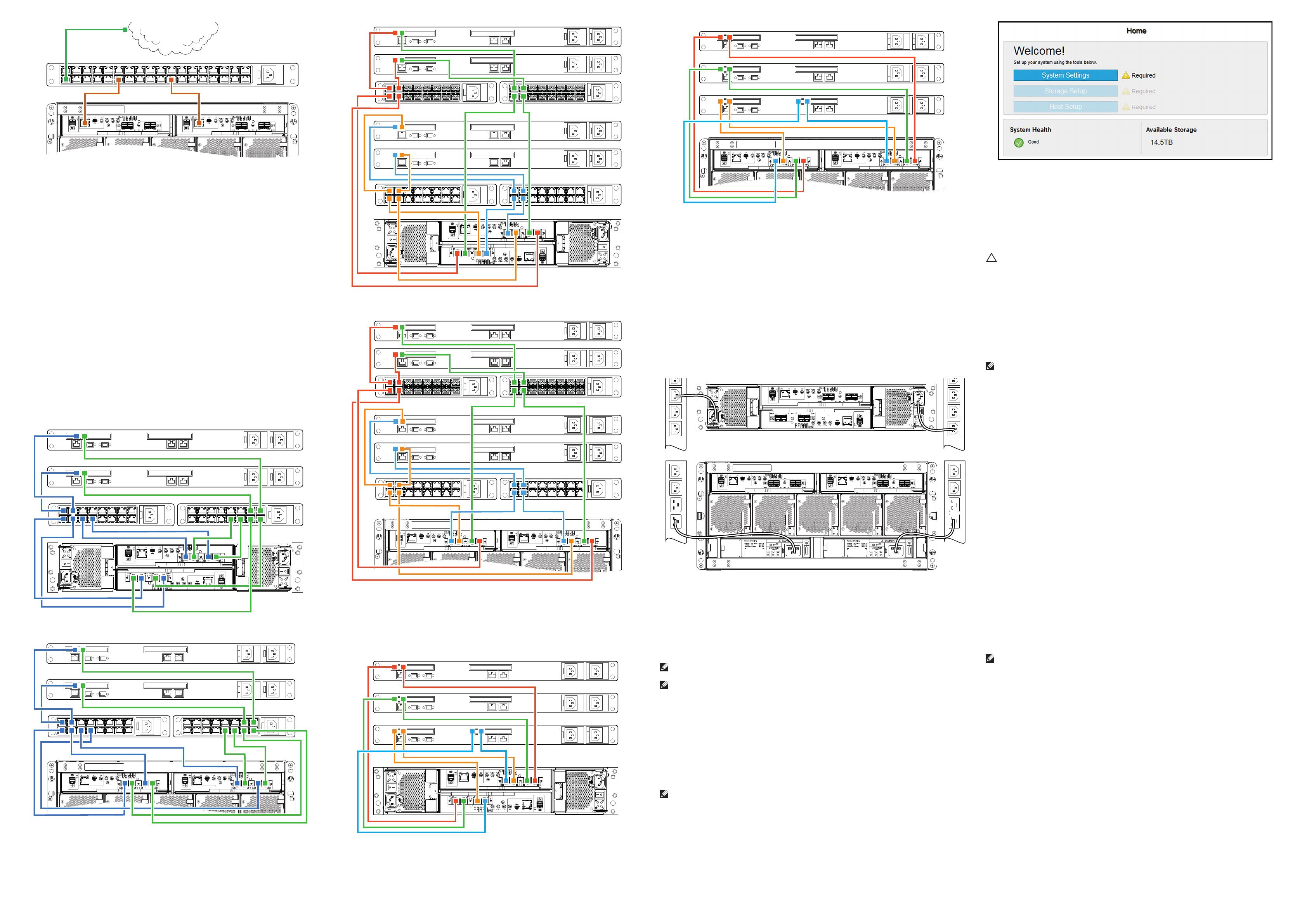
Figure 10. 5U switch attached FC or iSCSI host server connections
Figure 9. 2U switch attached FC or iSCSI host server connections
Figure 11. 2U switch attached FC/iSCSI hybrid host server connections
Figure 13. 2U direct attached SAS host server connections
Figure 14. 5U direct attached SAS host server connections
Figure 8. 5U SAN connections
Figure 16. 5U AC connections
Figure 17. Welcome! screen
Figure 12. 5U switch attached FC/iSCSI hybrid host server connections
SAS
Install and connect each HBA directly to the host ports on the two controllers shown
in figures 13 and 14.
5 Connect power cables and
power on the storage system
When powering on, ensure the enclosures are powered on and associated with
data hosts, in the following order (see figures 15 and 16):
1. Power on any network switches, routers, or other standalone components.
2. Power on any expansion enclosures. Wait until the expansion enclosures are
completely powered up before powering on the controller enclosure.
3. Power on the controller enclosure.
4. Power on the host servers (if powered down for maintenance purposes).
Once powered on, the System Power LED on the 2U Ops panel or the Power on/
Standby LED on the 5U Ops panel turns green.
4 Cable host servers to the
storage system
The storage system can connect to host servers directly or optionally through
switches. For information about switch-attach cabling, see the
Dell EMC
PowerVault ME4 Series Storage System Deployment Guide
. For a list of
supported HBAs or iSCSI network adapters, see the Dell EMC PowerVault ME4
Series Storage System Support Matrix.
Fibre Channel
Install and connect each HBA to a switch that is connected to the host ports
on the two controllers shown in figures 9-12. In hybrid examples, one server and
switch manages FC traffic, and another server and switch manages iSCSI traffic.
For FC, each initiator must be zoned with a single or multiple host ports only
(single initiator/single target or single initiator/multiple target of the same device).
iSCSI
Install and connect each HBA to a switch that is connected to the host ports on
the two controllers shown in figures 9-12.
For iSCSI, use either dedicated switches for iSCSI traffic, or use VLANs when
switches are used for different kinds of IP traffic.
6 Configure the storage system
Temporarily set the management host NIC to a 10.0.0.x. address or to the same IPv6 subnet
to enable communication with the storage system.
Use Mozilla Firefox 57 and later, Google
Chrome 57 and later, or Microsoft Internet Explorer (IE) 10 and 11 browsers to configure the
storage system.
NOTE:
HTTPS must be used to access the storage system during deployment.
NOTE:
Do not turn on more than one unconfigured controller enclosure at a time to
avoid IP conflicts.
In a supported web browser:
1. Type https://10.0.0.2 to access controller A on an IPv4 network.
Type https://fd6e:23ce:fed3:19d1::1 to access controller A on an IPv6 network.
2. Click Get Started. If a license agreement is displayed, click Accept.
3. Set a new username and password for the storage system, then click Apply and
Continue.
4. The Welcome! panel is displayed (figure 17).
NOTE:
If you have a single controller storage system you must select Yes, set my
system to operate with only a single controller on the System Health panel.
5. When first accessing Storage Manager, perform a firmware update before configuring
your storage system. After the firmware update is complete, the Welcome! panel guides
you through system setup, storage setup, and host setup.
7 Perform host setup
For more information about performing host setup, see the
Dell EMC PowerVault
ME4 Series Storage System Deployment Guide
. For a list of supported HBAs or
iSCSI network adapters, see the
Dell EMC PowerVault ME4 Series Storage System
Support Matrix.
CAUTION: Ensure that you assign the correct IP addresses to the HBAs
or network adapters on an iSCSI host. Assigning IPs to the wrong ports
can cause connectivity issues.
Windows and Linux hosts
Install the HBAs or network adapters and make sure that the latest supported BIOS
and drivers are installed.
Attach the hosts to the storage system and install MPIO or DM Multipathing on the
hosts before performing the following steps:
NOTE:
Configure only one host at a time.
Fibre Channel
1. Write down the FC WWN of each HBA to complete the Host Setup Wizard
2. From the Storage Manager interface, run the Host Setup Wizard.
3. Configure MPIO or DM Multipathing for the volumes on the host.
iSCSI
1. Assign IP addresses to each iSCSI port to match the subnets for each
redundant path.
2. Write down the IQNs for each ISCSI initiator/HBA to complete the Host Setup
Wizard.
3. If needed, install and configure the iSCSI software initiator on the host.
4. If using the iSCSI software initiator, it should connect pairs of target/initiator
addresses for multipath using the initiator applet or CLI.
5. Configure MPIO or DM Multipathing for the volumes on the host.
SAS
1. Write down the SAS WWN of each HBA to complete the Host Setup Wizard.
2. From the Storage Manager interface, run the Host Setup Wizard.
3. Configure MPIO or DM Multipathing for the volumes on the host.
VMware ESXi Hosts
Install the HBAs or network adapters and make sure that the latest supported BIOS
and drivers are installed.
Attach the hosts to the storage system before performing the following steps:
NOTE:
Configure only one host at a time.
Fibre Channel
1. Write down the FC WWN of each HBA to complete the Host Setup Wizard.
2. From the Storage Manager interface, run the Host Setup Wizard.
iSCSI
1. If using network adapters, create a VMkernel port for each adapter (one
VMkernel per vSwitch).
2. Assign IP addresses for each adapter port to match the subnets for each
redundant path.
3. If using network adapters, add the VMkernel ports to the iSCSI software initiator.
4. Write down the IQNs for each ISCSI initiator/HBA to complete the Host Setup
Wizard.
5. From the Storage Manager interface, run the Host Setup Wizard.
SAS
1. Write down the SAS WWN of each HBA to complete the Host Setup Wizard.
2. From the Storage Manager interface, run the Host Setup Wizard.
For more detailed information, go to https://www.dell.com/support
Figure 15. 2U AC connections
For more detailed setup information, see the
Dell EMC PowerVault ME4 Series
Storage System Deployment Guide
and
Dell EMC PowerVault ME4 Series Storage
System Administrator’s Guide
at https://www.dell.com/storagemanuals.