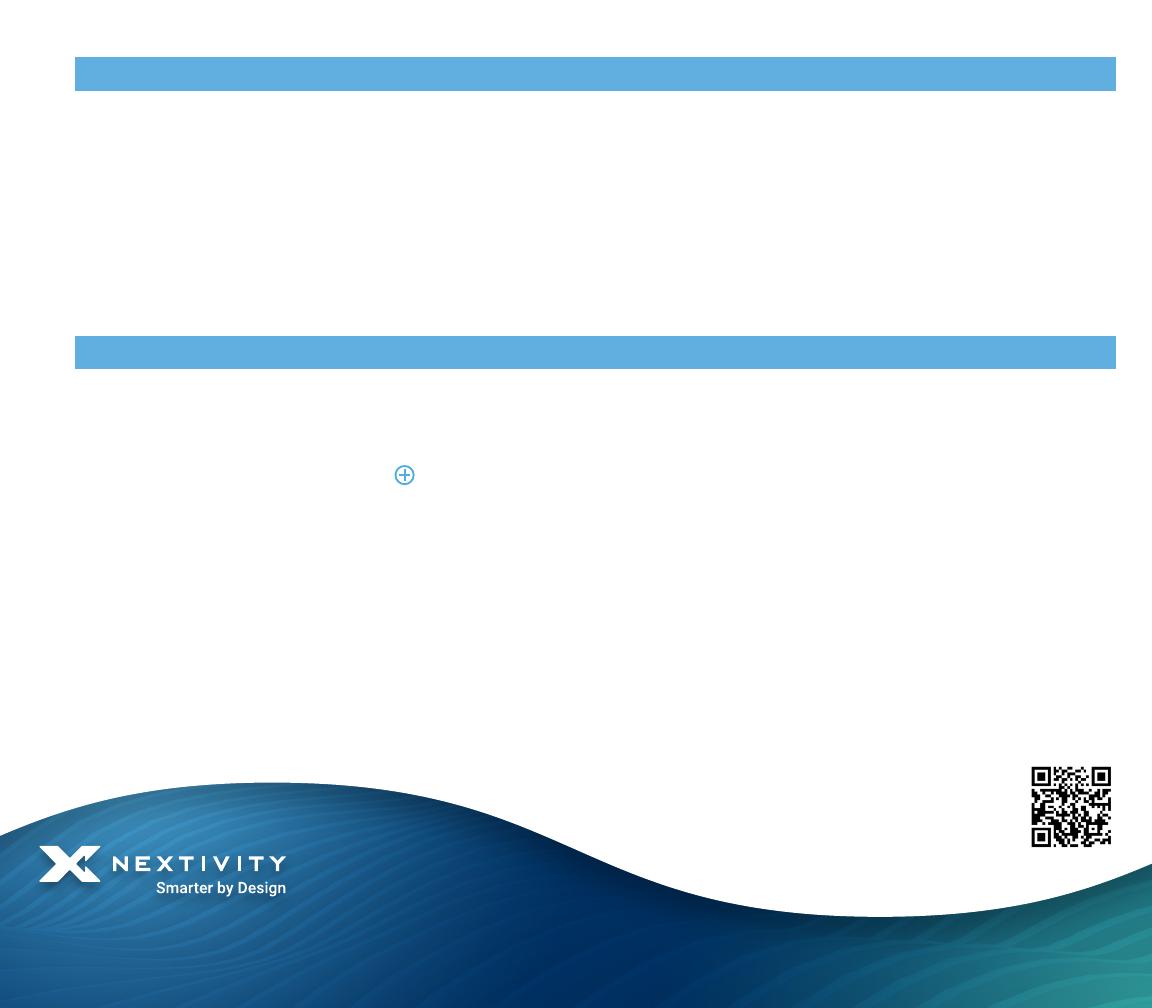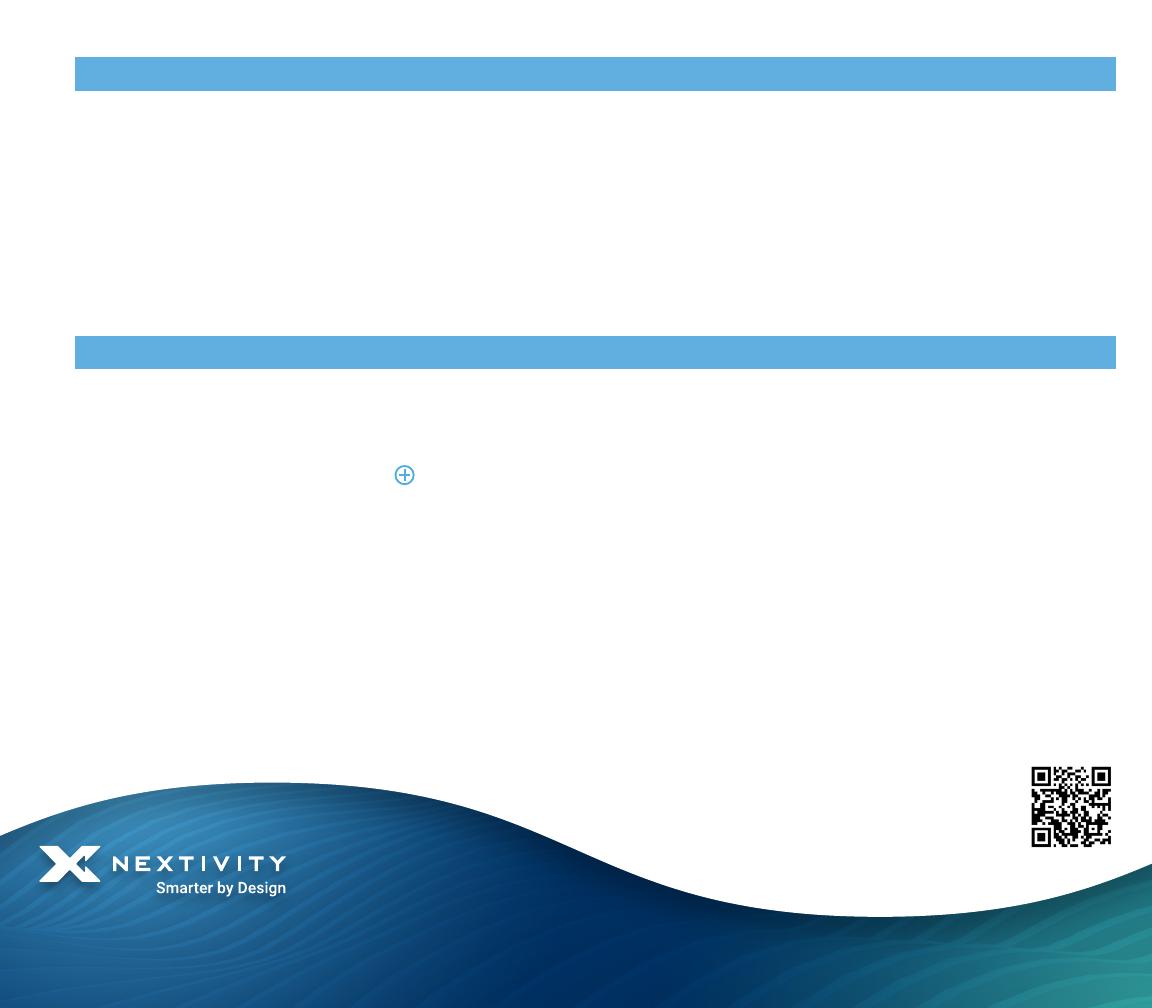
55
44
1. Connect your computer to the Router through a LAN connection via
Ethernet cable (LAN ports labeled 1 – 4), or using Wi-Fi with the SSID
and password shown on the MegaFi label.
2. To congure your router settings through Mission Control, open your
computer browser window, enter https://192.168.113.1, and accept any
browser certicate warnings.
3. At the router’s login screen, enter “admin” as the username and the
default password that is available from the router’s label, then click
Login.
Complete the Router Conguration
4. When the End User License Agreement appears, complete the
information at the bottom of the form and click Apply.
5. You will then be directed to update your password. Please update
the password and click Apply & Save.
Note: A factory reset restores the original default password. The
password is only available from the printed label and label QR code.
1. To connect to the cloud management environment, MegaPortal, open your computer browser window and enter https://mega.nextivityinc.com
2. If you have not already created your account, click Create Account and follow the prompts to create your account. If you have already created
your account, enter the email and password for your account and click Sign In.
3. On the right hand side of the screen, click New Device to open a prompt. Enter the Serial Number and the MAC address from the label on the
bottom of MegaFi unit. Accept the default pool and click Save. You have now associated your device with your account and can now manage
your MegaFi from the cloud.
4. Update the device conguration from the cloud as needed for full deployment.
Cloud Connectivity
16550 West Bernardo Drive, Bldg. 5, Suite 550 | San Diego, CA 92127 | www.nextivityinc.com
Copyright © 2023 by Nextivity, Inc, U.S. All rights reserved. The Nextivity logo is a registered trademark of Nextivity Inc.
All other trademarks or registered trademarks listed belong to their respective owners. Rev23-0810 420N007-M23-001-01
For more information scan the QR code or contact