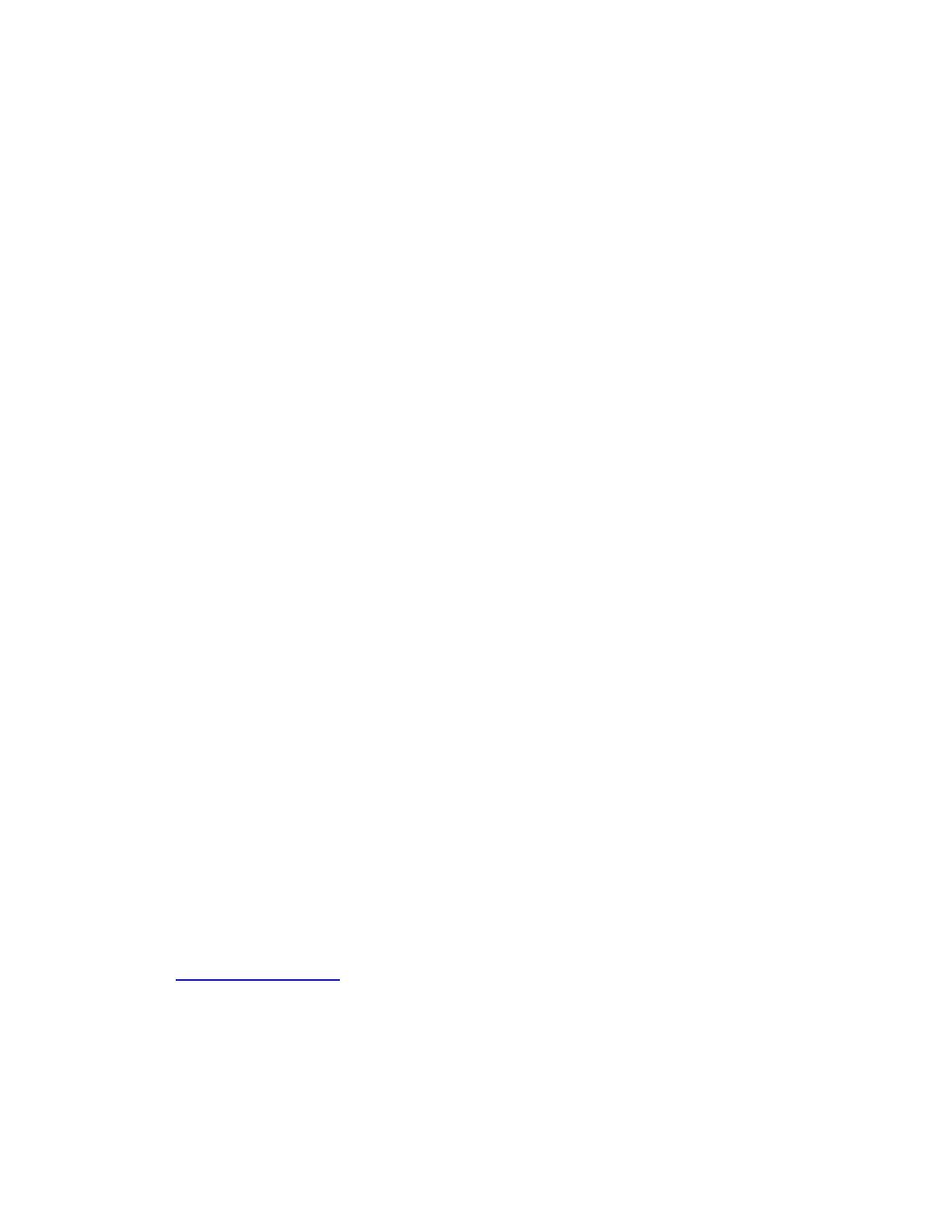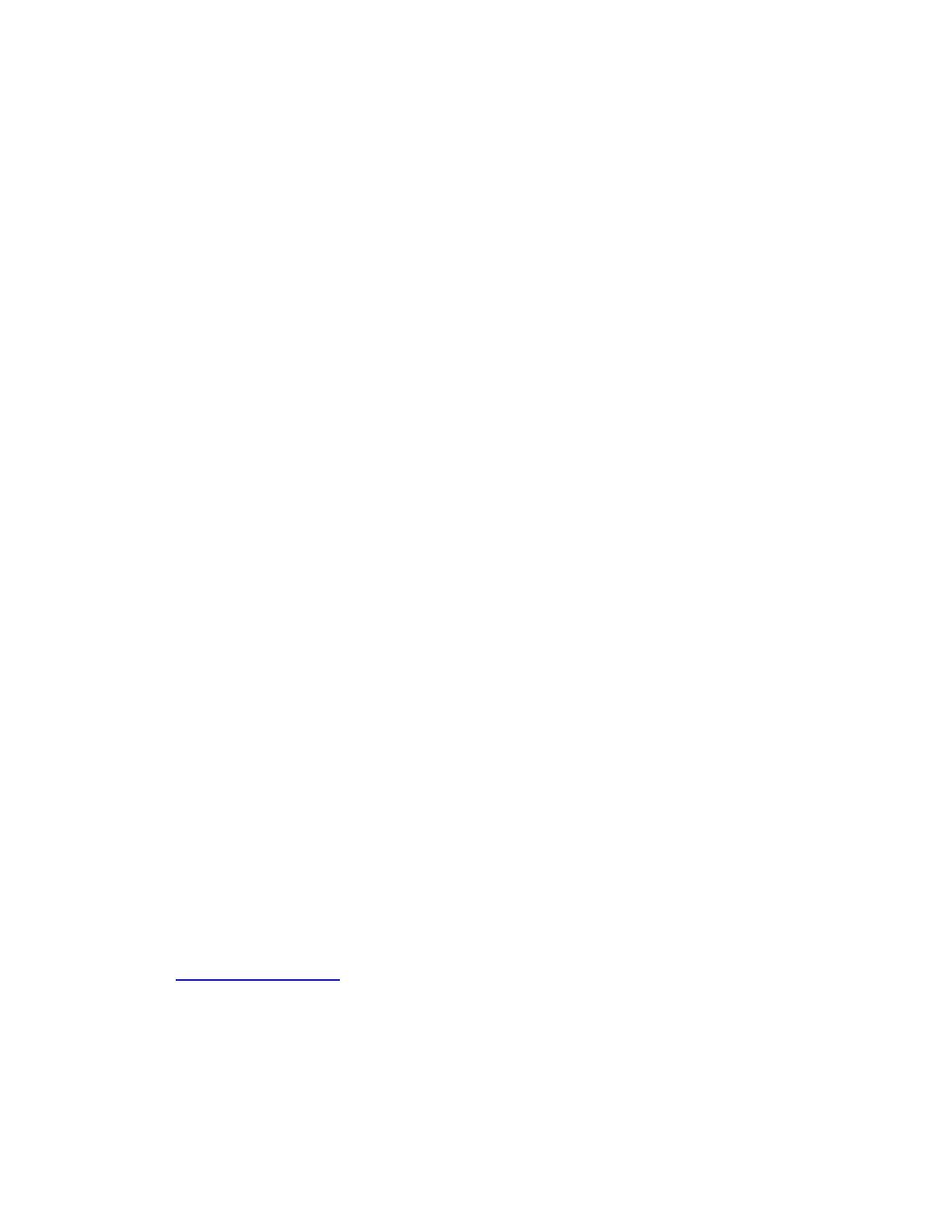
4
(4) Power cycling the mount. Check your firmware version after all four firmware upgrade is
finished by press MENUFirmware Information.
(5) Exit the Upgrade Utility program.
Calibration HEM27EC high precision encoder:
HEM27EC version needs to perform encoder calibration after the firmware upgrade to ensure
precise tracking.
To calibrate the encoder:
(1) Send the mount to Zero Position by using GOTO Zero Position.
(2) Turn off the mount.
(3) Press and hold number "2" button on the hand controller when power on the mount. The
calibration process will start automatically.
The mount will swing to the eastern side quickly. Then will slowly move from eastern
side to western side to calibrate the encoder. It will return to Zero Position after the
calibration is finished. The total procedure may take a few minutes.
(4) After the mount stopped, turn off the mount, and turn on again.
Common errors during firmware upgrade:
(1) COM port cannot be opened:
Wrong COM port is selected;
A mount is not connected;
Cable is not plugged in firmly;
PL2303 VCP driver is not installed
In some case, your hand controller may have a FTDI USB-RS232 chipset. In this case,
please use FTDI VCP driver instead.
(2) Connection failed:
Mount power is not turned on;
Cable is not plugged in firmly;
Malfunctioned control board;
Wrong firmware selected.
(3) Upgrade stopped in the middle or failed:
Cable is not plugged in firmly;
Cable is moved during process;
Contact support@ioptron.com for technical support.