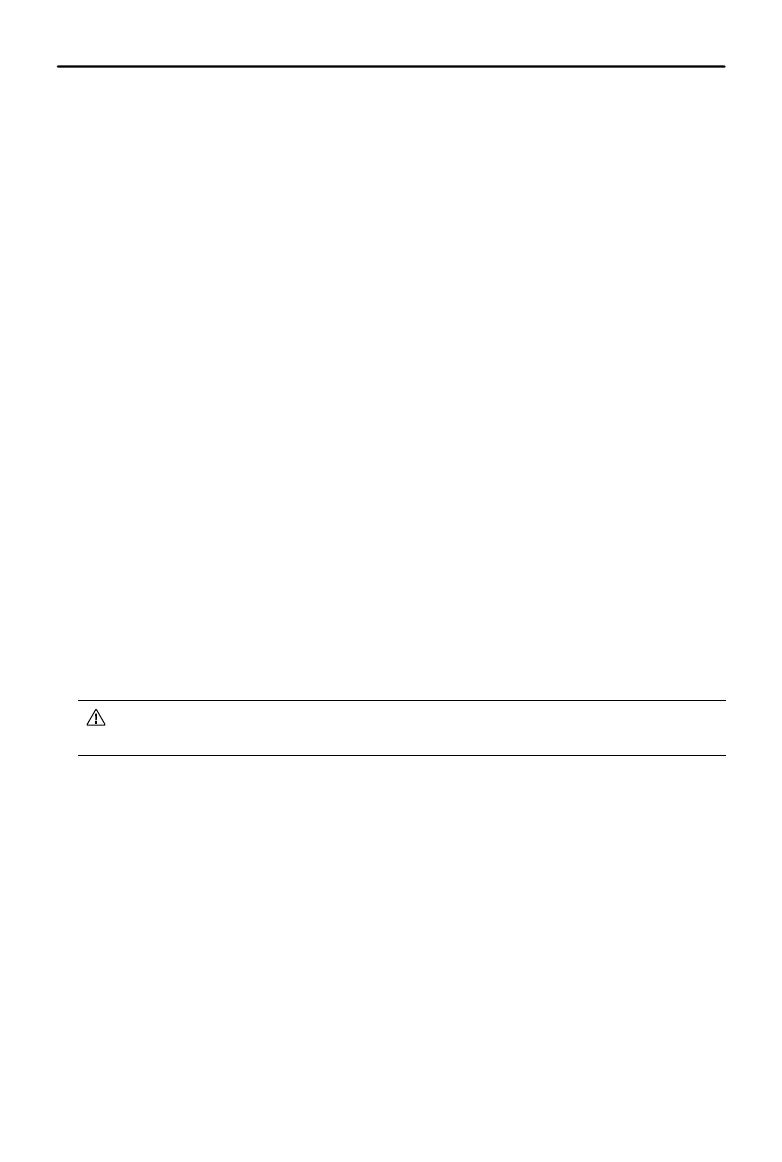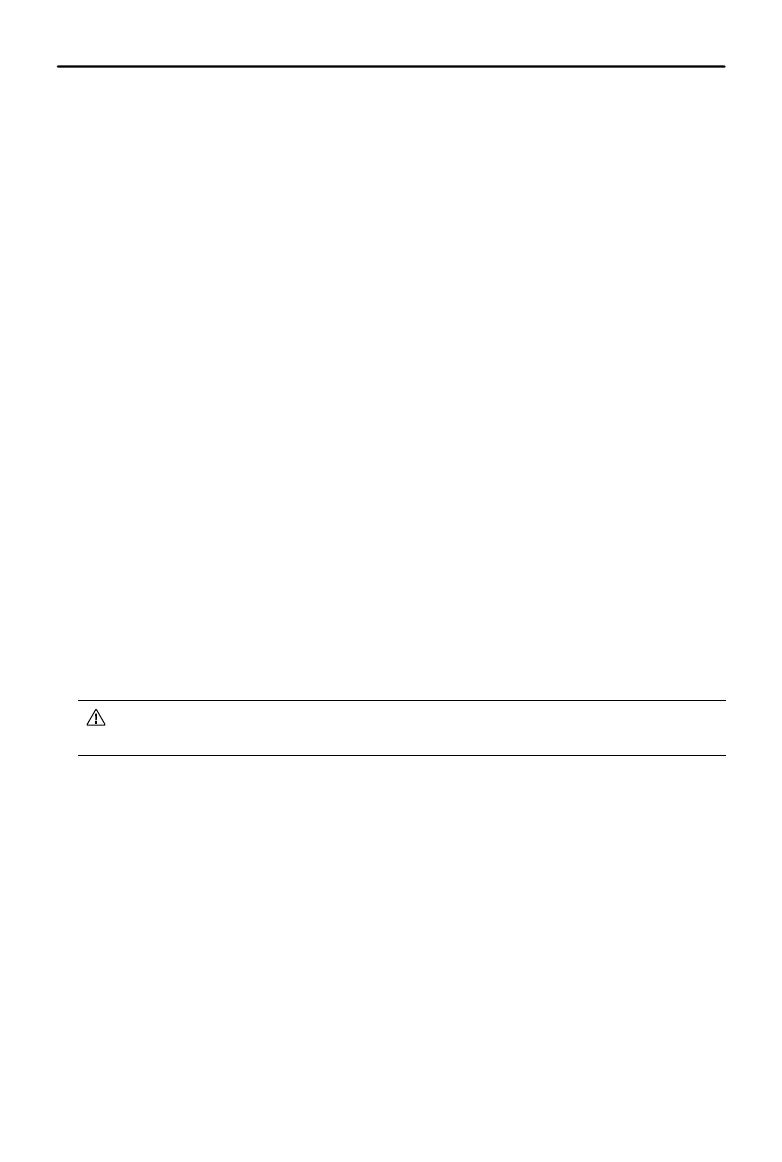
DJI Thermal Analysis Tool 3 User Guide
8
© 2022 DJI All Rights Reserved.
• Measurements
Displays all the measurements made on the current image.
• Parameters
Distance: The distance to the target. An infrared thermal imager generates thermal
images by receiving infrared radiation from objects. The farther away the object, the
more the radiation attenuates. The camera's default calibration distance is generally
fixed during production. This is the distance at which temperature measurements are
the most accurate. Being too close or too far will result in bigger measurement errors.
Relative Humidity: the relative humidity of the environment. Please configure this
parameter based on the actual environmental conditions. The default value 70
means that the relative humidity is 70%, and the value range is [20~100]. Humidity
configurations could affect the measurement result, but the effect is limited.
Emissivity: how strongly the target surface is emitting energy as thermal radiation.
Refer to the Emissivity of Common Materials Table to configure, since the target
surface may be corroded or oxidized, the actual emissivity value may differ from the
reference value. Emissivity configurations could significantly impact the measurement
result.
Reflected Temperature: the surface of the target that is measured could reflect the
energy radiated by the surrounding objects. This reflected energy could be picked up
by the camera along with the radiation, which could cause an error in the temperature
reading. If there are no objects with extreme high or low temperatures nearby, set this
parameter as the ambient temperature. Reflected temperature configurations could
affect the measurement result, and the bigger the difference between the reading and
the ambient temperature, the bigger the impact.
Press the Enter key or click anywhere outside the input field to finish setting the
parameters.
If the input value is beyond the range, the software will input the threshold
value instead.
• Annotations
Input annotations in key-value pairs.
• Remarks
Input remarks.
Action Bar
The action bar contains the image switch arrows, and the Cancel, Export and Save
buttons.
• Image Switch: Displays the total number of the R-JPEG images in the selected folder
and which one is being shown. Click the arrows to switch images.
• Cancel: Cancel all the operations for the selected image.
• Export: Click Export to go to the Report screen. Click Export PDF or Export DOC to