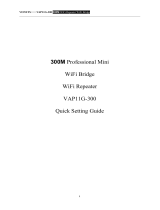3
Table of Contents
Chapter 1 Overview
Meet Your Extenders . . . . . . . . . . . . . . . . . . . . . . . . . . . . . . . . . . . . . . . . . . . . . . . . . 6
Front Panel . . . . . . . . . . . . . . . . . . . . . . . . . . . . . . . . . . . . . . . . . . . . . . . . . . . . . . . . 6
Side Panels . . . . . . . . . . . . . . . . . . . . . . . . . . . . . . . . . . . . . . . . . . . . . . . . . . . . . . . . 6
When to Use Your Extenders . . . . . . . . . . . . . . . . . . . . . . . . . . . . . . . . . . . . . . . . . . . 7
How the Extenders Work . . . . . . . . . . . . . . . . . . . . . . . . . . . . . . . . . . . . . . . . . . . . . . 7
Chapter 2 Get Started
Install the WiFi Extenders. . . . . . . . . . . . . . . . . . . . . . . . . . . . . . . . . . . . . . . . . . . . . 10
Place the Extenders and Apply Power . . . . . . . . . . . . . . . . . . . . . . . . . . . . . . . . 10
Connect to an Existing WiFi Network . . . . . . . . . . . . . . . . . . . . . . . . . . . . . . . . 10
Find the Best Location . . . . . . . . . . . . . . . . . . . . . . . . . . . . . . . . . . . . . . . . . . . . . 13
Connect an Ethernet-Enabled Device . . . . . . . . . . . . . . . . . . . . . . . . . . . . . . . . 14
Use an Extenders in Access Point Mode. . . . . . . . . . . . . . . . . . . . . . . . . . . . . . . . . 14
Log In to an Extender After Installation . . . . . . . . . . . . . . . . . . . . . . . . . . . . . . . . . 16
Run Smart Setup Installation . . . . . . . . . . . . . . . . . . . . . . . . . . . . . . . . . . . . . . . . . . 17
Chapter 3 Extender Network Settings
View Connected Devices . . . . . . . . . . . . . . . . . . . . . . . . . . . . . . . . . . . . . . . . . . . . . 19
Boost Your Video Streaming with FastLane Technology . . . . . . . . . . . . . . . . . . . 19
View WiFi Settings. . . . . . . . . . . . . . . . . . . . . . . . . . . . . . . . . . . . . . . . . . . . . . . . . . . 21
Change the WiFi Network Name. . . . . . . . . . . . . . . . . . . . . . . . . . . . . . . . . . . . . . . 21
Turn Off the SSID Broadcast to Create a Hidden Network . . . . . . . . . . . . . . . . . 22
Disable or Enable the WiFi Radios . . . . . . . . . . . . . . . . . . . . . . . . . . . . . . . . . . . . . . 23
Change the WiFi Speed. . . . . . . . . . . . . . . . . . . . . . . . . . . . . . . . . . . . . . . . . . . . . . . 24
Use WPS to Add a Computer to an Extender’s WiFi Network. . . . . . . . . . . . . . . 25
Use WPS with the Push Button Method . . . . . . . . . . . . . . . . . . . . . . . . . . . . . . 26
Use WPS with the PIN Method . . . . . . . . . . . . . . . . . . . . . . . . . . . . . . . . . . . . . . 26
Deny Access to a Computer or WiFi Device . . . . . . . . . . . . . . . . . . . . . . . . . . . . . 27
Set Up an Access Schedule. . . . . . . . . . . . . . . . . . . . . . . . . . . . . . . . . . . . . . . . . . . . 28
Change an Extender’s Device Name. . . . . . . . . . . . . . . . . . . . . . . . . . . . . . . . . . . . 29
Set Up an Extender to Use a Static IP Address . . . . . . . . . . . . . . . . . . . . . . . . . . . 30
Use an Extender with MAC Filtering or Access Control. . . . . . . . . . . . . . . . . . . . 31
Chapter 4 Maintain and Monitor the Extender
Change the Extender User Name and Password. . . . . . . . . . . . . . . . . . . . . . . . . . 33
Turn Password Protection Off and On . . . . . . . . . . . . . . . . . . . . . . . . . . . . . . . . . . 34
Recover a Forgotten User Name or Password. . . . . . . . . . . . . . . . . . . . . . . . . . . . 34