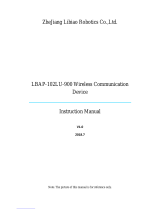Page is loading ...

LevelOne
WBA-4000
11a Outdoor Wireless Bridge
USER MANUAL
Ver:1.00-0509

2
FCC Notice:
This equipment has been tested and found to comply with the limits for a Class B digital device,
pursuant to Part 15 of the FCC Rules. These limits are designed to provide reasonable
protection against harmful interference in a residential installation. This equipment generates,
uses and can radiate radio frequency energy and, if not installed and used in accordance with
the instructions, may cause harmful interference to radio communications. However, there is no
guarantee that interference will not occur in a particular installation. If this equipment does
cause harmful interference to radio or television reception, which can be determined by turning
the equipment off and on, the user is encouraged to try to correct the interference by one or
more of the following measures:
Reorient or relocate the receiving antenna.
Increase the separation between the equipment and receiver.
Connect the equipment into an outlet on a circuit different from that to which the receiver is
connected.
Consult the dealer or an experienced radio/TV technician for help.
Changes or modifications not expressly approved by the party responsible for compliance could
void the user‘s authority to operate the equipment.
This device and its antenna(s) must not be co-located or operating in conjunction with any other
antenna or transmitter

3
Preface
Digital Data Communications Co., Ltd. (LevelOne) is honored to offer this product –
“WBA-4000 Outdoor Bridge”. The WBA-4000 Outdoor Bridge is cost-effective to expand or
relocate your local wired networks (LANs). This advanced design suits the goal to create an
unwired working environment.
With 802.11a feature, the wireless solution is for building-to-building usage. The
WBA-4000 provides the data rate up to 108 Mbps and is suitable for enterprises, campus or
off-site locations that require LAN or Internet access without the availability of wired networks to
extend network coverage.
WBA-4000 provides point-to-point and point-to-multi-point connection capabilities. The
wireless building-to-building bridging solution contains a state-of-the-art wireless Bridge, high
gain performance antenna and power-over-Ethernet technology. For further protection, the
bridge and power-over-Ethernet adapter have built in lightning protector.
WBA-4000 provides the alternative solution for last-mile connection. By leveraging the
802.11’s volume power and low cost, it provides very cost effective solution to carriers. With
the cost effective wireless last mile solution, service provider can have fast deployment
(time-to-market) and successful business models.
The document is for your information to know more detail about LevelOne WBA-4000
Weatherproof Wireless Outdoor Bridge. We will introduce the hardware part, the software
configuration, and the field installation in the following chapters.
Note: Due to the frequency regulation in Europe, Turbo A spectrums are reserved and
not available for the general users. Using Turbo A(108Mbps) illegally might be against the local
regulation. Please follow the local regulation when using WBA-4000. LevelOne is not
responsible for improper individual usage.

4
Table of contents
TABLE OF CONTENTS ..........................................................................................................................................................4
MANUAL CONVENTIONS ........................................................................................................................................................6
1. INTRODUCTION .................................................................................................................................................................8
2. WBA-4000 HARDWARE FEATURE .................................................................................................................................9
2.1 HARDWARE OUTLINE.......................................................................................................................................................9
2.2 HARDWARE ARCHITECTURE ............................................................................................................................................9
2.3 PRODUCT FEATURE ........................................................................................................................................................10
2.4 P
RODUCT AND ACCESSORIES .........................................................................................................................................10
2.5 PRODUCT CONNECTION FEATURE ..................................................................................................................................10
2.5.1 External Antenna & Power over Ethernet (PoE) Cable Connector.....................................................................10
2.5.2 Grounding Screw .................................................................................................................................................11
2.5.3 Caution over Cable Connection...........................................................................................................................11
2.6 REQUIREMENT................................................................................................................................................................11
2.7 F
EATURE SUMMARY ......................................................................................................................................................11
3. IP DISCOVER UTILITY....................................................................................................................................................13
4. BRIDGE CONFIGURATION............................................................................................................................................15
4.1 THE MASTER/SLAVE SIDE PC NETWORK CONFIGURATION............................................................................................15
4.1.1 How To Start Network Configuration on your PC...............................................................................................15
4.1.2 Master Bridge side PC TCP/ IP Setup .................................................................................................................16
4.1.3 Master/Slave Bridge Configuration .....................................................................................................................18
4.1.4Security Setting – Master / Slave side Share/Unique Key .....................................................................................26
4.2 FIRMWARE AND LICENSE UPGRADE ...............................................................................................................................31
4.3 REBOOTING ....................................................................................................................................................................32
5. SNMP....................................................................................................................................................................................33
6. PLANNING LINKAGE ......................................................................................................................................................37
6.1 SITE SURVEY..................................................................................................................................................................37
6.2 DATA RATE....................................................................................................................................................................38
6.3 PLANNING RADIO PATH .................................................................................................................................................38
6.3.1 Antenna Height ....................................................................................................................................................40
6.3.2 Antenna Types......................................................................................................................................................41
6.3.3 Antenna Cable......................................................................................................................................................41
6.3.4 Weather Affection.................................................................................................................................................42
7 FIELD INSTALLATION.....................................................................................................................................................43
7.1 UNPACK THE SHIPMENT..................................................................................................................................................43
7.1.2 Product.................................................................................................................................................................43
7.1.3 Accessories...........................................................................................................................................................43
7.2 INSTALLING THE ODU ...................................................................................................................................................44
7.2.1 Required Tools:....................................................................................................................................................44
7.2.2 Installed Accessories:...........................................................................................................................................44
7.2.3 How to Mount the Bridge:....................................................................................................................................44
7.2.4 Connecting the cable............................................................................................................................................45
7.2.5 General Antenna and Safety Tips.........................................................................................................................45
7.2.6 Basic Antenna Alignment .....................................................................................................................................46
7.2.7 ESD Protection.....................................................................................................................................................46
7.2.8 Review the Installation.........................................................................................................................................46
APPENDIX A...........................................................................................................................................................................47
GLOSSARY ...........................................................................................................................................................................47

5
APPENDIX B...........................................................................................................................................................................49
TROUBLESHOOTING .............................................................................................................................................................49

6
MANUAL CONVENTIONS
Bold
Bold type within paragraph text indicates commands, file names,
directory names, paths, output, or returned values.
Italic
Within commands, italics indicate a variable that the user must
specify.
Titles of manuals or other published documents are also set in
italics.
Courier
The courier font indicates output or display.
[] Within commands, items enclosed in square brackets are
optional parameters or values that the user can choose to specify
or omit.
{} Within commands, item enclosed in braces are options from
which the user must choose.
| Within commands, the vertical bar separates options.
… An ellipsis indicates a repetition of preceding parameter.
> The right angle bracket separates successive menu selection.
NOTE: This message denotes neutral or positive information that calls out important points
to the text. A note provides information that applies only in special cases.
Caution: Cautions call special attention to hazards that can cause system damage
or data corruption, to a lesser degree than warnings.
Warnings: Warnings call special attention to hazards that can cause system
damage, data corruption, personal injury, or death.

7
Disclaimer
The LevelOne WBA-4000 Wireless Outdoor Bridge User Manual
COPYRIGHT ©1999 Digital Data Communications Asia Co., Ltd.
ALL RIGHTS RESERVED
Any part of this publication could not be copied, stored in a retrieval system, or translated into
any language or computer language in any form or any means, electronic, magnetic, chemical,
manual or otherwise, without the prior written permission of Digital Data Communications Asia
Co., Ltd.
This manual is subject to change without notice

8
1. Introduction
LevelOne WBA-4000 is designed for the outdoor environment. It will function under the
strict weather as the following passages you see. About the further protection, the bridge and
Power over Ethernet adapter are built with the lightning protector. This advanced innovation is
to help you to increase from the productivity, cost-effective, mobile Internet access, to other
sections.
The WBA-4000 is a wireless building-to-building bridge solution. It provides the data rate
up to 108 Mbps that is best suited for enterprises, campus or off-site locations that require LAN
or Internet access without the availability of wired networks to extend the network coverage.
The WBA-4000 provides the point to point and point to multi-point connection.
One of the WBA-4000 advanced feature is over the data rate section. The bridge has two
data rate modes, one is the IEEE 802.11a, and another is the IEEE802.11a turbo. About the
bridge under the IEEE 802.11a mode, it supports the data rate from 6 Mbps to 54 Mbps.
Under the IEEE802.11a turbo mode, it supports the data rate from 12 Mbps to 108 Mbps in
Atheros turbo mode. The supported frequency channel for the IEEE802.11a or the
IEEE802.11a turbo are across from 5.15 to 5.85 GHz.
Another advanced design is the security setting. We all know the security is the major issue
over the wireless communication. We offer the two modes on the security setting, one is
“Shared Key”, and the other is “Unique Key”. It is really easy for you to secure your
communication through this thoughtful feature.
About the field installation, it is easy for you to install the device outside field. The
following paragraphs remind you what you need to notice during the installation form the site
survey, antenna installation, to the ODU installation. We also offer you the evaluated max
distance as your reference under the IEEE802.11a and the Antenna gain is either 17 dBi or 23
dBi.
During the appendix section, we offer you some terminologies explanation and how to do
the simple troubleshooting when you encounter the difficult over the wireless connection.
Note: Due to the frequency regulation in Europe, Turbo A spectrums are reserved and
not available for the general users. Using Turbo A(108Mbps) illegally might be against the local
regulation. Please follow the local regulation when using WBA-4000. LevelOne is not
responsible for improper individual usage.

9
2. WBA-4000 Hardware FEATURE
2.1 HARDWARE OUTLINE
Picture1 Bridge outlook
2.2 HARDWARE ARCHITECTURE
Picture2 Bridge Architecture

10
2.3 PRODUCT FEATURE
Temperature — The wireless bridge is tested for normal operation in temperatures
from -33°C to 55°C. Operating in temperatures outside of this range may cause the
unit to fail.
Wind Velocity — The wireless bridge can operate in winds up to 90 MPH and survive
higher wind speeds up to 125 MPH. You must consider the known maximum wind
velocity and direction at the site and be sure that any supporting structure, such as a
pole, mast, or tower, is built to withstand this force.
Lightning — The wireless bridge includes its own built-in lightning protection.
However, you should make sure that the unit, any supporting structure, and cables are
all properly grounded. Additional protection using lightning rods, lightning arrestors,
or surge suppressors may also be employed.
Rain — The wireless bridge is weatherproofed against rain and prolonged heavy rain
has no significant effect on the radio signal. You may need to use the sealing tape
around the Ethernet port connector for extra protection. If moisture enters the
connector, it may cause degradation in performance or even a complete failure of the
link.
2.4 PRODUCT AND ACCESSORIES
A. WBA-4000 Master/Slave Bridge
B. CAT5/25M-RJ45 ( PoE Cable )
C. PoE Injector
D. N-Type to N-Type RG-400/1.5M cable
E. Installation Guide
F. Utility and User`s Manual CD
G. Installation kits
2.5 PRODUCT CONNECTION FEATURE
2.5.1 EXTERNAL ANTENNA & POWER OVER ETHERNET (POE) CABLE
CONNECTOR
Picture 3 Bridge
External Antenna
Connector for
802.11a mode
PoE Cable
Connector

11
2.5.2 GROUNDING SCREW
1) Be grounding strip connection.
2) Proper grounding is always for the safety consideration.
2.5.3 CAUTION OVER CABLE CONNECTION
The PoE Injector has three connection ports and one LED indicator. We will description each in
following.
Data In port: It is a RJ-45 Ethernet interface port for data transmit into the PoE Injector.
It is for connecting with the LAN.
The Data In and Power in port figure
Power In port: The Power In port is for supplying the power into the Injector.
Data Out port: It is a RJ-45 Ethernet port and has a fix RJ-45 cable to connect with
WBA-4000.
Data Out port figure
To install the PoE Injector, please follow the below steps.
1. Using RJ-45 cable to connect the Data in port of the PoE Injector to the Switch/HUB.
2. Using RJ-45 cable to connect the Data out port of the PoE Injector to the PoE Device
(Such as WBA-4000).
3. Plug in the power cord of the PoE Injector to the wall power plug.
4. Before starting, make sure all connections are correct.
The PoE Injector connects to the Splitter, or PoE Device via Data Out port.
The PoE Injector connects to the switch via Data In port.
2.6 REQUIREMENT
The Ethernet connection is required for the initial Bridge configuration.
2.7 FEATURE SUMMARY
Provide the Ethernet to Wireless LAN Bridge fully compatible on IEEE 802.3 Ethernet
side and fully interoperable with IEEE 802.11a compliant equipments.
The Ethernet interface with 10 /100Base-T.
The operating mode is for IEEE 802.11a infrastructure.
The dynamic data rate switching with 6, 9, 1 2, 18, 24, 36, 48, 54 and turbo mode
provided by Atheros Chip allows auto fallback data rate for optimized reliability,

12
throughput and transmission range.
Using the Web-management interface to upgrade the Firmware.
The embedded lightning protector.
Suitable for outdoor environment.
Note: Due to the frequency regulation in Europe, Turbo A spectrums are reserved and
not available for the general users. Using Turbo A(108Mbps) illegally might be against the local
regulation. Please follow the local regulation when using WBA-4000. LevelOne is not
responsible for improper individual usage.

13
3. IP Discover Utility
A simple Windows Utility is supplied on the CD. This utility can be used to locate the IP address
of the LevelOne WBA-4000 Outdoor Bridge on the same sub-network segment. Although the
WBA-4000 has a default IP address, this utility is useful when the network administrator forgets
the modified IP address. Before using this utility, please make sure the system firewall installed
in your PC is “Disable”.
Please refer to the installation and usage procedure below:
1. Insert the Utility and User’s Manual CD into the CD-ROM drive.
2. Once the menu screen appears, click on the “Install IP Discover Utility” for installation. If the
menu screen dose not appears, enter E:\ IpDiscover11_setup.exe (Assume “E” is your
CD-ROM drive). Follow the prompts to complete the installation.
3. After the installation completes, you can start this utility from “Start”>”Program
Files”>”IpDiscover1.1”>”IpDiscover1.1”.
4. Once the utility is executed, the below screen will pop up. The “Interface(IP)” column shows
the current IP address of your computer.
Picture 5 IP Discover Tool

14
5. Click on the “Scan” button for the utility to start searching. And the utility will display the IP
address and MAC address of the available WBA-4000. Now you can use a web browser to
access the management interface with the IP address.
Picture 6 Find out the IP and MAC address

15
4. Bridge Configuration
4.1 The Master/Slave side PC Network Configuration
4.1.1 How To Start Network Configuration on your PC
1) Click the “Start Menu” and choose “Setting”.
2) Click “Network and Dial-up Connection”.
3) Right-click on the “Local Area Connection” and select “properties”.
Picture 7 Start Menu
Picture 8 Network Connection

16
4.1.2 Master Bridge side PC TCP/ IP Setup
4.1.2.1 Master side PC TCP/IP Setup
1) After clicking on “Property”, you will see the diagram as below.
2) Mark the “Internet Protocol (TCP/IP)” and click the “Properties”
Picture 9 Local Area Connection Properties
4.1.2.2 Master Bridge Side PC IP/ MAC Address Set up
1) The “IP address (ex. 192.168.1.2)” should be in the same subnet of
Bridge Default IP Address( 192.168.1.20 ).
2) Using the default Subnet Mask Setting
(Default value: 255.255.255.0)
3) Keep the “Default Gateway” as “Blank”.
4) Keep the “DNS Server Address” as “Blank” also.
5) Click ”OK” when you finish setting and Close the Window.

17
Picture 10 Internet Protocol Properties
4.1.2.3 Slave Side PC Configuration and TCP/IP set up
1) The Slave side Configuration is the same as the Master side.
2) Please assign a different IP address of the slave side. Other settings
remain the same.

18
4.1.3 MASTER/SLAVE BRIDGE CONFIGURATION
4.1.3.1 How To Start
1) Launch a Web Browser.
2) Key in the default IP Address as URL (Default IP Address is http:// 192.168.1.20).
3) “Enter Network Password” Diagram will appear.
4) Enter “Username: Admin”(Case Sensitive).
5) Enter ”Password: 5up” (Case Sensitive).
6) Click ” OK ”.
Picture 11 Enter Username and Password

19
4.1.3.2 Master/Slave Bridge Configuration
4.1.3.2.1 After Login
You will access by clicking the “Management” from left side menu.
Picture 12 Statistic Page
4.1.3.2.2 Region/Country Set up
1) Click the “Management” on the left side of the Web page.
2) Select the belonging “Country ” from the list. The RF regulations vary upon
the countries. The RF data listed here is for your reference. Please check the
local regulation regarding the wireless RF to avoid possible violation.
3) You need to use “the default Username and Password” when you sign in for
the first time.
4) SSH Server SSH is a secured telnet-like mechanism to enter the command
line interface. All the commands and response will be encrypted. SSH
function can co-exist with Telnet function. The SSH port is 22. You need to
have an SSH client (e.g. OpenSSL) to access SSH.
Note: The web browser needs to equip 128-bit Cipher Strength to
process HTTPS SSL encryption. So, it is strongly
recommended you use the web browser whose version newer
than or equal to IE (Internet Explorer) 6 SP1 or Netscape 7.
Otherwise, you might experience the response of "The Page
Cannot Be Displayed".

20
5) SNMP Community. Community name is a string for administrator to read
the SNMP MIB from external SNMP manager. The default SNMP community
name is “public”. You may change the community name here as your plan.
6) Trap Receiver Trap is the notification of certain events generated by SNMP
agent to send to the network management server. To have the Outdoor
WLAN product send SNMP trap, you need to enter the IP address of the
server where the trap is sending.
There are two trap messages, "Cold Start" and "Link Up", are supported.
They are sent when the system is started.
7) Reset to Factory Default Press this button to reset to factory default.
8) Click and “ Reboot ” when you finish setting up.
Picture 13 Region/Country Setup
/