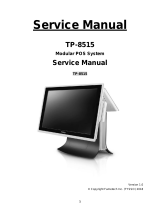Page is loading ...

F
F
r
r
o
o
n
n
t
t
i
i
e
e
r
r
U
U
L
L
V
V
L
L
i
i
t
t
e
e
/
/
P
P
r
r
o
o
U
U
s
s
e
e
r
r
’
’
s
s
M
M
a
a
n
n
u
u
a
a
l
l

P
P
r
r
e
e
f
f
a
a
c
c
e
e
i
A
A
b
b
o
o
u
u
t
t
t
t
h
h
i
i
s
s
M
M
a
a
n
n
u
u
a
a
l
l
Thank you for purchasing our Frontier Touch Terminal. This terminal
offers highly enhanced features, with easy connection to various optional
devices for optimal performance. This user manual describes how to setup
and connect your terminal.
C
C
o
o
p
p
y
y
r
r
i
i
g
g
h
h
t
t
© Copyright 2006
All rights reserved. This product and related documentation are protected
by copyright and are distributed under licenses restricting their use,
copying, and distribution. No part of this documentation may be
reproduced in any form by any means without prior written authorization
of the manufacturer and its licensors, if any.
S
S
a
a
f
f
e
e
t
t
y
y
n
n
o
o
t
t
i
i
c
c
e
e
s
s
B
B
e
e
f
f
o
o
r
r
e
e
Y
Y
o
o
u
u
P
P
r
r
o
o
c
c
e
e
e
e
d
d
• Read the safety notices and the User Manual carefully before using the
product.
• Keep the box and packaging in case the product needs to be shipped in
the future.
• Follow the product and warning label instructions.
• Any changes or modifications that do not follow the instructions in this
manual will void this product's warranty.
P
P
o
o
w
w
e
e
r
r
S
S
u
u
p
p
p
p
l
l
y
y
S
S
a
a
f
f
e
e
t
t
y
y
N
N
o
o
t
t
e
e
s
s
• To avoid electric shocks, disconnect the power cord from the electrical
outlet before relocating the system.
• Make sure the voltage of the power outlet conforms within voltage range
of the terminal. Failure to comply may cause the electric shock or
damage to the terminal. If you are not sure of the electricity voltage that
you are using, contact your local electricity company.
• To avoid fire or electric shocks, do not overload electric power outlets.
• Protect the power cord from being walked on or pinched particularly at
plug, convenience receptacles, and the point where they exit from the
apparatus.

Preface
ii
O
O
p
p
e
e
r
r
a
a
t
t
i
i
n
n
g
g
I
I
n
n
s
s
t
t
r
r
u
u
c
c
t
t
i
i
o
o
n
n
s
s
• Keep this manual for future reference.
• Keep this equipment from moisture and dust.
• Place the equipment on a stable surface before setting it up.
• If there is any of the following situation arise, notify a qualified service
technician immediately:
The power cord or plug is damaged.
Liquid has been spilt on to the equipment.
The equipment has been dropped and damaged.
The equipment does not function normally.
• Do not block any ventilation openings to prevent the equipment from
overheat.
• Do not leave the equipment in a non air-conditioned environment
where the storage temperature may go above 60°C (140°F), as this can
cause damage to the equipment.
M
M
a
a
i
i
n
n
t
t
e
e
n
n
a
a
n
n
c
c
e
e
• Gently wipe screen with a clean soft hair lens brush, or a lint-free cloth.
• Do not apply pressure to the screen while cleaning.
• Do not spray any liquid directly onto the screen or the casing of the
Frontier ULV Terminal.
• Chemical cleaners have been reported to cause damage on the screen
of the Frontier Terminal.
W
W
a
a
r
r
n
n
i
i
n
n
g
g
a
a
n
n
d
d
A
A
t
t
t
t
e
e
n
n
t
t
i
i
o
o
n
n
• The technical descriptions and specifications of the equipment are
subject to change without notice.
• For safety reasons, wear gloves when assembling the product.

Preface
iii
F
F
e
e
d
d
e
e
r
r
a
a
l
l
C
C
o
o
m
m
m
m
u
u
n
n
i
i
c
c
a
a
t
t
i
i
o
o
n
n
s
s
(
(
F
F
C
C
C
C
S
S
t
t
a
a
t
t
e
e
m
m
e
e
n
n
t
t
)
)
This device complies with FCC Rules Part 15. Operation is subject to the
following two conditions:
• This device may not cause harmful interference.
• This device must accept any interference received including
interference that may cause undesirable operation.
This equipment has been tested and found to comply within the limit of a
Class A digital device, pursuant to Part 15 of the FCC Rules. These limits
are designed to provide reasonable protection against harmful interference
in a residential installation. This equipment generates, uses and can radiate
radio frequency energy and, if not installed and used in accordance with
the manufacturer’s instructions, may cause harmful interference to radio
communications. However, there is no guarantee that interference will not
occur in a particular installation. If this equipment does cause harmful
interference to radio or television reception, which can be determined by
switching the equipment on and off, the user is encouraged to try to correct
the interference by one or more of the following measures:
• Reorient or relocate the interference receiving antenna.
• Increase the distance of separation between the equipment and
interference receiver.
• Connect the equipment to a power outlet on a circuit different from
that to which the interference receiver is connected.
• Consult the dealer or an experienced radio/TV technician for help.
WARNING:
The use of shielded cables for connection of the monitor to the graphics
card is required to assure compliance with FCC regulations. Changes or
modifications to this unit not expressly approved by the party responsible
for compliance could void the user’s authority to operate this equipment.

C
C
o
o
n
n
t
t
e
e
n
n
t
t
iv
Chapter 1..........................................................................................................1
Welcome ................................................................................................................. 1
Overview of Frontier ULV.............................................................................. 1
Rear View ................................................................................................... 2
OSD Control Buttons ................................................................................ 3
Features............................................................................................................. 4
Unpacking ........................................................................................................ 5
Chapter 2..........................................................................................................6
Getting Started ...................................................................................................... 6
Pre-installation Notice..................................................................................... 6
Default Setting ........................................................................................... 6
Limitations ................................................................................................. 7
Hardware Installation..................................................................................... 8
Installing the Adapter and Internet for Lite type.................................. 8
Installing the Adapter and Internet for Pro type................................... 9
Installing the Customer Display for Lite type ..................................... 10
Installing the Customer Display for Pro type...................................... 10
Installing the 2nd display (for Pro type only)...................................... 11
Installing the MSR................................................................................... 12
LCD Operating Angle................................................................................... 12
Appendix .......................................................................................................13
Technical Information........................................................................................ 13
Specifications.................................................................................................. 13
Frequently Asked Questions (FAQ)............................................................ 15

C
C
h
h
a
a
p
p
t
t
e
e
r
r
1
1
1
C
C
h
h
a
a
p
p
t
t
e
e
r
r
1
1
W
W
e
e
l
l
c
c
o
o
m
m
e
e
Congratulations on your purchase of this POS terminal. Your easy-to-use POS
terminal is designed to help you enhance your business flexibility by offering a
superior customer experience.
O
O
v
v
e
e
r
r
v
v
i
i
e
e
w
w
o
o
f
f
F
F
r
r
o
o
n
n
t
t
i
i
e
e
r
r
U
U
L
L
V
V
Frontier ULV 1.0 Frontier ULV 1.5 ~ 2.0
Model
Lite Pro Lite Pro
CPU VIA Eden 1GHz (Fan-less) VIA C7 1.5 GHz ~ 2.0 GHz
Chipset VIA CN700 + 8237R+
HDD
2.5” x 1 2.5” / 3.5 “ x 1 2.5” x 1 2.5” / 3.5 “ x 1
CF memory card
Storage devices
DOM (Disk On Module)
Serial Port
3 (Touch &
MSR I/F
included)
6 (Touch &
MSR I/F
included)
3 (Touch &
MSR I/F
included)
6 (Touch &
MSR I/F
included)
USB port
5 (USB Ver. 2.0)
Powered USB
None
2 (1 x 12V/ 1 x
24V)
None
2 (1 x 12V/ 1 x
24V)
DC Output for
peripherals
None
DC 12V & DC
24V plug
None
DC 12V & DC
24V plug
ULV Lite
U
LV Pr
o
Counter space-saver
Powerful expansion capability
Dual dis
p
la
y
for advertisin
g

Chapter 1 — Welcome
2
R
R
e
e
a
a
r
r
V
V
i
i
e
e
w
w
The rear panel view, with the input and output ports, is shown in the
illustration.
DESCRIPTION
1 Line Out
2 LAN port
3 USB port x 2
4 COM 3
5 CF Card slot
6 2
nd
VGA port (ULV
Pro only)
7 K/B, M/S Combo port
8 24V DC input
DESCRIPTION
1 Powered USB 24V
2 Powered USB 12V
3 COM 4
4 LPT Port
5 COM 5 (RJ45 for
customer display)
6 Cash Drawer Port
(COM 6)
7 12V DC output
8 24V DC output
Upper I/O Ports (ULV Lite/ Pro)
Lower I/O Ports (ULV Pro only)

Chapter 1 — Welcome
3
O
O
S
S
D
D
C
C
o
o
n
n
t
t
r
r
o
o
l
l
B
B
u
u
t
t
t
t
o
o
n
n
s
s
ICON FUNCTION
1
Press the Power button to start up the system.
Press the Power button for 4 seconds to shut down the system
from hardware.
Press the Power button and “Brightness +” button for 4-6
seconds to reset the system from the hardware.
2 Power LED Red: Standby mode.
Green: System start up.
3
4
Brightness +
Brightness –
Press the “Brightness +” and “Brightness –” button to active the
adjustment mode, then press Brightness +” and “Brightness –”
button for brightness adjustment. The setting will be saved after
releasing the button for 6 seconds.
5
6
Speaker +
Speaker –
Press the “Speaker +” and “Speaker –” button to active the
adjustment mode, then press “Speaker +” and “Speaker –”
button for brightness adjustment. The setting will be saved after
releasing the button for 6 seconds.
Note:
Press the “Brightness –” and “Speaker +” to restore the factory default setting.

Chapter 1 — Welcome
4
F
F
e
e
a
a
t
t
u
u
r
r
e
e
s
s
This POS terminal comes equipped with the following features:
Noise-free • The fan-less, noise free design of the Frontier ULV
is ideal for noise-intolerant environment such as
hospitals, museum, and SPA resorts, etc.
Low power
consumption
• ULV (Ultra Low Voltage) design of the device is
embedded with a unique chip set and CPU renders
power saving function.
Saving cost of
ownership
• Modular design provides the owner with the
following benefits: (a) cost effectiveness, (b)
customization flexibility, and (c) easy maintenance.
Compact size/
Aesthetic
design
• Slimmest in the POS industry standard (24 mm).
This elegant, economic POS system features a sleek,
compact design base that saves counter space and
adds appeal to the service environment.
Dust/water-
proof
• Frontier ULV series features a highly durable,
rigorously tested design that is reliable and
dependable in rugged environments.
WEPOS/XPE
solution
• Solution is recommended to be bundled with
embedded solution for high performance and other
added values.
Environment
protection
• Environmental friendly, RoHS compliant product.
Higher
stability
• The Frontier ULV has a longer overall system
MTBF to provide a higher stability during
operation.

Chapter 1 — Welcome
5
U
U
n
n
p
p
a
a
c
c
k
k
i
i
n
n
g
g
Before setting up your Frontier ULV, check that the package contains the
following items. If any of the items are missing or damaged, contact your
vendor immediately.
Frontier Touch
Terminal
Customer Display
(optional)
2nd Customer Display
(optional)
AC Power Cord Power Adapter
Magnetic Stripe
Reader (optional)
Accessory Package
1. Screws (black) for MSR x 1
2. Driver CD disc
3. User's Manual
4. DC24V power cable (Pro only)
5. PS/2 COMBO Y cable
6. USB rubber cove
7. Cable clamp
8. P.E. sheet

C
C
h
h
a
a
p
p
t
t
e
e
r
r
2
2
6
C
C
h
h
a
a
p
p
t
t
e
e
r
r
2
2
G
G
e
e
t
t
t
t
i
i
n
n
g
g
S
S
t
t
a
a
r
r
t
t
e
e
d
d
This chapter describes how to install the optional accessories on your Frontier
Touch Terminal for optimal serviceability.
P
P
r
r
e
e
-
-
i
i
n
n
s
s
t
t
a
a
l
l
l
l
a
a
t
t
i
i
o
o
n
n
N
N
o
o
t
t
i
i
c
c
e
e
Before you start installing your Frontier ULV, please read the following notices
carefully.
1. The Frontier ULV does not support PCI slot.
2. Do not plug in or unplug any interior devices, such as memory module or
any function card, when the ATX PSU is powered on.
3. The LAN chipset uses RTL 8139/810x family network adapter. The
Terminal has be built-in the PXE Boot ROM function within the BIOS to
execute Boot ROM already.
4. For installation and compatibility, using the DDR RAM Module from the
original manufacturer is recommended.
5. The USB device connector is Hot Swap. Do not plug in or unplug any
connectors other than USB devices when the power is on.
6. The spill proof design of Frontier ULV conforms to IP-43 standard.
7. Do not insert or remove any devices or components from the Frontier ULV
while the power is on.
D
D
e
e
f
f
a
a
u
u
l
l
t
t
S
S
e
e
t
t
t
t
i
i
n
n
g
g
Default settings for Frontier Touch Terminal serial ports
COM1 COM2 COM3 COM4 COM 5 COM 6
IRQ 4 IRQ 3 IRQ 5 IRQ 10 IRQ 5 IRQ 10

Chapter 2 — Getting Started
7
Preset voltage setting for MSR
1. The MSR default setting is ISO Track 1 & 2. (For customized track settings,
advise the manufacturer before production.)
2. In event of any requirement to change the setting of the MSR, run Setting
utility in the driver CD provided in the accessory package.
3. The normal swiping card speed of the MSR is 10 to 100 cm/sec. (based on
the ISO 7812 standard).
L
L
i
i
m
m
i
i
t
t
a
a
t
t
i
i
o
o
n
n
s
s
Connector with
Voltage Output
Location Average current Pack current
COM 1 for External input
device interface
LCD Panel Side
DC 5V / 0.5A,
DC 12V / 0.5A
DC 5V / 1A,
DC 12V / 0.5A
COM 2 for Touch Panel
interface
LCD Panel Side DC 5V / 0.3A DC 5V / 0.5A
COM 3 for extension
interface (9
th
PIN of DB-9)
LCD Panel Side
(On Mother Card)
DC 5V / 0.3A,
DC 12V / 0.5A
DC 5V / 0.5A,
DC 12V / 1A
COM 4 for extension
interface (9
th
PIN of DB-9)
Bottom side (On
Interface Board)
DC 5V / 0.3A,
DC 12V / 0.5A
DC 5V / 0.5A,
DC 12V / 1A
COM 5 for Pole Display
(RJ-45)
Bottom side (On
Interface Board)
DC 5V/ 1A
DC 12V/ 1A
DC 5V / 1A,
DC 12V / 1A
COM 6 for Cash Drawer
driving (Pulse)
Internal connector
DC 12V / 1A
DC 24V / 1A
DC 12V / 1A,
DC 24V / 1A
DC 12V Powered USB for
peripherals
Bottom side (On
Interface Board)
DC 12V / 1.5A DC 12V / 2.5A
DC 24V Powered USB for
peripherals
Bottom side (On
Interface Board)
DC 24V/ 1.5A DC 24V / 2A
*2
nd
LCD Monitor Power
Connector (DC Plug)
Bottom side (On
Interface Board)
DC 12V / 1.5A DC 12V / 2.5A
*DC 24V Printer Power
Connector (Hosiden
3PIN)
Bottom side (On
Interface Board)
DC 24V/ 1.5A DC 24V / 2A
Note:
• None of the COM Port current loading should exceed DC 5V/3A+ DC 12V/2A.
• DC 12V /24V powered USB should not be used with 12V DC plug and 24V Hosiden
at the same time.
• When 2nd Display uses 12V DC plug, the thermal printer can NOT use the 24V
Hosiden simultaneously.

Chapter 2 — Getting Started
8
H
H
a
a
r
r
d
d
w
w
a
a
r
r
e
e
I
I
n
n
s
s
t
t
a
a
l
l
l
l
a
a
t
t
i
i
o
o
n
n
I
I
n
n
s
s
t
t
a
a
l
l
l
l
i
i
n
n
g
g
t
t
h
h
e
e
A
A
d
d
a
a
p
p
t
t
e
e
r
r
a
a
n
n
d
d
I
I
n
n
t
t
e
e
r
r
n
n
e
e
t
t
f
f
o
o
r
r
L
L
i
i
t
t
e
e
t
t
y
y
p
p
e
e
To install the adapter and Internet cable for Lite type, do the following:
1. Connect the Internet RJ 45 cable and the power cable to the connectors and
arrange the cables in the clamps as shown.
2. Replace the extension base cover and affix it to the base with two M3 back
screws.
Power adapter
connector
RJ 45
connector

Chapter 2 — Getting Started
9
I
I
n
n
s
s
t
t
a
a
l
l
l
l
i
i
n
n
g
g
t
t
h
h
e
e
A
A
d
d
a
a
p
p
t
t
e
e
r
r
a
a
n
n
d
d
I
I
n
n
t
t
e
e
r
r
n
n
e
e
t
t
f
f
o
o
r
r
P
P
r
r
o
o
t
t
y
y
p
p
e
e
To install the adapter and Internet cable for Pro type, do the following:
1. Take out the cable clamps from the accessory package and attach them to
the position as shown. Connect the Internet RJ 45 cable and the power
cable to the connectors and arrange the cables in the clamps.
2. Replace the extension base cover with two M3 screws and then affix the
stand cover to the base with three M3 screws.
Power adapter
connector
RJ 45
connector
Cable
clamp

Chapter 2 — Getting Started
10
I
I
n
n
s
s
t
t
a
a
l
l
l
l
i
i
n
n
g
g
t
t
h
h
e
e
C
C
u
u
s
s
t
t
o
o
m
m
e
e
r
r
D
D
i
i
s
s
p
p
l
l
a
a
y
y
f
f
o
o
r
r
L
L
i
i
t
t
e
e
t
t
y
y
p
p
e
e
Follow the procedures below to install the Customer Display.
1. Connect the VFD DB 9 cable to the connector
as shown.
2. Replace the base cover and affix it with two
M3 screws.
3. Attach the Customer Display to the base of the
Frontier ULV Terminal with two M3 screws.
4. Lock the Customer Display to the customer
display pole bracket with two M3 screws.
I
I
n
n
s
s
t
t
a
a
l
l
l
l
i
i
n
n
g
g
t
t
h
h
e
e
C
C
u
u
s
s
t
t
o
o
m
m
e
e
r
r
D
D
i
i
s
s
p
p
l
l
a
a
y
y
f
f
o
o
r
r
P
P
r
r
o
o
t
t
y
y
p
p
e
e
Follow the procedures below to install the Customer Display.
1. Plug the VFD RJ-45 connector of the Customer Display into the COM5 port.
2. Install the Customer Display and the cover stand in place with three M3
screws.

Chapter 2 — Getting Started
11
I
I
n
n
s
s
t
t
a
a
l
l
l
l
i
i
n
n
g
g
t
t
h
h
e
e
2
2
n
n
d
d
d
d
i
i
s
s
p
p
l
l
a
a
y
y
(
(
f
f
o
o
r
r
P
P
r
r
o
o
t
t
y
y
p
p
e
e
o
o
n
n
l
l
y
y
)
)
To install the 2
nd
display onto the Frontier ULV Terminal, do the following:
1. Connect the DB 15 cable to the connector on the back of the Frontier ULV
Terminal LCD screen and arrange the cable in the clamp as shown.
2. Replace the base cover. Connect one end of the DC 12V adapter cable to the
base and allow the other end of the cable pass through the hole on the 2
nd
Display cover stand.
3. Affix the 2
nd
Display cover stand to the base with three M3 screws. Next,
connect the other end of the DC 12V adapter cable and the DB 15 cable to
the 2
nd
Display.
DB 15
connector
Cable clamp
Base
cover
2
n
d
Display
cover stand
DC 12V adapter
cable

Chapter 2 — Getting Started
12
4. Install the 2
nd
Display and lock it to the stand with four M3 screws.
I
I
n
n
s
s
t
t
a
a
l
l
l
l
i
i
n
n
g
g
t
t
h
h
e
e
M
M
S
S
R
R
To install the MSR onto the LCD display, do the following:
1. Attach the MSR device jack to the MSR socket on the side of the LCD
display.
2. Affix the upper and lower MSR wires firmly to the slots on the side of
the LCD.
3. Lock the MSR securely on the LCD display with two M3 screws.
L
L
C
C
D
D
O
O
p
p
e
e
r
r
a
a
t
t
i
i
n
n
g
g
A
A
n
n
g
g
l
l
e
e
The LCD display is equipped with an adjustable hinge of 0° to 90°.

A
A
p
p
p
p
e
e
n
n
d
d
i
i
x
x
13
A
A
p
p
p
p
e
e
n
n
d
d
i
i
x
x
T
T
e
e
c
c
h
h
n
n
i
i
c
c
a
a
l
l
I
I
n
n
f
f
o
o
r
r
m
m
a
a
t
t
i
i
o
o
n
n
S
S
p
p
e
e
c
c
i
i
f
f
i
i
c
c
a
a
t
t
i
i
o
o
n
n
s
s
ITEM SPECIFICATION
Model Name Frontier ULV All in One Touch POS System
Processor Supports VIA Eden CPU 1.0 GHz or C7 CPU up to 2.0GHz
Memory 200-pin DDR RAM *1, up to 2GB (DDR333/400)
System Core
Chipset
North Bridge: VIA CN-700
South Bridge: VIA 8237R+
BIOS
Award BIOS with enhanced ACPI 1.0
PnP/APM/DMI/ESCD/PCI bus 2.1/ On Now/ DRAM ECC
AGP 3D Graphics
VIA AGP4X graphics core, share memory from 8MB up to
64 MB
Dual VGA output (Dual-view on North Bridge Chips)
Supports 3D/2D graphics accelerator
NT 4.0/5.0, Windows 95/98/2000/XP utility
APM/ACPI 1.0
Direct 9.0, VPE, MPEG2
Parallel Port
One LPT port (SPP/EPP/ECP), IRQ and address selectable
by BIOS setup
Serial Port Total 6 COM port on board, IRQ selectable by BIOS setup
Output on 9th pin by jumper selector. Each voltage output
with poly switch protector.
USB Total 5 USB port (USB 2.0) support
One USB port (V 2.0) located on the front panel
Two USB port (V 2.0) located on the rear panel
Two USB port (V 2.0) on extended base (optional)
Enhance PCI IDE
On board PCI bus master IDE1/2, support Ultra
DMA/66/100/133
Serial ATA Port One Serial ATA HDD ports

Appendix — Technical Information
14
ITEM SPECIFICATION
Thermal Solution
One heat-sink (Fan-less) or heat-sink with Fan (Base on Fan
Speed Control technology) for CPU and North Bridge Chip
Compact Flash
Card
One bootable compact flash card socket (Type I/II)
Cash Drawer Port
One cash drawer port with status sensor. (EPSON ESC Pin
define)
System Power
DC 24V/ 5A /120W external power adapter with internal DC
to DC power inverter.
AC Power Source AC 90 to 264V Full Range.
System Trigger
Control
System front side tact switch (ATX Trigger) below the LCD
display with bottom.
Ethernet Port
(10/100 Mbps
Auto)
Realtek RTL8100C Ethernet chip on board
Intel Ethernet chips on board (10/100 base- T, Gigabyte
extendible)
ACPI/NT 4.0/5.0 (NDIS5)
Remote boot ROM for NT 4.0
Enable or disable by BIOS setup
Audio VIA VT 1612A AC97 CODEC on board
Keyboard PS/2
Mouse PS/2
Wall Mount VESA standard 100mm
System Size
350mm (L) x 350mm (W) x 350mm (H), min. height when
folded: 160mm
S/W
Compatibility
DOS/OS2 V2.1/SCO XENIX: V2.3.2/SCO UNIX
V3.2/NOVELL/WIN 3.1/95/98/2000/XP/NT4.0
Operation Temp. 0°C to 40°C (without HDD up to 50°C)
Storage Temp. -25°C to 70°C
Optional Device ISO Trick 1/2/3 Magnetic Stripe Reader
Smart Card Reader
20 column * 2 lines VFD Customer Display
Optical Finger Print Sensor
10.4” or 12.1” LCD Customer Display

Appendix — Technical Information
15
ITEM SPECIFICATION
32 Keys Programmable POS Keyboard
Note:
Specifications are subject to change without notice.
F
F
r
r
e
e
q
q
u
u
e
e
n
n
t
t
l
l
y
y
A
A
s
s
k
k
e
e
d
d
Q
Q
u
u
e
e
s
s
t
t
i
i
o
o
n
n
s
s
(
(
F
F
A
A
Q
Q
)
)
Question 1: Why does the system appear unstable after updating BIOS?
Answer: Load optimized defaults (or load SETUP Default) after flashing
BIOS. If the system remains unstable, clear CMOS to solve the
problem.
Question 2: How do I clear CMOS?
Answer: To clear CMOS, do the following:
1. Turn off power and switch off the power adapter.
2. Remove the jumper from clear CMOS 2-3 PIN and insert the
jumper to clear COMS 1-2 PIN.
3. Remove the jumper from clear CMOS 1-2 PIN and re-insert
the jumper to clear CMOS 2-3 PIN.
4. Switch on the power again.
5. Press Delete to enter COMS setting and load optimized
defaults.
6. Save changes and reboot the system.
Question 3: How to use Boot Menu?
Answer: To use the Boot Menu, do the following:
1. Press F9 to enter the Boot Menu.
2. Select the Boot device from the Boot Menu.
/