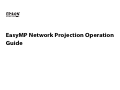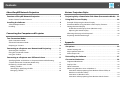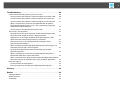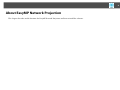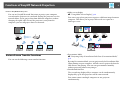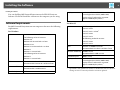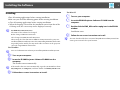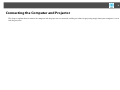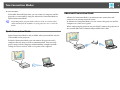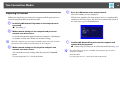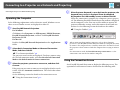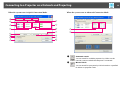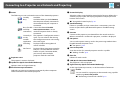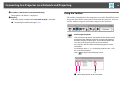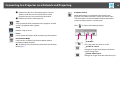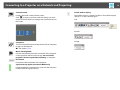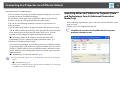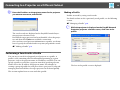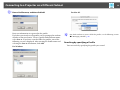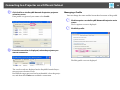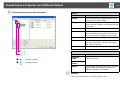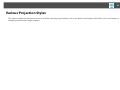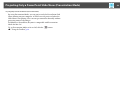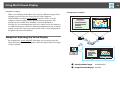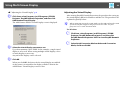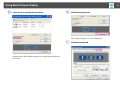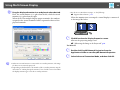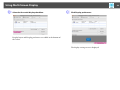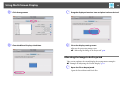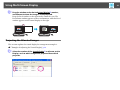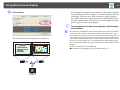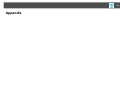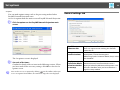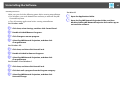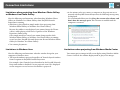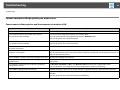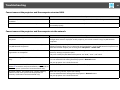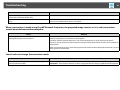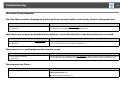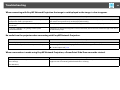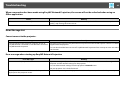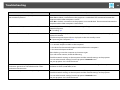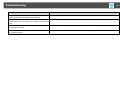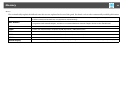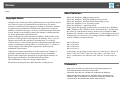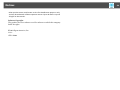Epson PowerLite 475W User guide
- Category
- Projectors
- Type
- User guide

EasyMP Network Projection Operation
Guide

2
About EasyMP Network Projection
Functions of EasyMP Network Projection . . . . . . . . . . . . . . . . . . . . . . . 5
Various Screen Transfer Functions . . . . . . . . . . . . . . . . . . . . . . . . . . . . . . . . . . . . . . . 5
Installing the Software . . . . . . . . . . . . . . . . . . . . . . . . . . . . . . . . . . . . . . . . 6
Software Requirements. . . . . . . . . . . . . . . . . . . . . . . . . . . . . . . . . . . . . . . . . . . . . . . . . . 6
Installing. . . . . . . . . . . . . . . . . . . . . . . . . . . . . . . . . . . . . . . . . . . . . . . . . . . . . . . . . . . . . . . . 7
Connecting the Computer and Projector
Two Connection Modes. . . . . . . . . . . . . . . . . . . . . . . . . . . . . . . . . . . . . . . . 9
Quick Connection Mode. . . . . . . . . . . . . . . . . . . . . . . . . . . . . . . . . . . . . . . . . . . . . . . . . 9
Advanced Connection Mode . . . . . . . . . . . . . . . . . . . . . . . . . . . . . . . . . . . . . . . . . . . . 9
Preparing to Connect. . . . . . . . . . . . . . . . . . . . . . . . . . . . . . . . . . . . . . . . . . . . . . . . . . . 10
Connecting to a Projector on a Network and Projecting. . . . . . . . . 11
Operating the Computer . . . . . . . . . . . . . . . . . . . . . . . . . . . . . . . . . . . . . . . . . . . . . . . 11
Using the Connection Screen . . . . . . . . . . . . . . . . . . . . . . . . . . . . . . . . . . . . . . . . . . . 11
Using the Toolbar . . . . . . . . . . . . . . . . . . . . . . . . . . . . . . . . . . . . . . . . . . . . . . . . . . . . . . 14
Connecting to a Projector on a Different Subnet . . . . . . . . . . . . . . . 17
Specifying Either an IP Address or Projector Name and Performing
a Search (Advanced Connection Mode Only) . . . . . . . . . . . . . . . . . . . . . . . . . . . . 17
Performing a Search with a Profile . . . . . . . . . . . . . . . . . . . . . . . . . . . . . . . . . . . . . . 18
Making a Profile . . . . . . . . . . . . . . . . . . . . . . . . . . . . . . . . . . . . . . . . . . . . . . . . . . . . . 18
Searching by specifying a Profile . . . . . . . . . . . . . . . . . . . . . . . . . . . . . . . . . . . . . 19
Managing a Profile . . . . . . . . . . . . . . . . . . . . . . . . . . . . . . . . . . . . . . . . . . . . . . . . . . . 20
Various Projection Styles
Projecting Only a PowerPoint Slide Show (Presentation Mode) . . 23
Using Multi-Screen Display . . . . . . . . . . . . . . . . . . . . . . . . . . . . . . . . . . . 24
Example of Adjusting the Virtual Display . . . . . . . . . . . . . . . . . . . . . . . . . . . . . . . . 24
Procedure Before Using the Multi-screen Display Function. . . . . . . . . . . . . . . 25
Setting the Virtual Display . . . . . . . . . . . . . . . . . . . . . . . . . . . . . . . . . . . . . . . . . . . . . . 25
Enable the virtual display driver (Windows only) . . . . . . . . . . . . . . . . . . . . . . 25
Adjusting the Virtual Display . . . . . . . . . . . . . . . . . . . . . . . . . . . . . . . . . . . . . . . . . 26
Allocating the Image to be Projected . . . . . . . . . . . . . . . . . . . . . . . . . . . . . . . . . . . 30
Projecting the Allocated Images . . . . . . . . . . . . . . . . . . . . . . . . . . . . . . . . . . . . . . . . 31
Appendix
Set options . . . . . . . . . . . . . . . . . . . . . . . . . . . . . . . . . . . . . . . . . . . . . . . . . . 34
General settings tab . . . . . . . . . . . . . . . . . . . . . . . . . . . . . . . . . . . . . . . . . . . . . . . . . . . . 34
Adjust performance tab . . . . . . . . . . . . . . . . . . . . . . . . . . . . . . . . . . . . . . . . . . . . . . . . 35
Audio Output tab . . . . . . . . . . . . . . . . . . . . . . . . . . . . . . . . . . . . . . . . . . . . . . . . . . . . . . 36
Uninstalling the Software. . . . . . . . . . . . . . . . . . . . . . . . . . . . . . . . . . . . . 37
Connection Limitations. . . . . . . . . . . . . . . . . . . . . . . . . . . . . . . . . . . . . . . 38
Supported Resolutions . . . . . . . . . . . . . . . . . . . . . . . . . . . . . . . . . . . . . . . . . . . . . . . . . 38
Display Color. . . . . . . . . . . . . . . . . . . . . . . . . . . . . . . . . . . . . . . . . . . . . . . . . . . . . . . . . . . 38
Other Limitations . . . . . . . . . . . . . . . . . . . . . . . . . . . . . . . . . . . . . . . . . . . . . . . . . . . . . . 38
When Using Windows Vista or Windows 7. . . . . . . . . . . . . . . . . . . . . . . . . . . . . . . 38
Limitations when projecting from Windows Photo Gallery or
Windows Live Photo Gallery. . . . . . . . . . . . . . . . . . . . . . . . . . . . . . . . . . . . . . . . . . 39
Limitations in Windows Aero . . . . . . . . . . . . . . . . . . . . . . . . . . . . . . . . . . . . . . . . . 39
Limitations when projecting from Windows Media Center . . . . . . . . . . . . 39
Contents

3
Troubleshooting . . . . . . . . . . . . . . . . . . . . . . . . . . . . . . . . . . . . . . . . . . . . . 40
Cannot connect to the projector you want to use. . . . . . . . . . . . . . . . . . . . . . . . 40
Cannot connect the projector and the computer via wireless LAN.. . . . . 40
Cannot connect the projector and the computer via wired LAN. . . . . . . . 41
Cannot connect the projector and the computer via the network. . . . . . 41
When a connection is made using EasyMP Network Projection,
the projected image remains as it is, and a connection cannot be
made from another computer. . . . . . . . . . . . . . . . . . . . . . . . . . . . . . . . . . . . . . . . 42
Cannot select or change the connection mode. . . . . . . . . . . . . . . . . . . . . . . . 42
The screen is not projected.. . . . . . . . . . . . . . . . . . . . . . . . . . . . . . . . . . . . . . . . . . . . . 43
The Slide Show cannot be displayed on the desired display when
the multi-screen display function is being executed. . . . . . . . . . . . . . . . . . . 43
Applications are no longer displayed from the computer screen
when the multi-screen display function is executed. . . . . . . . . . . . . . . . . . . 43
The mouse cursor is not displayed on the computer screen. . . . . . . . . . . . 43
The mouse pointer flickers.. . . . . . . . . . . . . . . . . . . . . . . . . . . . . . . . . . . . . . . . . . . 43
When connecting with EasyMP Network Projection the image is not
displayed or the image is slow to appear. . . . . . . . . . . . . . . . . . . . . . . . . . . . . . 44
No audio from the projector when connecting with EasyMP
Network Projection.. . . . . . . . . . . . . . . . . . . . . . . . . . . . . . . . . . . . . . . . . . . . . . . . . . 44
When a connection is made using EasyMP Network Projection, a
PowerPoint Slide Show cannot be started. . . . . . . . . . . . . . . . . . . . . . . . . . . . . 44
When a connection has been made using EasyMP Network Projection,
the screen will not be refreshed when using an Office application.. . . . . 45
Error Message List . . . . . . . . . . . . . . . . . . . . . . . . . . . . . . . . . . . . . . . . . . . . . . . . . . . . . . 45
Cannot connect to the projector. . . . . . . . . . . . . . . . . . . . . . . . . . . . . . . . . . . . . . 45
Error message when starting up EasyMP Network Projection . . . . . . . . . . 45
Glossary . . . . . . . . . . . . . . . . . . . . . . . . . . . . . . . . . . . . . . . . . . . . . . . . . . . . . 48
Notices . . . . . . . . . . . . . . . . . . . . . . . . . . . . . . . . . . . . . . . . . . . . . . . . . . . . . . 49
Copyright Notice . . . . . . . . . . . . . . . . . . . . . . . . . . . . . . . . . . . . . . . . . . . . . . . . . . . . . . . 49
About Notations . . . . . . . . . . . . . . . . . . . . . . . . . . . . . . . . . . . . . . . . . . . . . . . . . . . . . . . 49
Trademarks . . . . . . . . . . . . . . . . . . . . . . . . . . . . . . . . . . . . . . . . . . . . . . . . . . . . . . . . . . . . 49

4
About EasyMP Network Projection
This chapter describes useful functions for EasyMP Network Projection and how to install the software.

Functions of EasyMP Network Projection
5
Functions of EasyMP Network Projection
You can use EasyMP Network Projection to project your computer
screen from the projector via a network. Sharing the projector over the
network allows you to project data from different computers without
changing the signal cable. Even if the projector is away from the
computer, you can still project data via a network.
Various Screen Transfer Functions
You can use the following screen transfer functions.
• Multi-screen display
s "Using Multi-Screen Display" p.24
You can use up to four projectors to project a different image from one
computer. This allows you to project data such as a report on a
landscape screen.
• Presentation Mode
s "Projecting Only a PowerPoint Slide Show (Presentation Mode)"
p.23
By using Presentation Mode, you can project only the PowerPoint Slide
Show running on your computer. A black screen is projected when the
Slide Show is not playing. You can start presentations smoothly
without projecting unnecessary images.
• Distribution function
The screen being displayed by a computer can be simultaneously
displayed by up to four projectors on the same network.
You cannot connect multiple computers to one projector
simultaneously.

Installing the Software
6
Installing the Software
You can find EasyMP Network Projection on the EPSON Projector
Software CD-ROM. Install the software on the computer you are using.
Software Requirements
EasyMP Network Projection runs on computers that meet the following
requirements.
For Windows
For Mac OS
* Operation is not guaranteed in Mac OS X 10.5.0 because the Firewall
settings are not set correctly when the version is updated.
OS Windows 2000 Service Pack 4
The following 32 bit OS versions:
Windows XP
Windows XP Service Pack 2 or later
Windows Vista
Windows Vista Service Pack 1 or later
Windows 7
Windows 7 Service Pack 1
The following 64 bit OS versions:
Windows 7
Windows 7 Service Pack 1
CPU Mobile Pentium III 1.2GHz or faster
Recommended: Pentium M 1.6GHz or faster
Amount of Memory 256MB or more
Recommended: 512MB or more
Hard Disk Space 20MB or more
Display Resolution of no less than XGA (1024x768)
and no higher than UXGA (1600x1200)
Display color of 16-bit color or greater
(approx. 32000 display colors)
OS The following 32 bit OS versions:
Mac OS X 10.4.x
Mac OS X 10.5.1 or later
*
Mac OS X 10.6.x
Mac OS X 10.7.x
The following 64 bit OS versions:
Mac OS X 10.6.x
Mac OS X 10.7.x
CPU PowerPC G3 900MHz or faster
Recommended: Core Duo 1.83GHz or faster
Amount of Memory 256MB or more
Recommended: 512MB or more
Hard Disk Space 20MB or more
Display Resolution of no less than XGA (1024x768)
and no higher than UXGA (1600x1200)
Display color of 16-bit color or greater
(approx. 32000 display colors)

Installing the Software
7
Installing
Close all running applications before starting installation.
Make sure you check the following points before starting installation.
• Close all running applications before starting installation.
• When the language selected for the installation varies from that of the
OS being used, the screens may not be displayed correctly.
q
For EMP NS Connection users
The name of the software has changed.
Before change: EMP NS Connection
After change: EasyMP Network Projection
When using the same function as EMP NS Connection on the projector,
install EasyMP Network Projection after uninstalling EMP NS Connection.
Depending on the model, you may not be able to connect to the projector
correctly using EMP NS Connection.
For Windows
q
You need administrator authority to install EasyMP Network Projection.
A Turn on your computer.
B Insert the EPSON Projector Software CD-ROM into the
computer.
The installer starts automatically.
q
If the installer does not start automatically, open the CD-ROM drive from
My Computer (or Computer), and then double-click EMP_NSCInst.exe.
C Follow the on-screen instructions to install.
For Mac OS
A Turn on your computer.
B Insert the EPSON Projector Software CD-ROM into the
computer.
C Double-click the EMP_NPInstaller.mpkg icon in the EPSON
window.
Installation starts.
D Follow the on-screen instructions to install.
q
You can download the latest version of EasyMP Network Projection from
www.epson.com and select your location.

8
Connecting the Computer and Projector
This chapter explains how to connect the computer and the projector via a network, and the procedure for projecting images from your computer's screen
with the projector.

Two Connection Modes
9
Two Connection Modes
In EasyMP Network Projection, you can connect a computer and the
projector via a network by using the Advanced Connection Mode or
Quick Connection Mode.
q
Depending on the projector model, either a wired or a wireless LAN
connection may not be available. See your projector’s User’s Guide for
details.
Quick Connection Mode
Quick Connection Mode is only available when you install the wireless
LAN module in the projector.
In Quick Connection Mode, you can connect the projector and a
computer directly using a wireless communication. You can easily
project images on the computer without making complex network
settings because a wireless LAN access point is not required.
Advanced Connection Mode
Advanced Connection Mode is an infrastructure connection, and
connects to an existing network system.
In Advanced Connection Mode, you can connect the projector and the
computer via a LAN access point.
When connecting the projector via wired LAN, connect the projector to
the network hub with a commercially available LAN cable.

Two Connection Modes
10
Preparing to Connect
Follow the steps below to connect the computer and the projector via a
network using EasyMP Network Projection.
A Install EasyMP Network Projection on the computer to be
connected.
s "Installing" p.7
B Make network settings on the computer and put it into
network connection status.
See the documentation supplied with your computer, LAN adapter,
or AirMac card for more details on network settings.
q
When the computer you are using is normally connected to the network,
you do not need to make network settings on the computer.
C Make network settings on the projector and put it into
network connection status.
You can make network settings from the projector's Network
menu.
See your projector User’s Guide for details.
D Press the LAN button on the remote control.
The LAN standby screen is displayed.
If there is no signal for the current input source, it automatically
switches to the LAN source. If it does not automatically switch to
the LAN source, press the LAN button.
E Start EasyMP Network Projection on the computer and
connect with the projector.
s "Connecting to a Projector on a Network and Projecting" p.11
q
If a connection error occurs, a number indicating the type of error is
displayed as follows.
Event ID: 04xx
See your projector User’s Guide for details on Event ID.

Connecting to a Projector on a Network and Projecting
11
Connecting to a Projector on a Network and Projecting
Operating the Computer
In the following explanations, unless otherwise noted, Windows screen
shots are used. Similar screens are displayed on Mac OS.
A Start EasyMP Network Projection.
For Windows
Click Start, select Programs (or All Programs), EPSON Projector,
EasyMP Network Projection, and then click EasyMP Network
Projection V2.XX.
For Mac OS
Double-click EasyMP Network Projection from the Applications
folder.
B Select Quick Connection Mode or Advanced Connection
Mode, and then click OK.
s "Two Connection Modes" p.9
The projector search results are displayed. To always connect using
the selected connection mode, select Set the selected Connection
Mode as the default mode for future connections.
C Select the projector you want to connect to, and then click
Connect.
If the projector you want to connect to is not displayed in the search
results, click the Automatic search button. The search takes about
30 seconds.
See the following section for details on the connection screen.
s "Using the Connection Screen" p.11
D When Projector Keyword is set to On from the projector, the
keyword entry screen is displayed. Enter the keyword
displayed on the LAN standby screen, and then click OK.
When the connection is complete, the computer screen is project-
ed. The following EasyMP Network Projection toolbar is displayed
on the computer screen. You can use this toolbar to operate the
projector and make settings, and to disconnect the network con-
nection. See the following section for details on the toolbar.
s "Using the Toolbar" p.14
q
When connecting from another computer, such as when changing
presenters, start EasyMP Network Projection from the computer you want
to connect. The computer that is currently connected is disconnected, and
the projector is then connected with the computer that is trying to connect
now.
If a connection is made while Disable interrupt connection is set, the
connection is not switched to another computer.
Using the Connection Screen
Start EasyMP Network Projection to display the following screen. The
operation of each button or item is described in the following table.

Connecting to a Projector on a Network and Projecting
12
When the system starts in Quick Connection Mode: When the system starts in Advanced Connection Mode:
A
Automatic search
You can search for available projectors by SSID or on the
network system to which the computer is connected.
B
Manual search
You can search for a projector by SSID or based on a specified
IP address or projector name.

Connecting to a Projector on a Network and Projecting
13
C
Status
The following six icons indicate the status of the detected projectors.
Standby Available.
Busy Available. When you click Connect,
the computer currently connected is
disconnected and your computer is
connected.
Busy (Disable
interrupt
connection)
Cannot be selected. Disable
interrupt connection is set on
another computer which is already
connected.
Currently in
use by
another
application
The projector's Configuration menu is
open. You can select it after closing
the Configuration menu and running
the search again.
Searching Displayed while running Manual
search or Profile.
Not found. Displayed when a projector cannot be
found as a result of Manual search or
Profile. In Quick Connection Mode,
you can only select multiple
projectors with the same SSID.
D
Projector name
The projector's name is displayed.
E
Update list (Quick Connection Mode only)
Updates Status and Signal intensity.
F
Disable interrupt connection
Select this to prevent an interrupt connection by other computers
while connected to the selected projector.
G
Use multi-display
Select this when using the Multi-screen display function. When this is
selected, Display layout and Display properties are displayed at the
bottom of the screen.
s "Using Multi-Screen Display" p.24
H
Troubleshooting
If there is a problem and you cannot have a connection, press this
button to open the EasyMP Network Projection Troubleshooting
screen.
I
Connect
Connect to the projector you selected from the search results list.
When a connection is made with a projector, a toolbar is displayed.
J
Set options
You can make option settings such as the processing method when
EasyMP Network Projection starts.
s "Set options" p.34
K
Save in the profile
Saves the results of a network projector search as a profile.
s "Making a Profile" p.18
L
Clear list
Deletes all search results.
M
SSID (Quick Connection Mode only)
The projector’s SSID is displayed.
N
Signal Intensity (Quick Connection Mode only)
As the Signal Intensity increases, so do the number of indicators.
O
Profile
You can search for a projector on the network using a profile
saved using Save in the profile.
s "Performing a Search with a Profile" p.18

Connecting to a Projector on a Network and Projecting
14
Using the Toolbar
The toolbar is displayed on the computer screen after EasyMP Network
Projection starts and a connection is made with the projector. You can
use this toolbar to operate and make settings for the projector.
P
IP address (Advanced Connection Mode only)
The projector's IP address is displayed.
Q
Display
Select the display number (when Use multi-display is selected).
s "Projecting the Allocated Images" p.31
Select target projector
Click to limit the projector operated from the toolbar when
projecting from multiple projectors using the distribution
function or Multi-screen display. The indication below the
icon shows the projectors that can be controlled.
ALL indicates that all of the connected projectors can be
controlled.
For example, when "1, 3" is displayed, projectors No. 1 and
No. 3 can be controlled.
Click to display the following screen.
A
Select the projector to be controlled.

Connecting to a Projector on a Network and Projecting
15
B
Indicates the No. of an allocated projector. This No.
appears under the icon to indicate the No. of the
projector that you can control from the toolbar.
C
Indicates the status of the projector.
Stop
Stops projection while connected to the projector. A black
screen is projected while stopped.
Show
Releases Stop or Pause.
Pause
Pauses projected images while connecting to the projector.
Presentation Mode
Each time this is clicked, Presentation Mode switches
between enabled/disabled.
s "Projecting Only a PowerPoint Slide Show (Presentation
Mode)" p.23
Projector control
While the projector is connected to the network, the
projector's A/V Mute, Switch PC source and Switch video
source functions can be controlled from both the remote
control and the projector's control panel.
Click to display the following toolbar.
A/V Mute
Turns the video and audio on or off.
Switch PC source
Changes to images from the port where the
signal is being input.
Switch video source
Changes to images from the video input port.

Connecting to a Projector on a Network and Projecting
16
Screen Preview
Displays the multi-screen preview screen.
Click to display a preview with the settings you have
made. Click each display to enlarge each Screen Preview to
full-screen.
Set options
Transmission performance during the transfer of computer
images can be adjusted.
s "Set options" p.34
Movie Sending Mode
Used to immediately play back a movie file. If the projector
cannot play back movies, the message The connected
projectors do not support Movie Sending. is displayed.
Disconnect
Disconnects the connection to the projector.
Signal Intensity (Quick Connection Mode only)
Displayed when the connection is made and the indicators
increase with the signal intensity.
Switch toolbar display
The toolbar display is switched as follows. The toolbar display
remains as is until switched again.
Full
Normal
Simple

Connecting to a Projector on a Different Subnet
17
Connecting to a Projector on a Different Subnet
You can connect the projector and the computer and project to screens
at remote locations (on different subnets).
In Automatic search, projectors on different subnets are not found
because searches are only performed on the same subnet.
You can use the following methods to connect to a projector on a
different subnet.
• Specify either an IP address or projector name and perform a search.
The IP address can be input directly. Also, provided the projector name
to be connected has been registered on the DNS server, you can
perform a search simply by inputting that projector name.
s "Specifying Either an IP Address or Projector Name and
Performing a Search (Advanced Connection Mode Only)" p.17
• Perform a search based on a Profile.
Once you have performed a search for a projector on a different subnet
by specifying either an IP address or a projector name, you can save the
search as a profile with an easy-to-remember name, and then use that
profile whenever you subsequently want to search for a projector on a
different subnet.
s "Performing a Search with a Profile" p.18
q
• If you cannot find a projector, see the following section for the most likely
causes.
s "Troubleshooting" p.40
• When you use Manual search in Quick Connection Mode, you can specify
the SSID to narrow the search field.
Specifying Either an IP Address or Projector Name
and Performing a Search (Advanced Connection
Mode Only)
In the following explanations, unless otherwise noted, Windows screen
shots are used.
Similar screens are displayed on Mac OS.
A Click Manual search on the EasyMP Network Projection
projector selection screen.

Connecting to a Projector on a Different Subnet
18
B Enter the IP address or the projector name for the projector
you want to connect to, and click OK.
The search results are displayed on the EasyMP Network Projec-
tion projector selection screen.
Provided the target projector has been identified, select that projec-
tor, and then click Connect to establish a connection.
Once you have saved projector information as a profile, you do not
have to specify the relevant details every time you perform a search.
s "Making a Profile" p.18
Performing a Search with a Profile
You can save a search for a frequently used projector as a profile. A
profile is a file containing all of the information pertaining to a given
projector, such as the projector name, its IP address, and SSID. You can
specify a profile to search for a projector instead of specifying relevant
details such as the IP address and projector name. For example, by
creating a group of profiles for each place where a projector is setup and
managing them with folders, the target projector can be found quickly.
This section explains how to create and edit a profile.
Making a Profile
Profiles are made by saving search results.
For details on how to edit a previously saved profile, see the following
section.
s "Managing a Profile" p.20
A While the projector is displayed on the EasyMP Network
Projection projector selection screen, click Save in the
profile.
The Save in the profile screen is displayed.

Connecting to a Projector on a Different Subnet
19
B Enter a Profile name, and then click Add.
Projector information is registered in the profile.
If you have previously saved a profile, you are prompted to confirm
whether or not to overwrite. To save a profile with a different name,
select Save as. If you have created a folder for profiles, one of the
following screens is displayed. After entering the Profile name and
selecting the Save in destination, click Add.
For Windows
For Mac OS
q
For details on how to create a folder for profiles, see the following section.
s "Managing a Profile" p.20
Searching by specifying a Profile
You can search by specifying the profile you created.

Connecting to a Projector on a Different Subnet
20
A Click Profile on the EasyMP Network Projection projector
selection screen.
If no profile is registered, you cannot select Profile.
B From the menu that is displayed, select the projector you
want to connect to.
The search results are displayed on the EasyMP Network Projec-
tion projector selection screen.
Provided the target projector has been identified, select that projec-
tor, and then click Connect to establish a connection.
Managing a Profile
You can change the name and the hierarchical structure of the profile.
A Click Set options on the EasyMP Network Projection main
screen.
The Set options screen is displayed.
B Click Edit profile.
The Edit profile screen is displayed.
Page is loading ...
Page is loading ...
Page is loading ...
Page is loading ...
Page is loading ...
Page is loading ...
Page is loading ...
Page is loading ...
Page is loading ...
Page is loading ...
Page is loading ...
Page is loading ...
Page is loading ...
Page is loading ...
Page is loading ...
Page is loading ...
Page is loading ...
Page is loading ...
Page is loading ...
Page is loading ...
Page is loading ...
Page is loading ...
Page is loading ...
Page is loading ...
Page is loading ...
Page is loading ...
Page is loading ...
Page is loading ...
Page is loading ...
Page is loading ...
-
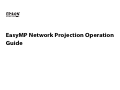 1
1
-
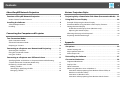 2
2
-
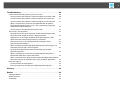 3
3
-
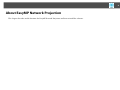 4
4
-
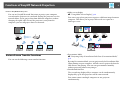 5
5
-
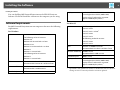 6
6
-
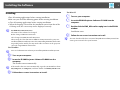 7
7
-
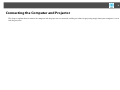 8
8
-
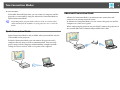 9
9
-
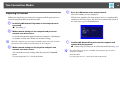 10
10
-
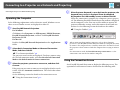 11
11
-
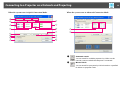 12
12
-
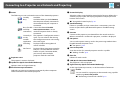 13
13
-
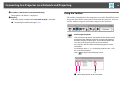 14
14
-
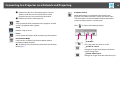 15
15
-
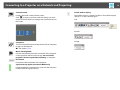 16
16
-
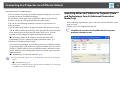 17
17
-
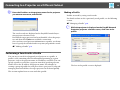 18
18
-
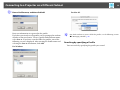 19
19
-
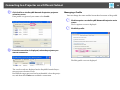 20
20
-
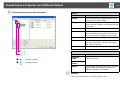 21
21
-
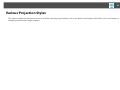 22
22
-
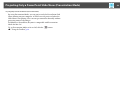 23
23
-
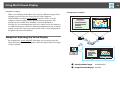 24
24
-
 25
25
-
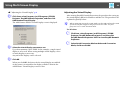 26
26
-
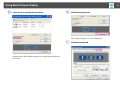 27
27
-
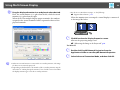 28
28
-
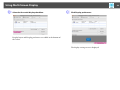 29
29
-
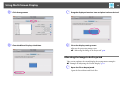 30
30
-
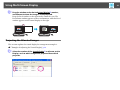 31
31
-
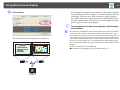 32
32
-
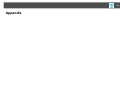 33
33
-
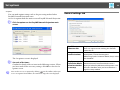 34
34
-
 35
35
-
 36
36
-
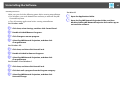 37
37
-
 38
38
-
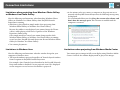 39
39
-
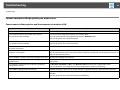 40
40
-
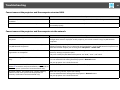 41
41
-
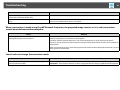 42
42
-
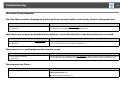 43
43
-
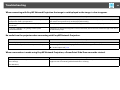 44
44
-
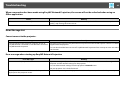 45
45
-
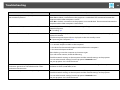 46
46
-
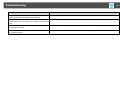 47
47
-
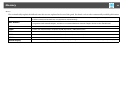 48
48
-
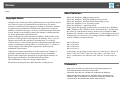 49
49
-
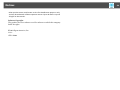 50
50
Epson PowerLite 475W User guide
- Category
- Projectors
- Type
- User guide
Ask a question and I''ll find the answer in the document
Finding information in a document is now easier with AI
Related papers
-
Epson PowerLite 826W%2b User guide
-
Epson PowerLite 1880 Operating instructions
-
Epson PowerLite 430 Operating instructions
-
Epson PowerLite 1775W Operating instructions
-
Epson PowerLite Pro G5950 Operating instructions
-
Epson PowerLite Pro Z8050WNL User manual
-
Epson EasyMP EMP-735 Operating instructions
-
Epson PowerLite 826W%2b User guide
-
Epson PowerLite 1960 Operating instructions
-
Epson EMP-X5/S5 User manual
Other documents
-
Casio YW-2L User manual
-
Panasonic PT-LB50NTE User manual
-
Compaq mp3130 Owner's manual
-
HP L1619A User manual
-
HP L1581A User manual
-
HP xp8010 Release Notes
-
Canon REALiS LCOS WUX500ST D Pro AV User manual
-
Canon REALiS LCOS WUX450ST Pro AV User manual
-
Canon REALiS LCOS WUX500 D Pro AV User manual
-
Hitachi WNM80 User manual