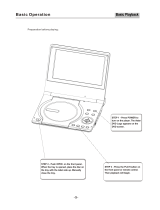Page is loading ...


2
FCC and Safety Information
...................
3
Important Safety Instructions
.................
4
Player Overview
.......................................
5
Front View
.................................................................
5
Side
Views
.................................................................
6
Remote Control
.........................................................
7
Inserting Remote Control Batteries
...........................
7
Quick Start
...............................................
8
Step 1 - Connect
AC Adapter
....................................
AC Adapter .................................... AC Adapter
8
Step 2 - Connect
Headphones (Optional)
.................
8
Step 3 -
Open Top Panel
...........................................
8
Step 4 -
Turn on Power
.............................................
Turn on Power .............................................Turn on Power
8
Step 5 -
Open Disc Cover
.........................................
Open Disc Cover .........................................Open Disc Cover
8
Step 6 - Ins
ert Disc
....................................................
8
Step 7 - C
lose Disc Cover
.........................................
lose Disc Cover .........................................lose Disc Cover
8
Step 8 - P
lay Disc
......................................................
8
Battery Pack Overview
..............................................
9
Charging the Battery Pack
........................................
9
Connections
...........................................
1
0
Basic TV Connections
.............................................
1
0
Enhanced
Video Connections
.................................
1
0
Enh
anced Audio
Connections
.................................
1
1
External Device Connections
..................................
1
1
DVD Playback
........................................
1
2
Before You Begin...
..................................................
1
2
Basic DVD Playback
...............................................
1
2
Viewing Disc Menus
................................................
1
2
Stopping Playback
...................................................
1
2
Forward/Reverse Scan
............................................
1
3
Skip Next/Previous
..................................................
1
3
Pause
......................................................................
1
3
Repeat
.....................................................................
1
3
Special DVD Features
...........................
1
4
Displaying Scene Information
..................................
1
4
Audio
.......................................................................
1
4
Subtitles
...................................................................
1
4
Angle
......................................................................
1
5
Mute
........................................................................
1
5
Title
........................................................................
1
5
Disc Menu
...............................................................
1
5
Other Disc Playback
..............................
1
6
Playing Audio CD
s
...................................................
1
6
Playing Kodak Picture CDs
....................................
1
7
Playing JPEG Picture CDs
.....................................
1
8
Playing MP3 CD
s
....................................................
1
9
Playing
CDs with MP3 and JPEG fi les
....................
1
9
Language Setup
.....................................
2
0
On Screen Display (OSD) Language
......................
2
0
Disc Menu Language
..............................................
2
0
Audio Language [DVD]
............................................
2
1
Subtitle Language [DVD]
.........................................
2
1
Screen Setup
.........................................
2
2
TV Type
...................................................................
2
2
Screen Saver
...........................................................
Screen Saver ...........................................................Screen Saver
2
2
TV
System
...............................................................
2
3
Video Output
............................................................
2
3
Audio Setup
...........................................
2
4
Dig
ital Audio
Output [DVD]
......................................
2
4
Custom Setup
........................................
2
5
Parental Control [DVD]
............................................
2
5
Change Password [DVD]
........................................
2
5
Angle Mark [DVD]
...................................................
2
6
Restore Defaults
......................................................
2
6
L
CD
Setup
..............................................
2
7
Panel
.......................................................................
2
7
Color
........................................................................
Color ........................................................................Color
2
7
Brightness
...............................................................
2
7
Invert
.......................................................................
2
7
Close
.......................................................................
2
7
Troubleshooting
....................................
2
8
Disc Handling & Maintenance
..............
2
9
Parts & Accessories
..............................
3
0
Limited Warranty
...................................
3
1
Table of Contents
©2004 GoVideo. All rights reserved. Printed in China.
GoVideo is a registered trademark. “Dolby”, “Pro Logic”, and the double D symbol are trademarks of Dolby Laboratories. The product complies
with the KODAK Picture CD format and will display KODAK Picture CDs. The “KODAK Picture CD Compatible” logo is a trademark of Eastman
Kodak Company and is used with permission. All other brand and product names are trademarks or registered trademarks of their respective
companies.
GoVideo shall not be liable for any errors contained herein or for any damages arising out of or related to this document or the information
contained herein, even if GoVideo has been advised of the possibility of such damages. This document is intended for informational and
instructional purposes only. GoVideo reserves the right to make changes in the specifi cations and other information contained in this document
without prior notifi cation. GoVideo disclaims any obligation to update the information contained herein.

3
Region Codes
Since it is usual for DVD movies to be released at
different times in different regions of the world, all
players have region codes and disc can have an
optional region code. If you load a disc of a different
region code to your player, you will see the region
code notice on the screen. The disc will not play, and
should be unloaded. There are 6 regions (also called
“locals”). Each DVD player and disc will be played in
one region ONLY.
1
Canada, U.S., U.S. Territories
2
Japan, Europe, South Africa, Middle East
(including Egypt)
3
Southeast Asia, East Asia (including Hong Kong)
4
Australia, New Zealand, Pacifi c Islands, Central
America, Mexico, South America, Caribbean
5
Former Soviet Union, Indian Subcontinent, Africa
(also North Korea, Mongolia)
6
China
CAUTION:
This unit employs a laser. Due to possible eye
injury, only qualifi ed service personnel should
remove the cover or attempt to service this device.
Use of controls or adjustments or performance of
procedures other than those specifi ed herein may
result in hazardous radiation exposure.
NOTE:
This equipment has been tested and found to
comply with the limits for a Class B digital device
pursuant to part 15 of the FCC Rules. These limits
are designed to provide reasonable protection
against harmful interference in a residential
installation. This equipment generates, uses
and can radiate radio frequency energy and, if
not installed and used in accordance with the
instructions, may cause harmful interference
to radio communications. However, there is no
guarantee that interference will not occur in a
particular installation. If this equipment does
cause harmful interference to radio or television
reception, which can be determined by turning the
equipment off and on, the user is encouraged to
try to correct the interference by one or more of
the following measures:
• Reorient or relocate the receiving antenna.
• Increase the separation between the
equipment and receiver.
• Connect the equipment into an outlet on a
circuit different from that to which the receiver
is connected.
• Consult the dealer or an experienced radio/TV
technician for help.
Macrovision Notice
This product incorporates copyright protection
technology that is protected by method claims of
certain U.S. patents and other intellectual property
rights owned by Macrovision Corporation and other
rights owners. Use of this copyright protection
technology must be authorized by Macrovision
Corporation, and is intended for home and other
limited viewing uses only unless otherwise authorized
by Macrovision Corporation. Reverse engineering or
disassembly is prohibited.
CAUTION
VISIBLE AND INVISIBLE LASER RADIATION WHEN
OPEN AVOID EXPOSURE TO BEAM. WARNING
LOCATION: INSIDE ON LASER COVERSHIELD.
FCC and Safety Information
FCC and Safety Information
WARNING
To reduce the risk of fi re or electric shock, do not
expose this apparatus to rain or moisture. The
apparatus shall not be exposed to dripping or
splashing and no objects fi lled with liquids, such as
vases, shall be placed on the apparatus.
For DVD Players with 525p, but not 625p, Progressive Scan output:
CONSUMERS SHOULD NOTE THAT NOT ALL HIGH DEFINITION TELEVISION SETS ARE FULLY
COMPATIBLE WITH THIS PRODUCT AND MAY CAUSE ARTIFACTS TO BE DISPLAYED IN THE
PICTURE. IN CASE OF 525 PROGRESSIVE SCAN PICTURE PROBLEMS, IT IS RECOMMENDED
THAT THE USER SWITCH THE CONNECTION TO THE ‘STANDARD DEFINITION’ OUTPUT. IF
THERE ARE QUESTIONS REGARDING OUR TV SET COMPATIBILITY WITH THIS MODEL 525p DVD
PLAYER, PLEASE CONTACT OUR CUSTOMER SERVICE CENTER.

4
1
Read these instructions.
2
Keep these instructions.
3
Heed all warnings.
4
Follow all instructions.
5
Do not use this apparatus near water.
6
Clean only with a damp cloth.
7
Do not block any of the ventilation openings.
Install in accordance with the manufacturer’s
instructions.
8
Do not install near any heat sources such
as radiators, heat registers, stoves, or other
apparatus (including amplifi ers) that produce
heat.
9
Do not defeat the safety purpose of the
polarized-type plug. A polarized plug has two
blades with one wider than the other. The
wide blade is provided for your safety. When
the provided plug does not fi t into your outlet,
consult an electrician for replacement of the
obsolete outlet.
10
Protect the power cord from being walked on
or pinched particularly at plug, convenience
receptacles, and the point where they exit from
the apparatus.
11
Only use attachments/accessories specifi ed by
the manufacturer.
12
Use only with a cart,
stand, tripod, bracket,
or table specifi ed by the
manufacturer or sold with
the apparatus. When a cart
is used, use caution when
moving the cart/apparatus
combination to avoid injury
from tip-over.
13
Unplug this apparatus during lighting storms or
when unused for long periods of time.
14
Refer all servicing to qualifi ed service personnel.
Servicing is required when the apparatus has
been damaged in any way; such as when the
power-supply cord or plug is damaged, liquid
has been spilled or objects have fallen into the
apparatus, the apparatus has been exposed to
rain or moisture, does not operate normally, or
has been dropped.
Power cord protection
To avoid any malfunctions of the unit, and to protect
against electric shock, fi re or personal injury, please
observe the following:
• Hold the plug fi rmly when connecting or
disconnecting the AC power cord.
• Keep the AC power cord away from heating
appliances.
• Never put any heavy object on the AC power cord.
• Do not attempt to repair or reconstruct the AC
power cord in any way.
Important Safety Instructions
Important Safety Instructions
Placement
Avoid placing the unit in areas of:
• direct sunlight or heating radiators, or closed
automobiles
• high temperature (over 95°F) or high humidity
(over 90%)
• signifi cant dust as the internal parts may be
seriously damaged.
Non-use periods
When the unit is not being used, turn it off. When left
unused for a long period of time, the unit should be
unplugged from the household AC outlet.
No fi ngers or other objects inside
• Touching internal parts of this unit is dangerous,
and may cause serious damage to the unit. Do not
attempt to disassemble the unit.
• Do not put any foreign object in the disc tray.
Keep away from water
• Keep the unit away from fl ower vases, tubs, sinks,
etc. If liquids are spilled into the unit, serious
damage could occur.
Keep away from magnets
Never bring a magnet or magnetized object near the
unit.
Stacking
• Place the unit in a horizontal position, and do not
place anything heavy on it.
Condensation
Moisture may form on the lens in the following
conditions:
• immediately after a heater has been turned on
• in a steamy or very humid room
• when the unit is suddenly moved from a cold
environment to a warm one
If moisture forms inside this unit, it may not operate
properly. In this case, turn on the power and wait
about one hour for the moisture to evaporate.
If there is noise interference on the TV while
a broadcast is being received
Depending on the reception condition of the TV,
interference may appear on the TV monitor while you
watch a TV broadcast and the unit is left on. This is
not a malfunction of the unit or the TV. To watch a TV
broadcast, turn off the unit.

5
1
2
3
4
5
7
8
10
6
17
9
12
16
15
14
13
11
Player Overview
Player Overview
1
LCD Screen
2
Built-in Speakers
3
Setup
- Displays the player’s Setup
menu.
4
LCD
- Displays a series of options
relating to the display, including Panel,
Color, Brightness, Invert, and Close.
5
Mode
- Switches between S-Video and
Progressive Scan modes.
6
Menu
- Displays the disc menu of a
DVD.
7
Open Disc Tray
- Opens the disc
tray.
8
Play
/Select
/Select
- Starts playback. Also
makes selections in menus.
9
Open Top Panel Latch
- Releases the
player’s top panel.
10
/
Reverse Scan
- Scans
backward at variable speed during
playback. Moves left in menus.
Front View
11
Power Indicator
- Lights when player
Power Indicator - Lights when player Power Indicator
is on.
12
IR Sensor
- Receives input from
IR Sensor - Receives input from IR Sensor
remote control.
13
/
Stop
- Stops playback. Moves
down in menus.
14
/
Forward Scan
- Scans
backward at variable speed during
playback. Moves right in menus.
15
Skip Next
- Skips to next chapter/
track during playback.
16
/
Pause
- Pauses playback.
Moves up in menus.
17
Skip Previous
- Skips to previous
chapter/track during playback.

6
1 2 3 4 5 6 7
Coaxial Out 1 - Phones - 2 VolumeAV InAV Out
P.Scan
Video AudioS-Video
8 9
Power
DC IN 12V
OnOff
Left Side
Right Side
Player Overview
Player Overview
1
S-Video/Progressive Scan Video
Output
- Connects out to a TV with S-
Video or Progressive Scan inputs.
2
Video Output/Input
- Connects out to
a TV or display device. Also connects in
from an external video device, such as a
camcorder or VCR.
3
Audio Output/Input
- Connects out to
a stereo TV or analog amplifi er. Also
connects in from an external audio device,
such as a camcorder or VCR.
4
AV Out/AV In Switch
- Changes the
Video and Audio jacks to be either Inputs
or Outputs.
5
Coaxial Digital Audio Output
- Connects
out to a digital amplifi er/receiver with a
Dolby Digital or DTS decoder.
6
Phones 1-2 Jacks
- Connects to
headphones or earphones.
7
Volume Control
- Adjusts the player’s
volume.
8
Power Off/On Switch
- Turns the player
on and off.
9
DC In Jack
- Connects to the supplied AC
adapter.
Side Views

7
Inserting Remote Control Batteries
1 Squeeze the release lever and pull the battery tray out of
the remote control.
2 Insert the supplied CR2025 3V lithium battery with the
positive (+) side of the battery facing up.
3 Slide the battery tray back into place.
Player Overview
Player Overview
1
2
3
4
5
6
7
8
18
17
16
15
14
13
12
11
10
9
19
Setup Info. LCD
Menu
Play
2 31
5 64
8 9 07
Sel.
Title
1/All
Mode
1
Info.
- Displays current chapter/track
information.
2
Setup
- Displays the player’s Setup menu.
3
/
Pause
- Pauses playback. Moves up in
menus.
4
Menu
- Displays the disc menu of a DVD.
5
/
Reverse Scan
- Scans backward at
variable speed during playback. Moves left in
menus.
6
Play
/Select
/Select
- Starts playback. Also makes
selections in menus.
7
Skip Previous
- Skips to previous chapter/
track during playback.
8
/
Stop
- Stops playback. Moves down in
menus.
9
Numbers
- Makes direct selections in menus.
10
Mode
- Switches between S-Video and
Progressive Scan modes.
11
LCD
- Displays a series of options relating to
the display, including Panel, Color, Brightness,
Invert, and Close.
12
Subtitle
- Selects among available DVD
subtitle languages.
13
Title
- Displays DVD title menu, if available.
14
Angle
- Selects among available angles
during DVD playback.
15
/
Forward Scan
- Scans backward at
variable speed during playback. Moves right in
menus.
16
Audio
- Selects among available DVD audio
languages.
17
Skip Next
- Skips to next chapter/track
during playback.
18
1/ALL
- Selects among several Repeat
modes.
19
Mute
- Turns the sound on and off.
+
Remote Control

8
Step 1 - Connect AC Adapter
Connect the supplied AC adapter to the DC IN jack on
the right side of the portable DVD player.
• You can also use the supplied cigarette lighter
adapter in place of the AC adapter to supply
power to the player.
Quick Start
Step 2 - Connect Headphones (Optional)
You can listen to the built-in speakers, or connect
headphones or earphones to the Phones 1 or 2 jacks
on the left side of the player.
• To connect the unit to external equipment, such as
a TV, stereo, or amplifi er, see pages 10-11.
Coaxial Out 1 - Phones - 2 VolumeAV InAV Out
P.Scan
Video AudioS-Video
Step 3 - Open Top Panel
Slide the
Open
latch on the front of the player to
release the top panel and adjust the LCD screen to
the desired angle.
Step 4 - Turn on Power
Slide the
Power
button to the On position to turn on
Power button to the On position to turn on Power
the player.
Step 5 - Open Disc Cover
Press the
Open
button to open the disc cover.
Step 6 - Insert Disc
Place the disc in the center
of the tray with the label side
facing up.
• Press the disk onto the
spindle in the center of the
tray.
Step 7 - Close Disc Cover
Press down on the disc cover until it snaps shut.
• The disc will load automatically.
Step 8 - Play Disc
Press the
/Select
/Select
button to start playback of the
disc.
• If a DVD disc menu appears, use the
/
/
/
keys to select the desired option
and press
/Select
/Select
to confi rm.

9
Quick Start
Battery Pack Overview
DC In Jack
4
21 3
1 DC In Jack
2 Battery Release Button
3 Battery Charge Indicator
4 Battery Connectors
Charging the Battery Pack
Before using the battery pack, make sure it is fully
charged. You can charge the battery pack directly or
while it is attached to the portable DVD player.
Charging the Battery Pack Directly
1
Plug the supplied AC adapter into a standard
power outlet, and then connect it to the DC IN jack
on the left side of the battery pack.
• You can also use the supplied cigarette lighter
adapter in place of the AC adapter to charge
the battery.
Charging the Battery Pack While it is
Attached to the Player
1
Connect the battery pack to the back of the player
as shown.
2
Plug the supplied AC adapter into a standard
power outlet, and then connect it to the DC In jack
on the right side of the player.
3
Turn off the player. The battery pack will NOT
charge while the portable DVD player is powered
on.
4
The battery charge indicator will turn red while the
battery is charging.
5
The battery charge indicator will turn green when
the battery pack is fully charged.
Removing the Battery Pack
• Press the Battery Release button on top of the
battery pack to remove it.
CAUTION
• Use the specifi ed battery pack only.
• May explode if battery pack is incorrectly
replaced or disposed of in fi re. Replace
only with the same or equivalent type.
• Do not short circuit.
• Do not place the battery pack in direct
sunlight or in excessively hot places (over
140°F (60°C) such as the dashboard of
cars.
• Use only with the specifi ed power
adapter (12VDC, 1.25A).
2
The battery charge indicator will turn red while the
battery is charging.
3
The battery charge indicator will turn green when
the battery pack is fully charged.
• Allow ~3 hours to fully charge the battery.
• A fully charged battery permits ~3 hours of
playback time.

10
Basic TV Connections
You can connect the portable DVD player to a
standard television using the player’s Audio and
Video jacks.
1
Connect the supplied audio cable (mini-plug to
RCA stereo) from the Audio jack on the left side of
the player to the Audio Inputs on your television.
2
Connect the supplied video cable (mini-plug to
RCA video) from the Video jack on the left side of
the player to the Video Input on your television.
3
Slide the
AV Out/AV In
switch to the AV Out
position.
4
Set your TV to its appropriate Video input to view
the player.
Connections
Coaxial Out 1 - Phones - 2 VolumeAV InAV Out
P.Scan
Video AudioS-Video
AUDIO INVIDEO IN
Coaxial Out 1 - Phones - 2 VolumeAV InAV Out
P.Scan
Video AudioS-Video
Y Pb Pr
S-VIDEO IN
Enhanced Video Connections
For improved picture quality, you can connect the
portable DVD player to a TV equipped with S-Video or
Progressive Scan inputs. These connections require
special cables with mini-plug adapters (not included).
S-Video Connections
1
Connect an S-Video cable with mini-plug adapter
(not included) from the S-Video jack on the left
side of the player to the S-Video input on your
television.
2
Slide the
AV Out/AV In
switch to the AV Out
position.
3
Set the Video Output to S-Video in the player’s
Screen Setup menu (see page 23).
• You can also press the
Mode
button as a
shortcut to switch between S-Video and
Progressive Scan modes.
4
Set your TV to its S-Video input to view the player.
Progressive Scan/Component Video
Connections
1
Connect a Component Video cable with mini-
plug adapter (not included) from the P-Scan jack
on the left side of the player to the Progressive
Scan/Component Video inputs (Y, Pb, Pr) on your
television.
2
Slide the
AV Out/AV In
switch to the AV Out
position.
3
Set the Video Output to P-Scan in the player’s
Screen Setup menu (see page 23).
• You can also press the
Mode
button as a
shortcut to switch between S-Video and
Progressive Scan modes.
4
Set your TV to its Progressive Scan input to view
the player.

11
External Device Connections
You can connect an external device, such as a
VCR, camcorder, or video game, to the portable
DVD player.
1
Connect your external device to the audio/
video inputs on the left side of the portable
DVD player:
• Video - Requires mini-plug to RCA video
cable (included)
• Audio - Requires mini-plug to RCA audio
cable (included)
2
Slide the
AV Out/AV In
switch to the AV In
position to view your external device.
Enhanced Audio Connections
For enhanced audio quality, you can connect the
portable DVD player to a stereo system or digital
amplifi er/receiver.
Analog Audio Connections
1
Connect the supplied audio cable (mini-plug to
RCA stereo) from the AV Out jack on the left side
of the player to the left and right Audio Inputs on
your stereo or 2-channel analog receiver.
2
Slide the
AV Out/AV In
switch to the AV Out
position.
3
Set your stereo to its appropriate input to hear the
player.
Digital Audio Connections
1
Connect a digital coaxial cable with mini-plug
adapter (not included) from the Coaxial jack on
the left side of the player to the coaxial digital
audio input on your digital receiver.
2
Set the Digital Out to SPDIF/PCM (Stereo) or
SPDIF/RAW (Digital) in the player’s Audio Setup
menu (see page 24).
3
Set your receiver to its appropriate input to hear
the player.
Connections
Coaxial Out 1 - Phones - 2 VolumeAV InAV Out
P.Scan
Video AudioS-Video
AUDIO OUTVIDEO OUT
Coaxial Out 1 - Phones - 2 VolumeAV InAV Out
P.Scan
Video AudioS-Video

12
Before You Begin...
Connect the portable DVD player to a power outlet
and plug in headphones or listen to the built-in
speakers. You can also connect the player to external
equipment, such as a TV and/or audio system. If you
do this, remember to:
• Turn on your TV and select the appropriate video
input.
• Turn on your stereo or audio system and select
the appropriate audio input.
• Slide the
AV Out/AV In
switch to the AV OUT
position.
Basic DVD Playback
1
Press
Power
on.
Power on.Power
2
Press
Open
to open the disc cover.
3
Hold the edge of the disc and place it in the tray
with the label side up.
• Press the disk onto the spindle in the center of
the tray.
4
Close the disc cover.
• The portable DVD player starts playback or
opens the DVD disc menu automatically.
• Proceed with steps 5 and 6 when a menu is
available on the disc.
5
Press
/
/
/
or use the number button(s)
to select the desired chapter/title.
• To select a chapter/title, input the number; e.g.,
press “1” for chapter 1, “10” for chapter 10, etc.
6
Press
/Select
.
• The player starts playback of the selected item.
DVD Playback
DVD Playback
Viewing Disc Menus
Press
Menu
. The portable DVD player stops
playback, and then displays the menu screen.
When not in use...
When the portable DVD player is not in use, remove
the disc and press Power to turn off the player. Then
close the display panel.
• The disc continues to rotate while the menu
is displayed even after the player has fi nished
playing a particular disc. When no further
selections are to be played, be sure to press the
Stop
button to clear the menu screen.
• If the disc is placed in the tray upside down (and
it is a single sided disc), the “NO DISC” message
will appear.
For your reference:
• When “
” appears when a button is pressed,
it means that the corresponding function is
prohibited by the player.
Stopping Playback
• Press
Stop
once to stop and hold playback at
the current position.
• Press
Stop
twice to stop and reset the disc to
the beginning.

13
Forward/Reverse Scan
Press
or
during playback.
• Normal playback is resumed when you press
/Select
.
• The Forward Scan (
x2,
x4, etc.) and
Reverse Scan (
x2,
x4, and etc.) speed
changes each time you press the
/
buttons.
Skip Next/Previous
You can skip to a specifi c chapter or track during
playback.
Skipping Ahead
Press
during playback.
• Skips a chapter each time you press the
button.
Skipping Back
Press
during playback.
• When you press the
button midway through
a chapter, the portable DVD player returns to the
beginning of the chapter. The player then skips a
chapter each time you press the
button.
Pause
Press
once during playback.
• The screen is paused.
• To return to normal playback, press
/Select
.
DVD Playback
DVD Playback
Repeat
Press
1/All
repeatedly during playback to select
from the following options:
• Press once to repeat the current Chapter
• Press twice to repeat the current Title
• Press three times to repeat the current Disc
• Press four times to turn repeat Off
To return to normal playback
Press
1/All
until “REPEAT Off” appears.
• Repeat playback works only with discs for which
the elapsed playing time appears on the player’s
display during playback.
• Repeat playback may not work correctly with
some DVDs.

14
Displaying Scene Information
Press
Info.
during playback.
• Press
Info.
repeatedly to display the title number,
chapter number, and other information on the
screen.
Stop Displaying Scene Information
• Press
Info.
repeatedly until the scene information
disappears.
Audio
You can change the audio sound track to any
available language on the disc.
1
Press
Audio
during playback.
2
Press
Audio
repeatedly until the preferred
language is selected.
For your reference:
• When the preferred language is not selected even
after pressing the button several times, it may
indicate that language is not available on the disc.
• When you load or remove the disc, the portable
DVD player will search for the Audio language
selected in the Setup Menu. If your preferred
language is not available on the disc, the portable
DVD player will playback the disc’s default
language.
Special DVD Features
Subtitles
If a disc provides subtitles, you can choose to hide
or display them. This operation works only with discs
that provide subtitles.
1
Press
Subtitle
during playback.
• When you press
Subtitle
once, the fi rst
subtitle language recorded on the disc will be
displayed. The rest of the subtitles recorded will
display in sequence as you press the button.
• If no subtitles are recorded “
” will display
instead of the language number.
instead of the language number.
2
Press
Subtitle
repeatedly until the preferred
language is selected.
• You can change to another language with
this function, or you can clear the subtitles by
pressing this button repeatedly until “SUBTITLE
OFF” appears on the screen.
• In some cases, the subtitle language may not
change immediately to the selected one.
For your reference:
• When the preferred subtitle language is not
selected even after pressing the button several
times, it may indicate that the language is not
available on the disc.
• When you load or remove the disc, the portable
DVD player will search for the Subtitle language
selected in the Setup Menu. If your preferred
language is not available on the disc, the portable
DVD player will playback the disc’s default
language.

15
Angle
Some DVD discs contain scenes which have been
shot simultaneously from a number of different
angles. Use the
ANGLE
button to view these
alternative scenes.
1
Press
ANGLE
during playback.
2
Press
ANGLE
repeatedly until the preferred
viewing angle is selected.
• ANGLE will only function on discs where
different angles have been recorded.
Mute
To mute the volume on the portable DVD player.
1
Press
MUTE
during playback.
• To resume normal sound, press MUTE
repeatedly until “MUTE OFF” appears on the
screen.
Special DVD Features
Title
Some DVDs have Title menus, which allow you to
choose among multiple titles (usually movies).
1
Press
TITLE
in stop mode
• The Title menu appears, if available.
2
Press
/
/
/
to select the preferred item.
3
Press
/Select
/Select
.
Disc Menu
Most DVDs have disc menus, which include special
disc features, including audio languages, subtitle
languages and more.
1
Press
/Select
/Select
.
2
Press
Menu
.
• The Disc menu appears, if available.
3
Press
/
/
/
or use the number button(s)
to select the preferred item.
• Menu details vary by disc.

16
Playing Audio CDs
Before You Begin...
Connect the portable DVD player to a power outlet
and plug in headphones or listen to the built-in
speakers. You can also connect the player to external
equipment, such as a TV and/or audio system. If you
do this, remember to:
• Turn on your TV and select the appropriate video
input.
• Turn on your stereo or audio system and select
the appropriate audio input.
• Slide the
AV Out/AV In
switch to the AV Out
position.
Basic Audio CD Playback
1
Press
Power
on.
Power on.Power
2
Press
Open
to open the disc cover.
3
Hold the edge of the disc and place it in the tray
with the label side up.
• Press the disk onto the spindle in the center of
the tray.
4
Close the disc cover.
• Standard CDs start playing automatically.
• If the CD has playback control, the CD disc
menu will appear.
Stopping Playback
• Press
Stop
once to stop and hold playback at
the current position.
• Press
Stop
twice to stop and reset the disc to
the beginning.
Other Disc Playback
Other Disc Playback
Forward/Reverse Scan
Press
or
during playback.
• Normal playback is resumed when you press
/Select
.
• The Forward Scan (
x2,
x4, etc.) and
Reverse Scan (
x2,
x4, etc.) speed changes
each time you press the
/
buttons.
Skipping Ahead
Press
during playback.
• Skips a track each time you press the
button.
Skipping Back
• Press
during playback.
• When you press the
button midway through
a track, the portable DVD player returns to the
beginning of the track. The player then skips a
track each time you press the
button.
Pause
Press
Pause
once during playback.
• Playback is paused.
To return to normal playback
Press
/Select
.
Displaying Track Information
Press
Info.
during playback.
• Press
Info.
repeatedly to display the elapsed
time, track number, and other information on the
screen.
Stop Displaying Track Information
• Press
Info.
repeatedly until the track information
disappears.

17
Playing Kodak Picture CDs
You can play Kodak Picture CDs in your portable DVD
player.
Basic Playback
1
Load a Kodak Picture CD.
• After a few seconds, the portable DVD player
starts a slide show of available images.
2
Press
Info.
to view the current image number and
total number of images.
3
Use the number keys to jump to a specifi c image.
• The portable DVD player will begin the slide
show from the selected image.
• Press
Pause
to pause the slide show.
• Press
Stop
to stop the slide show and enter
Thumbnail mode.
Playback Modes
There are four modes while playing a Kodak Picture
CD:
• Thumbnail Mode
• Rotate Mode
• Play Mode
• Program Mode
Thumbnail Mode
Thumbnail mode allows you to view thumbnails of up
to 15 images at a time.
1
Press
Stop
to stop the slide show.
2
Press
/
/
/
to select “Return” then press
/Select
.
3
Press
and
to view the previous or next
page of thumbnail images.
4
Press
/
/
/
to choose the desired image.
5
Press
/Select
to see the full size image and
start the slide show.
Rotate Mode
You can rotate your images clockwise in 90 degree
increments.
1
Press
Stop
to stop the slide show.
2
Press
/
/
/
to select “Rotate” then press
/Select
.
3
Press
and
to view the desired page of
thumbnail images.
4
Press
/
/
/
to choose the desired image.
5
Press
/Select
repeatedly to rotate the image
clockwise in 90 degree increments.
• To restore all rotated images to their original
state, choose “Reset” and press
/Select
.
Play Mode
Play mode allows you to view your images in a slide
show.
1
Press
/
to select the Play icon (
), then
press
/Select
.
2
The slide show starts playing from the current
image.
• Press
and
to view the previous or next
image.
• Press
/
to rotate the current image in 90
degree increments.
• Press
Pause
to pause the slide show.
• Press
/Select
to resume the slide show.
• Press
Stop
to return to Thumbnail mode.
Program Mode
Program mode allows you to create a custom slide
show.
1
Press
Stop
to stop the slide show.
2
Press
/
/
/
to select “Program” then
press
/Select
.
3
Press
/
/
/
to highlight the desired
images, then press
/Select
to mark them with a
yellow box and add them to your Program List.
4
Press
/
/
/
to choose “Program List”,
then press
/Select
.
• The Program List menu appears with
thumbnails of all your marked images.
5
Press
/
/
/
to choose the Play icon (
),
then press
/Select
to play the programmed
images.
To delete an image from the programmed list
• Press
/
/
/
to choose the image, then
press
/Select
.
To delete all images from the programmed list
• Select “Clear all” and press
/Select
.
To exit the programmed list
• Press
/
to choose “Return”, then
press
/Select
.
To exit program mode.
• Press
/
to choose “Return” again, then
press
/Select
.
Other Disc Playback
Other Disc Playback

18
Playing JPEG Picture CDs
You can play JPEG picture CDs in your portable DVD
player.
Basic Playback
1
Load a JPEG Picture CD.
• After a few seconds, the portable DVD player
starts a slide show of available images.
2
Press
Info.
to view the current image number and
total number of images.
3
Use the number keys to jump to a specifi c image.
• The portable DVD player will begin the slide
show from the selected image.
• Press
Pause
to pause the slide show.
• Press
Stop
to stop the slide show and enter
File Manager mode.
Playback Modes
There are four modes while playing a JPEG Picture
CD:
• File Manager Mode
• Play Mode
• Program Mode
• Thumbnail Mode
To enter these modes:
1
Press
Stop
.
2
Press
/
to select the desired mode.
3
Press
/Select
to enter the selected mode.
File Manager Mode
File Manager mode allows you to view your images in
a directory format.
• Press
/
/
/
to choose the desired image,
then press
/Select
to display the image.
• Press
and
to view the previous or next 6
images in the list.
Play Mode
Play mode allows you to view your images in a slide
show.
• Press
and
to view the previous or next
image.
• Press
/
to rotate the image in 90 degree
increments.
• Press
Pause
to pause the slide show.
• Press
/Select
to resume the slide show.
• Press
Stop
to return to File Manager mode.
Other Disc Playback
Other Disc Playback
Program Mode
Program mode allows you to create a custom slide
show.
1
Press
/
/
/
to highlight the desired
images, then press
/Select
to mark them with a
yellow box and add them to your Program List.
2
Press
/
to choose “Program List”, then press
/Select
.
• The Program List menu appears with a list of
all of your marked images.
3
Press
/
to choose the Play icon (
), then
press
/Select
to play the programmed fi les.
To delete a fi le from the programmed list
• Press
/
to choose the fi le, then press
/Select
.
To delete all fi les from the programmed list
• Select “Clear all” and press
/Select
.
To exit the programmed list
• Press
/
to choose “Return”, then
press
/Select
.
To exit program mode.
• Press
/
to choose “Return” again, then
press
/Select
.
Thumbnail Mode
Thumbnail mode allows you to view thumbnails of up
to 15 images at a time.
• Press
/
/
/
to choose the desired image,
then press
/Select
to see the full size image
and start the slide show.
• Press
and
to view the previous or next
page of thumbnail images.
• To rotate an image, fi rst select it, then choose
“Rotate” and press
/Select
. To restore all
rotated images to their original state, choose
“Reset” and press
/Select
.

19
Other Disc Playback
Other Disc Playback
Playing MP3 CDs
1
Press
Power
on.
Power on.Power
2
Press
Open
to open the disc cover.
3
Hold the edge of the MP3 disc and place it in the
tray with the label side up.
• Press the disk onto the spindle in the center of
the tray.
4
Close the disc cover.
• After a few moments, the fi rst MP3 fi le in
the disc’s root directory will start playing
automatically.
Browsing Directories
MP3 discs are often divided into directories (i.e.,
folders) which are subdivided into MP3 tracks. If your
disc contains directories:
1
Press
Stop
to stop playback.
2
Press
/
/
/
to choose the desired
directory, then press
/Select
to open it.
3
Press
/
/
/
to choose the desired track,
then press
/Select
to start playback.
• You can also enter a track number directly with
the number buttons, then press
/Select
to
start playback.
To stop playback
• Press
Stop
.
To skip to the previous/next track.
• Press
/
during playback.
To pause playback
• Press
Pause
.
To resume playback
• Press
/Select
.
Programming MP3 CDs
Program mode allows you to create a custom play list.
1
Press
Stop
to stop playback.
2
Press
/
to select “Program”, then press
/Select
.
3
Press
/
/
/
to highlight the desired
tracks, then press
/Select
to mark them with a
yellow box and add them to your Program List.
4
Press
/
to choose “Program List”, then press
/Select
.
• The Program List menu appears with a list of
all of your marked tracks.
5
Press
/
to choose the Play icon (
), then
press
/Select
to play the programmed fi les.
To delete a track from the programmed list
• Press
/
to choose the track, then press
/Select.
To delete all tracks from the programmed list
• Select “Clear all” and press
/Select
.
To exit the programmed list
• Press
/
to choose “Return”, then press
/Select
.
To exit program mode.
• Press
/
to choose “Return” again, then
press
/Select
.
Playing CDs with MP3 and JPEG fi les
The portable DVD player will play CDs with MP3
and JPEG fi les. The operations are the same as with
standard MP3 and JPEG discs.

20
On Screen Display (OSD) Language
You can select among various languages for the
player’s on-screen display (OSD).
1
Press
Setup
in Stop mode.
2
Press
/
to select “Language Setup”, then
press
/Select
.
3
Press
/
to select “OSD”, then press
/Select
.
4
Press
/
to select your preferred language.
5
Press
/Select
.
To return to the Setup menu
Press
.
To exit the Setup menu
Press
Setup
or select “Exit Setup” on the Setup
Menu screen.
Language Setup
Language Setup
Disc Menu Language
You can select your preferred language for DVD disc
menus.
1
Press
Setup
in Stop mode.
2
Press
/
to select “Language Setup”, then
press
/Select
.
3
Press
/
to select “Menu”, then press
/Select
.
4
Press
/
to select your preferred language.
5
Press
/Select
.
To return to the Setup menu
Press
.
To exit the Setup menu
Press
Setup
or select “Exit Setup” on the Setup
Menu screen.
Language
Setup
:
Move
:
Select
SETUP:
Quit
OS
D
Men
u
A
udi
o
Subtitl
e
Englis
h
Frenc
h
G
erma
n
Italia
n
Spanis
h
Language
Setup
:
Move
:
Select
SETUP:
Quit
OS
D
Men
u
A
udi
o
Subtitl
e
Englis
h
Chines
e
Japanes
e
Frenc
h
G
erma
n
/