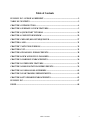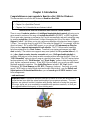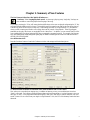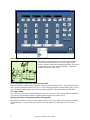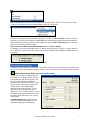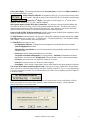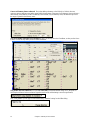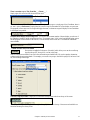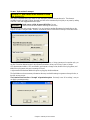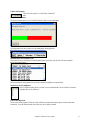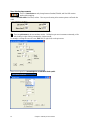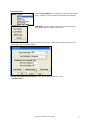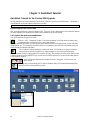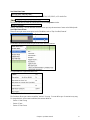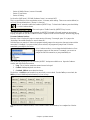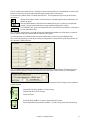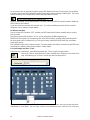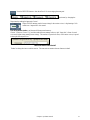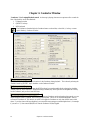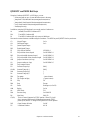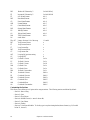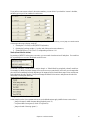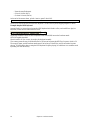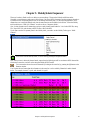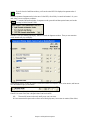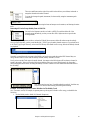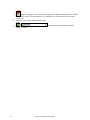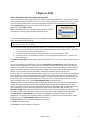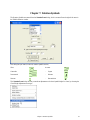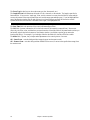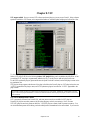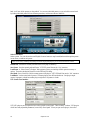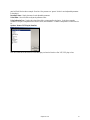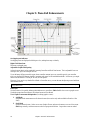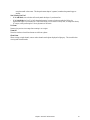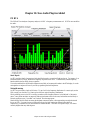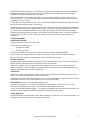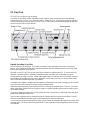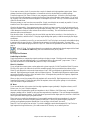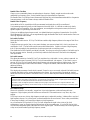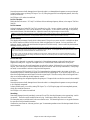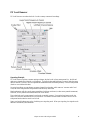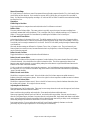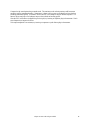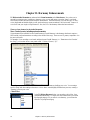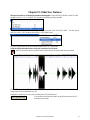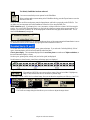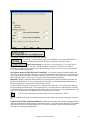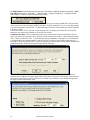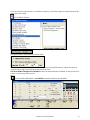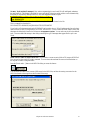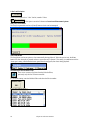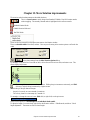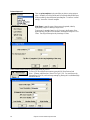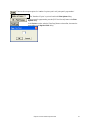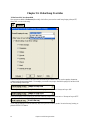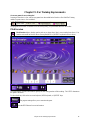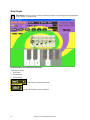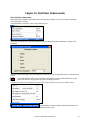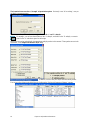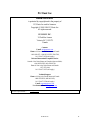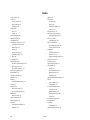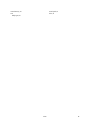PG Music Band in a Box - 2006 (Windows) User guide
- Category
- Software
- Type
- User guide
This manual is also suitable for

Version 2006 for Windows
®
© Copyright PG Music Inc.1989-2006. All rights reserved.

PG Music Inc. License Agreement 2
PG Music Inc. License Agreement
CAREFULLY READ THE FOLLOWING TERMS AND CONDITIONS BEFORE COMPLETING THE INSTALLATION OF THIS
SOFTWARE. USAGE OF THE SOFTWARE INDICATES YOUR ACCEPTANCE OF THE FOLLOWING TERMS AND CONDITIONS.
LICENSE
A. The program may only be used on a single machine.
B. You may transfer the program and license to another party if the other party agrees to accept the terms of this Agreement. If you
transfer the program, you must either transfer all copies, whether in printed or machine readable form, to the same party, or, destroy
all copies not transferred. This includes all modifications and/or portions of the program merged into other programs.
C. You may receive the program in more than one media. Regardless of the type or size of media you receive, you may install or use the
media on a single machine.
D. The program (including any images, “applets,” photographs, animations, video, audio, music, and text incorporated into the program)
is owned by PG Music Inc. or its suppliers, and is protected by international copyright laws and international treaty provisions.
You may not use, copy, or transfer the program, or any copy, modification or merged portion of the program, in whole or in part, except as
expressly provided for in this license. If you transfer possession of any copy, modification or merged portion of the program to another party,
your license is automatically terminated.
LIMITATION OF REMEDIES
PG Music Inc.'s entire liability and your exclusive remedy shall be:
A. The replacement of any media not meeting PG Music Inc.'s “Limited Warranty,” which are returned to PG Music Inc., or an
authorized PG Music Inc. dealer, with a copy of your receipt.
B. If PG Music Inc. or the authorized dealer is unable to deliver replacement media which is free of defects in materials or workmanship,
you may terminate this agreement, and your money will be refunded.
In no event will PG Music Inc. be liable to you for any damages, including but not limited to lost profits, lost savings, or other incidental or
consequential damages arising out of the use or the inability to use such program, even if PG Music Inc. or an authorized PG Music Inc. dealer
has been advised of the possibility of such damages, or for any claim by any other party.
TRADEMARKS
Band-in-a-Box®, PG Music®, and PowerTracks Pro® are the registered trademarks of PG Music Inc. in the United States, Canada, and other
countries.
Microsoft® and Windows® are either registered trademarks or trademarks of Microsoft Corporation in the United States and/or other
countries. Apple®, the Apple logo, Macintosh®, Mac®, Power Mac®, QuickTime® and True Type® are trademarks of Apple Computer, Inc.,
registered in the U.S. and other countries. IBM® is the registered trademark of International Business Machines Corporation. VST is a
trademark of Steinberg Media Technologies GmbH.
Other brands and their products are trademarks or registered trademarks of their respective
holders and should be noted as such.
PATENTS
Band-in-a-Box is protected under US Patent 5990407. The TC-Helicon Harmony feature in Band-in-a-Box is protected under US Patents
5567901, 5641926, 5986198, 34583, 296.80.173.9, PI9603819.5, 0368046, 0750776, 6,046,395, and patents pending.
Printed in Canada

Table of Contents 3
Table of Contents
PG MUSIC INC. LICENSE AGREEMENT.............................................................................. 2
TABLE OF CONTENTS ............................................................................................................. 3
CHAPTER 1: INTRODUCTION................................................................................................ 4
CHAPTER 2: SUMMARY OF NEW FEATURES................................................................... 5
CHAPTER 3: QUICKSTART TUTORIAL ............................................................................ 16
CHAPTER 4: CONDUCTOR WINDOW................................................................................ 22
CHAPTER 5: MELODY/SOLOIST SEQUENCER............................................................... 27
CHAPTER 6: ASIO.................................................................................................................... 31
CHAPTER 7: NOTATION SYMBOLS................................................................................... 33
CHAPTER 8: VST...................................................................................................................... 35
CHAPTER 9: PIANO ROLL ENHANCEMENTS................................................................. 38
CHAPTER 10: NEW AUDIO PLUG-INS ADDED ................................................................ 40
CHAPTER 11: HARMONY ENHANCEMENTS................................................................... 50
CHAPTER 12: OTHER NEW FEATURES ............................................................................ 51
CHAPTER 13: MORE NOTATION IMPROVEMENTS...................................................... 59
CHAPTER 14: GLOBAL SONG OVERRIDES ..................................................................... 62
CHAPTER 15: EAR TRAINING IMPROVEMENTS........................................................... 63
CHAPTER 16: STYLEMAKER ENHANCEMENTS............................................................ 65
PG MUSIC INC. ......................................................................................................................... 67
INDEX.......................................................................................................................................... 68

Chapter 1: Introduction 4
Chapter 1: Introduction
Congratulations on your upgrade to Band-in-a-Box
®
2006 for Windows
®
.
This documentation covers the new features in Band-in-a-Box 2006.
9 Chapter 2 is a summary of the new features.
9 Chapter 3 is a QuickStart Tutorial.
9 Chapters 4 to 16 describe the new features in detail.
Band-in-a-Box
2006 for Windows is here with over 50 new features!
There is a new Conductor window with intelligent looping/playback controls, allowing you to
move around to sections of the song with a single keystroke on QWERTY or MIDI keyboards.
This is great when jamming or performing live, as you can seamlessly and easily extend the song
by pressing a single key (with one hand), without interrupting the flow of the music. ASIO
Support is added – this allows you to use a software synthesizer with almost no latency (approx.
5-10ms). You can play along live with MIDI Thru using the Roland VSC, for example, with this
ultra-low latency! We’ve added VST support, so you can use VST instruments or Plug-Ins.
Styles can have separate instruments for each substyle. The TC-Helicon audio harmonies
have been enhanced with a Choir Feature. Transform your singing performance into a full
choir instantly! The notation now supports many new symbols including section-letters (A, B,
etc.), slurs, legato, accents, staccato, crescendo and more. Half-speed audio playback is
available, allowing you to slow down an audio recording without affecting the pitch! There’s a
“MIDI Normalize” option to play all songs at a similar volume range. The Ear Training feature
has been enhanced, with “Pitch Invasion” and “Music Replay” games to help develop perfect
pitch, rhythm, and musical memory. When MIDI files are loaded, you can now see each channel
displayed separately in notation. New Audio Plug-Ins are included - PG Vinyl (Audio
Restoration), PG Vocal Remover and PG RTA (Frequency Analyzer). Previously you could
record 2 MIDI tracks, a single Melody track and a single Soloist track... now the Melody and
Soloist parts are 16-channel multitracks so you can record up to 32 MIDI tracks to create
fuller arrangements.
…and much more!
Important Note: People with previous versions of Band-in-a-Box will be pleased to
know that we have kept the same functionality of our previous releases. The new
features are optional and don't interfere with familiar methods of using the program.
All songs, styles etc. are completely compatible with previous versions, so that you
can upgrade without losing any of your existing work.

Chapter 2: Summary of New Features 5
Chapter 2: Summary of New Features
The New Features in Band-in-a-Box 2006 for Windows are...
“Conductor”- Live Looping/Playback control. As the song is playing, many “single key” hot keys are
now available to control the playback and looping of the song.
For example, pressing the “4” key will insure that the middle chorus is the next one played, and pressing the “S” key
will insure that the middle section is looped. This would be useful to extend a song that has the last chorus playing.
Custom loop points can also be set for each song. These settings are ideal for live performance, or “jam sessions”
where you aren’t entering new Band-in-a-Box songs, but want full control of the playback. These loops happen
seamlessly at the end of the chorus, so are suitable for the “dance floor.” In addition, you can control Band-in-a-Box
from a standard MIDI keyboard, pressing MIDI keys corresponds to program functions. For example, load the next
song, play/pause/tempo adjust/change thru patch/jump to middle choruses/open the notation or lead sheet window –
all from your MIDI keyboard!
Over 80 functions in all.
Press the Conductor button to launch the Conductor window with settings and further descriptions.
TC-Helicon Audio Harmonies are enhanced with Unison Harmonies and a Choir Feature.
Now, when you’ve recorded your singing voice, in addition to harmony voices, you can add unison voices that
“fatten” your sound. Each unison can have different vibrato and pitch characteristics. And each harmony voice can
have up to 4 “choir” voices, duplicated and shifted slightly in time, pitch, and more to create an authentic, full choir
sound! Create a 16-voice choir from your single vocal performance. Also, the GUI of the harmony feature has been
enhanced.

Chapter 2: Summary of New Features 6
New symbols in notation.
The notation now supports many new expression and articulation
marks including section letters (A, B etc.), slurs, legato, accent,
staccato, crescendo, decrescendo, staccatissmo and more. Right-click
on the notation or on a note to insert these symbols. Symbols are
available in normal and “Jazz” looks.
ASIO Audio/Software synth driver support has been added.
Now there’s almost no latency (delay) for audio or software synths like the Roland VSC! By using an ASIO audio
driver, software synths like the Roland VSC (DXi or VSC) will play with almost no latency (delay is only 5-10ms).
So you’ll hear the sounds instantly, and be able to play along using MIDI Thru with the same ultra-low latency.
VST support added.
Now you can use VST software synths and plug-ins, just as you use DirectX. Many software synths are available in
VST format, so this expands the number of available synths and plug-ins for Band-in-a-Box.
Half-speed (and slower) Audio playback without affecting pitch!
Open a MP3/WAV/WMA or audio CD track, and play back at 1/2, 1/4, or 1/8 speed. This is great for transcribing
or analyzing audio. To open an audio file, choose the new menu option File | Open Audio (WAV, WMA, MP3,
WMV).

Chapter 2: Summary of New Features 7
This will open an audio file in WAV, MP3, Windows Media Player (WMA, WMV) or CD Audio (CDA) format.
To play it at a slower speed, choose the desired speed on the Play | Tempo menu.
New Audio Plug-Ins added!
Three new DirectX plug-ins have been added to Band-in-a-Box 2006. The PG Vinyl Tool can remove clicks and
pops from your old vinyl record collection, the PG RTA (Real Time Analyzer) plug-in assists audio equalization
and can measure the frequency response of audio equipment, and the new PG Vocal Remover plug-in can reduce
the level of lead vocals on many recordings.
Styles can now have different instruments (patches) for the “a” and “b” substyle.
For example, you can have drum brushes on the “a” substyle, and sticks on the “b” substyle, or acoustic piano for
the “a” and electric piano for the bridge. Many of the new styles included with the upgrade use multiple patches in
this manner!
These patches are set in the StyleMaker, in the Patches dialog.
In addition, we have many new styles with these multi-patches, and you can see a list of them in the StylePicker, by
looking at the “Styles with Instrument Changes” category. You can see a list of styles that have instrument changes
Multi-channel lead sheet display and record to specific channel.
You can now record up to 16 separate tracks on
the Melody part. Or simply load any MIDI file
to the melody part, and edit the channels. This
allows for counter-melodies or additional
instrument parts. Simply set the track to “Multi-
Channel” then record the part, and specify the
channel number. Each channel displays
separately on the notation window. You can
easily choose which channels will sound or
display, so if you’ve loaded a MIDI file, you can,
for example, easily mute channels to leave only
the melody, allowing Band-in-a-Box to be the
rhythm section.
A Melody Sequencer dialog allows for easy
editing of the channels and patches with new
commands for deleting and rechanneling.

Chapter 2: Summary of New Features 8
The Melody Embellisher has been enhanced.
You can now save/load your own presets for the Embellisher.
MIDI Normalize option.
If performing live, or at a jam session, it helps to have the volume of all of the songs be similar. Now, with a MIDI
Normalize feature, you can level the volumes to a range set in the program options. For example, you can set all
volumes to be between 65 and 75, and the program will make each song play within those levels. This is done in the
Preferences-Arrangement tab.
Great new games for ear training fun!
Learning is best when it’s fun, and two new games have been added to the Band-in-a-Box 2006 Ear Training
module for great times in “the woodshed.”
Pitch Invasion helps to develop
perfect pitch as you shoot down
“alien” notes invading from
above (you hear the note sound,
and click on the on-screen
piano/MIDI or QWERTY
keyboard to shoot them down).
Music Replay develops your
pitch, rhythm, and melody
recognition by replaying what the
program plays, in note, rhythm or
melodic modes.

Chapter 2: Summary of New Features 9
Clearer piano display. The instruments displayed on the on-screen piano now make use of higher resolutions, so
that each instrument display is clearer.
Range of bars for MIDI files. When making a MIDI file, you can now select a range of bars
to be included. Highlight any range of bars, and the MIDI file will be made for just that range.
Support for 11
th
chords. A new option (in Prefs-Display) for “11
th
chords” allows
display of “9sus” chords as “11” (e.g., Bb11 instead of Bb9sus).
Direct open or import of WMA, MP3, and CD-Audio files. You can open or import a Windows Media Audio
file (WMA) to add to the BB song, or an MP3 file (including variable-bit-rate files). This allows you to open or
import the most commonly used audio formats into Band-in-a-Box. Once opened, you can play the audio track
along with a Band-in-a-Box song, or slow down the playback without affecting the pitch.
Export of audio as WMA file has been enhanced, using Microsoft's newest Windows Media compression codecs,
which are rendered directly rather than with a command-line utility.
The MIDI Monitor has been enhanced, with options for 1-based patch numbering and patch name display. Quick
View Filter presets such as “Notes Only,” “Controllers Only,” “Program Changes Only,” and “Programs including
Bank Changes.” Improved stability when using softsynths.
The Piano Roll has been improved, with
- Overlapping note indicator. Overlapping notes are displayed in bold, making them easier to identify.
- Trim overlapping notes command.
- Adjustable Max control density to control the time-granularity when graphically inserting Controller and
Pitch Bend events.
- Eraser tool for quickly deleting individual notes or controllers.
- Two graphic event mouse editing modes (for scaling gestures). Add mode will add/subtract the mouse-
drag amount to all selected events. Multiply mode will scale selected events by a mouse-drag percentage.
- Un-Zoom to return to previous view range after zooming in on a region.
- Zoom All to zoom the window so all events are visible at a glance.
- Ghost display. When viewing a single channel, notes on other channels can be ghost-displayed in light gray.
You can now direct render to audio as separate tracks. If this option is chosen, separate WAV files get written
(mono or stereo) for each track (names MySong_Bass.WAV, MySong_Drums.WAV, etc.) so you can import tracks
to your favorite sequencer as audio files. For direct rendering, you can also choose whether you want the output file
to be mono or stereo.
Loosen note start times. There is a dedicated function to vary the start times of notes on the Melody or Soloist
tracks, with options for what notes to affect (harmony, chords, and amount of variance). Choose menu item
Melody-Edit-Utilities-”Loosen Start Times.”

Chapter 2: Summary of New Features 10
Convert to Harmony feature enhanced. Now when adding a harmony to the Melody (or Soloist), there are
options to remove duplicate notes and to spread (shift) the start times of the notes for the harmony notes to achieve a
more natural, richer harmony sound. The melody is not affected, only the harmony notes, and there are options for
the range of spread for the harmony notes.
The Chord Builder dialog has been redesigned so that it fits entirely above the Chordsheet, so that you don’t have
to move it out of the way while you use it on the Chordsheet.
The Jukebox has been enhanced with a selectable time delay (in seconds) between songs. Also, the pause ‘til
MIDI/keyboard feature has been enhanced (spacebar can be used, and the setting is saved as a preference).
Also, in the Jukebox you can type a folder name directly, instead of waiting for the folder dialog.

Chapter 2: Summary of New Features 11
There’s an easier way to “Play From Bar __, Chorus ___.”
Simply right-click on the bar and choose this menu item.
Auto-set # of rows of Chordsheet. In order to try to display most songs on a single page of the Chordsheet, there is
an “auto” option in Preferences [Display] that lets you set a range for the number of rows to display on one screen.
The program will use more rows for songs with bigger choruses, so that most songs will display on one Chordsheet
in the largest font possible.
Fakesheet mode display has been improved. You can now set a custom number of bars to display on each row of
the Fakesheet, instead of rigidly using 4 bars per line. For example, enter “4,6,4” in the Lead sheet Window options
and the program will use 4 bars for the first row, 6 for the second, and 4 for the rest. This makes the Fakesheets
more readable.
“Global overrides” have been added.
New options are added in Preferences [Overides], which allow you to set the overall song
looping (always OFF, always ON, or as set in the song).
Similar overrides are available to see which other information gets loaded from a file, such as patches, harmonies,
volume/reverb/chorus/panning/banks. For example, you can set every song to load with looping ON, and not to load
any reverb settings from songs.
The Full (Long) Style Name is displayed in a hint beside the style name and also at the top of the screen.
For example, for ZZJAZZ.STY, you will see “Jazz Swing Style” written at the top of the screen and available as a
hint when mousing over the style box.

Chapter 2: Summary of New Features 12
No more “Style not found” messages!
Now, when a requested style is not found, BB will intelligently substitute the next best style. This feature is
available for every style that PG Music has made, and also can be customized by third-party or any users by making
a text file (*.NA) with suggested alternative styles.
Batch convert a folder of songs to MIDI files. Do you
need to convert an entire folder of BB songs to MIDI files?
This can now be done with a single command. You can choose the resultant file names to be based either on the
original file name or song title name. Press the “Batch mode” button in the MIDI file dialog to access this feature.
Many StyleMaker enhancements. When importing a Piano, Guitar, or Strings instrument from another style, you
can now choose the destination part for the imported instrument to be any one of Piano, Guitar, or Strings.
GUI enhancements include a “red” record button, spin buttons to change values, double-click to play pattern, and
Ctrl-click to play pattern with previous settings for chord.
A right-mouse menu has been added with options to play/play chord/record/mute.
The StyleMaker now shows summary information about any non-default settings in a pattern at the top title bar, so
that they are easy to spot.
The Quantize feature now has a “Strength” of quantization option. Previously it was “all or nothing,” now you
can apply a percentage setting.

Chapter 2: Summary of New Features 13
1-Bar Lead-In Option.
There’s now an option for a 1-bar lead-in, instead of 2
bars.
Song List Cancel button.
The Song List generation now has a CANCEL button so that it can be interrupted.
Auto-Close Memo.
The Song memo now has an option to close automatically during playback.
Melodist Editor has all-soloist access.
There’s now access to all Soloists from the Melodist Editor, previously only the first 256 were accessible.
Current bar = inserted bar.
When inserting bars, the program now moves the current bar highlight to the inserted bar.
Musical key sort for SongPicker.
In the SongPicker dialog, the Key column is now sorted musically (Ab-A-Am-Bb-B) instead of
alphabetically (A-Ab-Abm-Am).
Event Editor improved.
There is now hot key support for Delete, Insert, and Enter, and the editor keeps its place in the list after these
commands. For multi-channel tracks, the event list is color coded by channel.

Chapter 2: Summary of New Features 14
More Notation improvements
There’s a 3-state button to easily change between Standard, Editable, and Note Roll notation
modes without toggling.
There’s a selectable width for bar lines, and ties. User can put a % setting in the notation options to affect the bar
width.
For dotted notes, the dots are now drawn a little farther from the note.
There are spin buttons in the note attributes window. Holding the spin arrow increments continuously, while
shift-clicking (or right-clicking) increments by a higher amount.
For example, to change the octave of a note, Shift-click (or right-click) on the spin arrows.
There’s a new option for a custom height for an individual chord symbol.

Chapter 2: Summary of New Features 15
Printout improved.
There are print templates in the print dialog to achieve various printout
styles - normal/lyrics only/chords and lyrics/chords only/blank paper.
Print Range. A specific range of bars can now be printed, either by
highlighting a region or entering a range of bars.
There’s a better routine and more options when saving as a JPG file. There are also new print options for “# of
copies to print” and “print specific page #.”
Font and dialog size have been increased in many dialogs, making them easier to read.
… and many more!

Chapter 3: QuickStart Tutorial 16
Chapter 3: QuickStart Tutorial
QuickStart Tutorial for the Version 2006 Upgrade.
The full descriptions of the new features in Version 2006 of Band-in-a-Box are provided elsewhere. This tutorial is
a QuickStart tour of the new features in Band-in-a-Box 2006.
Note: It is assumed that you are somewhat familiar with the previous release of Band-in-a-Box.
Explore Band-in-a-Box Version 2006
First, we’ll take a quick tour of the new features in BB. Then we’ll do an in-depth tutorial for the main new features.
The other chapters in the manual are also tutorial style presentations of the new features.
Let’s explore the main screen and menus.
Look at the toolbar at the right of the screen.
There is a “SEQ” (“Sequencer”) button. This allows the melody (or soloist) track to be used to store
16 separate tracks, when the track type is set to Multi-channel.
When you press the SEQ button, you will see the current channels present on the Melody track, and can edit them,
change patches, etc. This function is most useful when you’ve loaded an entire MIDI file to the Melody track, and
want to look at the channels individually.
The “Conductor” button launches the Conductor Window. The Conductor is a series of functions
(looping sections, moving around the song, tempo changes, etc.) that can be performed as the
program is playing a song to achieve greater live control of the song. The conductor functions can be done from the
Conductor window, by using QWERTY keys, or even from your MIDI keyboard (if you have chosen these options
in the Conductor window).
The Ear Training module has been enhanced with two new games – Pitch Invasion, and
Music Replay.
For songs with vocal recordings, the TC-Helicon Harmony dialog GUI has been enhanced with new
options for Unison voicings and Choir effects.

Chapter 3: QuickStart Tutorial 17
New Main Menu Items
There is a File | Open Audio command, to open WAV, WMA, MP3, WMV, or CD Audio files.
The Melody (and Soloist) menu has a menu item to launch the Sequencer window.
Melody | Edit Melody | Utilities menu has an item to loosen up (vary) the start times of notes on the Melody track.
New Right Mouse Menus
There are new right mouse menu options on the Chordsheet, such as “Play from Bar/Chorus #.”
The Notation menu has an enhanced right-mouse menu with new functions.
The StyleMaker has a right mouse menu now.
Let’s explore the Conductor window.
The Conductor allows you to move around the “sections” of a song. You can define up to 10 sections in any song.
For songs that don’t yet have sections defined, the sections default to:
- Section 1: Start of song
- Section 2: Intro
- Section 3: First Chorus

Chapter 3: QuickStart Tutorial 18
- Section 4: Middle Chorus (i.e. start of chorus #2)
- Section 5: Last Chorus
- Section 6: Ending
Let’s load in c:\bb\Tutorial – BB 2006\ Conductor Demo 1 (no sections).MGU
This is a typical Band-in-a-Box song that has an intro, 3 choruses, and an ending. There are no sections defined, so
we’ll rely on those defaults above. (Section 2 = Intro etc.)
First off, we need to enable the Conductor QWERTY keys. To launch the Conductor, press the tilde key
(~) or the Conductor button.
Then set the option “Enable Control by QWERTY keys” to true.
Now that this option is enabled, during playback, the QWERTY keyboard will control jumping to new sections/
looping / navigation etc. (see the “Conductor Window” chapter for a full list of the hot keys). Start the song playing.
Use some Conductor hot keys.
Press any of the 1-6 hot keys to jump to a certain section of the song. For example, press “4” to jump to the
“beginning of the middle choruses (i.e. start of chorus #2).”
Note that when you press the “4” button, the program instantly jumps to the new section, but stays in time with the
current bar. For example, if you press it when you are on beat 3, the program will jump to beat 3 of the bar
immediately preceding the new section.
In the Conductor window, you can change the default behavior of how
the program jumps to the new section. For example, you can set it to
jump at the end of the current bar, or jump immediately etc.
Now, as the song is playing, let’s see what other QWERTY hot keys are available to us. Open the Conductor
window, and notice these three sections.
1. Loop. The “a” hot key causes the current chorus to be looped.
2. Go Back. Ctrl+a jumps back one chorus.
3. Go Ahead. Shift+A moves ahead one chorus.
The hot keys – a/s/d/f/z/x/c can be used to loop, move back, or move ahead. Use the Ctrl key to move back, the
Shift key to move ahead and just the letter key (s,d, etc.) to loop.
You can look in the Conductor window, or the Conductor window documentation, for a complete list of the hot
keys.

Chapter 3: QuickStart Tutorial 19
Now let’s make some Custom sections. Normally you’d use custom sections for a song that doesn’t conform to the
format of 32 bars with 3 choruses, and would thus require custom points for the sections.
Let’s load in the Conductor Demo 2 (Custom Sections).MGU. This song has one long chorus, and we’ll make
sections for it.
Open up the Conductor window, and notice that we’ve already input the section numbers for you.
(bar #1, bar #5 etc.).
Press the [Blank] button to erase the section numbers that we put in, so that you can input them
yourself. Just type a bar number that you want to mark the beginning of a section.
The [Fill] button will “guess” and automatically fill in section bars for you, based on a new section
for each part marker found.
So if you want to use this button, you might mark up your song with part markers only at the places you want the
sections, and then launch the conductor button, and use the [Fill] button.
Let’s assume that you’ve entered the same section bar numbers that we have in the picture displayed here.
Now, as the song is playing, you can use the 1-8 keys to jump around to various sections of the song, and also use
all of the other Conductor hot keys.
Now, let’s keep playing the same song, but we’re going to control it by a MIDI keyboard. The first thing to do is
enable our MIDI keyboard to control the Conductor by setting the option “Enable Control by MIDI keyboard.”
Once you have set this, MIDI Thru will stop working, and the MIDI keyboard notes will trigger various Conductor
window functions.
Press the F4 note (below middle C) to Play the song.
Press the F#4 note to STOP the song.
Press G4 to Pause.
Press Db5 (above middle C) to open or close the Notation window.
Use the Bb4 and B4 keys (just below middle C), to load in the previous song and next song.

Chapter 3: QuickStart Tutorial 20
So now we know how to control the Conductor using a MIDI keyboard. But what if we play piano, and would like
to be able to also use our MIDI keyboard for regular piano playing, without triggering Conductor keys. This can be
done by the setting “OK to change (MIDI Control) setting by A/Bb/B in octave.”
Æ
When you have set this, you can use the lowest A, Bb, and B notes on your MIDI keyboard to enable or disable the
MIDI Control of the Conductor.
If you have an 88-note controller, the lowest note is A1. If you have something less than an 88-note controller,
change the “octave” setting to a higher number.
For 88-note controllers:
Press A1 to turn MIDI Conductor “OFF” and then your MIDI keyboard will function normally and you can play
piano as normal.
Press Bb1 to turn the MIDI Conductor “ON” so you can use the keys like F4 to trigger play etc.
PRESS AND HOLD the B1 key to temporarily turn on the MIDI Conductor, and then (while still holding the B1
key down) press a MIDI Conductor key (e.g. F4 to play the song), and then RELEASE the B1 key, and resume
normal piano playing.
That concludes our tour of the Conductor window! For further details, and a full list of the hot keys and MIDI notes
controlling the Conductor, please see the Conductor window chapter.
Let’s turn a single voice into a “Choir.”
Load in the song c:\bb\Tutorial - Audio Harmonies\listen.mgu. This is a single vocal performance.
Press the TC-Helicon “Audio Harmonies” button, and then select “Harmonize to the chords of the
song” and Harmony type “4 Unison” from the drop down list and press OK.
You’ll now see the TC Helicon Harmony window.
Notice that the harmony voices are all set to Unison, because we chose that preset. Also notice the new drop-down
at the bottom for “Choir Mode.” Set it to “large,” which is 4 choir members per voice, a total of 16 for our 4 voices.
Page is loading ...
Page is loading ...
Page is loading ...
Page is loading ...
Page is loading ...
Page is loading ...
Page is loading ...
Page is loading ...
Page is loading ...
Page is loading ...
Page is loading ...
Page is loading ...
Page is loading ...
Page is loading ...
Page is loading ...
Page is loading ...
Page is loading ...
Page is loading ...
Page is loading ...
Page is loading ...
Page is loading ...
Page is loading ...
Page is loading ...
Page is loading ...
Page is loading ...
Page is loading ...
Page is loading ...
Page is loading ...
Page is loading ...
Page is loading ...
Page is loading ...
Page is loading ...
Page is loading ...
Page is loading ...
Page is loading ...
Page is loading ...
Page is loading ...
Page is loading ...
Page is loading ...
Page is loading ...
Page is loading ...
Page is loading ...
Page is loading ...
Page is loading ...
Page is loading ...
Page is loading ...
Page is loading ...
Page is loading ...
Page is loading ...
-
 1
1
-
 2
2
-
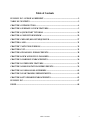 3
3
-
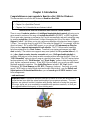 4
4
-
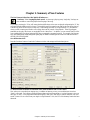 5
5
-
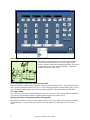 6
6
-
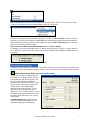 7
7
-
 8
8
-
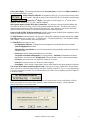 9
9
-
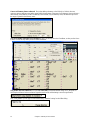 10
10
-
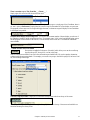 11
11
-
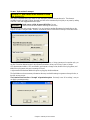 12
12
-
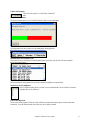 13
13
-
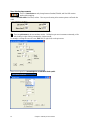 14
14
-
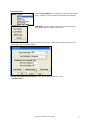 15
15
-
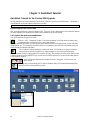 16
16
-
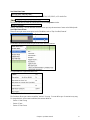 17
17
-
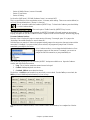 18
18
-
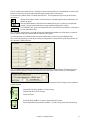 19
19
-
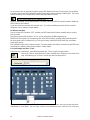 20
20
-
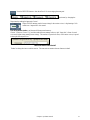 21
21
-
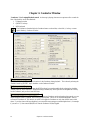 22
22
-
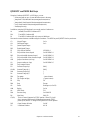 23
23
-
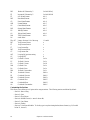 24
24
-
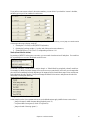 25
25
-
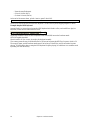 26
26
-
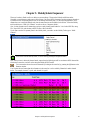 27
27
-
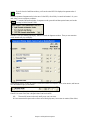 28
28
-
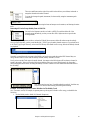 29
29
-
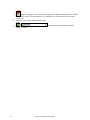 30
30
-
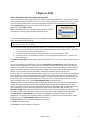 31
31
-
 32
32
-
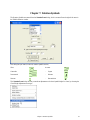 33
33
-
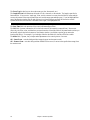 34
34
-
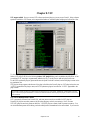 35
35
-
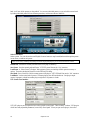 36
36
-
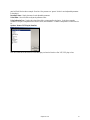 37
37
-
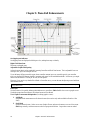 38
38
-
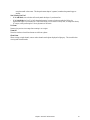 39
39
-
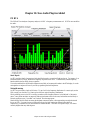 40
40
-
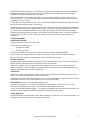 41
41
-
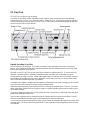 42
42
-
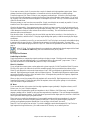 43
43
-
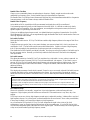 44
44
-
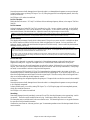 45
45
-
 46
46
-
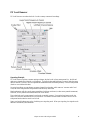 47
47
-
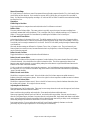 48
48
-
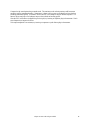 49
49
-
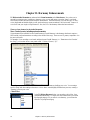 50
50
-
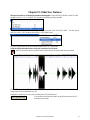 51
51
-
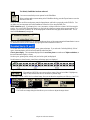 52
52
-
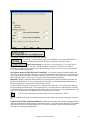 53
53
-
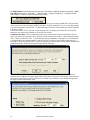 54
54
-
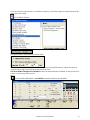 55
55
-
 56
56
-
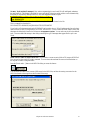 57
57
-
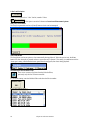 58
58
-
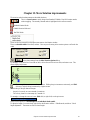 59
59
-
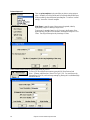 60
60
-
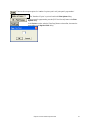 61
61
-
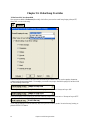 62
62
-
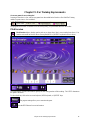 63
63
-
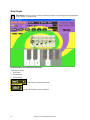 64
64
-
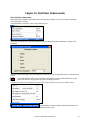 65
65
-
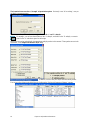 66
66
-
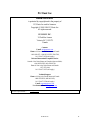 67
67
-
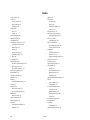 68
68
-
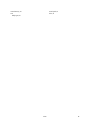 69
69
PG Music Band in a Box - 2006 (Windows) User guide
- Category
- Software
- Type
- User guide
- This manual is also suitable for
Ask a question and I''ll find the answer in the document
Finding information in a document is now easier with AI
Related papers
-
Yamaha Band in a Box 2005 Windows User guide
-
 Band in a Band in a Box - 2005 (Windows) User manual
Band in a Band in a Box - 2005 (Windows) User manual
-
PG Music Band in a Box 2012 Macintosh User guide
-
 Band in a Box 2009 Windows User manual
Band in a Box 2009 Windows User manual
-
 Band in a Band in a Box 2011 Windows User manual
Band in a Band in a Box 2011 Windows User manual
-
 Band in a Band in a Box 2008 Windows User manual
Band in a Band in a Box 2008 Windows User manual
-
 Band in a a Box 2010 Windows User manual
Band in a a Box 2010 Windows User manual
-
PG Music Band in a Box Master Flatpick User guide
-
 Band in a Band in a Box 2012 Windows User manual
Band in a Band in a Box 2012 Windows User manual
-
PG Music Band-in-a-Box 2019 for Windows User guide
Other documents
-
PEAK 221544AGPK User manual
-
TC HELICON HARMONY SINGER 2 Quick start guide
-
 TC electronic SDN BHD Natural, Intelligent Vocal Harmony Harmony4 User manual
TC electronic SDN BHD Natural, Intelligent Vocal Harmony Harmony4 User manual
-
DigiTech Live Harmony User guide
-
TC HELICON H4 User manual
-
Propellerhead Reason Reason - 1.0.1 Quick start guide
-
Steinberg VST Instruments V-Stack Operating instructions
-
Home Automation 95A05-1 User manual
-
iON CD DIRECT User manual
-
DigiTech MIDIVOCALIST User manual