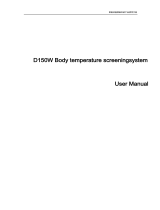Page is loading ...


2D-Link DCS-5610 User Manual
Table of Contents
Product Overview ........................................................4
Package Contents....................................................4
System Requirements ............................................. 4
Introduction ..............................................................5
Features ...................................................................6
Hardware Overview .................................................8
Connections .......................................................8
LEDs ..................................................................9
Hardware Installation .............................................10
Software Installation ................................................. 12
Configuration ............................................................. 15
Setup Wizard Configuration ...................................15
Web-based Configuration Utility ............................ 20
Live Video ..............................................................21
Camera ............................................................21
Snapshot .......................................................... 22
Client Setup ..................................................... 23
Setup .....................................................................24
Wizard .............................................................. 24
Internet Connection Setup Wizard ............... 24
Motion Detection Setup Wizard ....................29
Network Setup ................................................. 32
Dynamic DNS .................................................. 35
Image Setup ....................................................36
Audio and Video ...............................................37
Motion Detection ..............................................39
Time and Date ................................................. 40
Event Setup ..................................................... 41
Add Server ................................................... 42
Add Media .................................................... 43
Add Event .....................................................44
Recording ........................................................45
Add Recording ............................................. 46
Camera Control................................................47
Access List ....................................................... 49
DI and DO ........................................................50
Maintenance .......................................................... 51
Device Management ........................................ 51
Backup and Restore ........................................ 52
Firmware Update ............................................. 53
Status.....................................................................54
Device Info ....................................................... 54
Logs ................................................................. 55
Help .......................................................................56
D-ViewCam Installation .............................................57
Add a Camera ........................................................60
Frequently Asked Questions ....................................65
Networking Basics .................................................... 68
Check your IP address ..........................................68
Statically Assign an IP address ............................. 69
Technical Specifications ...........................................70
Table of Contents

4D-Link DCS-5610 User Manual
Section 1 - Product Overview
• D-Link DCS-5610 PTZ PoE Internet Camera
• CAT5 Ethernet Cable
• Power Adapter
• Manual and Software on CD
• Quick Install Guide
• Camera Stand
Note: Using a power supply with a different voltage than the one
included with your product will cause damage and void the warranty
for this product.
If any of the above items are missing, please contact your reseller.
System Requirements
• Windows
®
XP or Windows Vista
™
• At least 256MB of memory (512MB recommended)
• An available Ethernet connection
• Internet Explorer 6.x or higher Internet Web Browser
• VGA card resolution: 800x600 or above
• CPU: 1.7GHz or above processor (2.8GHz plus processor with 512MB memory and a 32MB video card
is required for multiple camera viewing and recording in IP surveillance program)
Product Overview
Package Contents

5D-Link DCS-5610 User Manual
Section 1 - Product Overview
Introduction
The D-Link DCS-5610 PTZ (Pan, Tilt, and Zoom) PoE Internet Camera is a full featured surveillance system that connects
to an Ethernet, Fast Ethernet or broadband Internet connection to provide remote high-quality 2-Way Full Duplex audio,
and 2.6x optical and 4x digital zoom for greater clarity and detail from your recordings. The DCS-5610 is the latest product
added to the D-Link SECURICAM Network line. The DCS-5610 PTZ PoE Internet Camera differs from a conventional PC
Camera because it is a stand-alone system with a built-in CPU and Web server, capable of solving demanding security
and home/office monitoring needs. The PTZ PoE Internet Camera can be accessed remotely, and controlled, from any
PC or notebook computer over the Internet from anywhere in the world. The simple installation procedures, along with
the built-in Web-based interface offer easy integration to your network environments.
Note: Use of audio or video equipment for recording the image or voice of a person without their knowledge and
consent is prohibited in certain states or jurisdictions. Nothing herein represents a warranty or representation
that the D-Link product provided herein is suitable for the end-user’s intended use under the applicable laws of
his or her state. D-Link disclaims any liability whatsoever for any end-user use of the D-Link product, which fails
to comply with applicable state, local, or federal laws.

6D-Link DCS-5610 User Manual
Section 1 - Product Overview
• Motorized Pan and Tilt Operation - The DCS-5610 has a pan and tilt function that can expand your
viewing area to cover a wide 300
o
angle side-to-side and a 90
o
angle up and down.
• CCD Sensor - The DCS-5610 comes with a high quality CCD sensor that is superior to CMOS type sensor.
The variable focus glass lens will facilitate the use of the DCS-5610 providing crystal clear and sharp
images. You can view up to 30 frames per second of live motion video with 470 TV lines of resolution.
• Broad Range of Applications - With today’s high-speed Internet services, the PTZ PoE Internet Camera
can provide the ideal solution for live video images and audio over the Intranet and Internet for remote
monitoring. The DCS-5610 allows remote access from your Web browser for live image viewing with audio,
and allows the administrator to manage and control the PTZ PoE Internet Camera anytime and anywhere in
the world. Apply the Internet Camera to monitor various objects and places such as homes, offices, banks,
hospitals, child-care centers, amusement parks and other varieties of industrial and public monitoring. The
PTZ PoE Internet Camera can also be used for intruder detection with its motion-detection mode, capture
still images and video images for archiving, and many more applications such as sending images to an
FTP server or configuring for E-mail alerts. The DCS-5610 features 2-way Full-Duplex audio with a built-in
microphone that lets you remotely monitor and record audio with your video. With the addition of optional
speakers (not included), you can have 2-way Full-Duplex audio communication with the people you are
viewing. The DCS-5610 also features 2.6x optical and 4x digital zoom for closer viewing.
• Supports a Variety of Protocols - In addition, the DCS-5610 supports a variety of platforms including
RTSP, FTP, SMTP, NTP, and HTTP. The camera also supports UPnP and DDNS. DDNS allows your camera
to be accessed using a static host name rather than an IP address. UPnP will allow users of Windows
®
XP to install the camera with a single mouse click.
Features

7D-Link DCS-5610 User Manual
Section 1 - Product Overview
• Audio Out - Connect a speaker to the camera so that a person in front of the camera can hear the person
on the other end of the communication.
• Web Configuration - Using a Web browser, administrators can configure and manage the PTZ PoE
Internet Camera directly from its own Web page via the Intranet or the Internet. Up to 20 user names and
passwords are permitted, with privilege settings controlled by the administrator.
• Powerful Surveillance and Remote Monitoring Utility - The powerful D-ViewCam software application
assigns an administrator with a pre-defined user ID and password who can modify the PTZ PoE Internet
Camera settings from the remote site via the Intranet or the Internet. Administrators are allowed to monitor
the image, record the image to a hard drive, take snapshots, and more.
• Connection to External Devices - Supporting auxiliary Input/Output connectors, you can connect the
PTZ PoE Internet Camera to a variety of external devices such as IR-sensors, switches and alarm relays.
Combined with programmable alarming equipment, you can develop a variety of security applications
that are triggered on alarm-based events. The PTZ PoE Internet Camera provides an industry standard
in/out external connector for connectivity.
• Internal/External Microphone - The SECURICAM Network DCS-5610 allows you to monitor video as well
as audio through the web browser. You have the option of using the DCS-5610’s integrated microphone or
your own external microphone using the connection located at the rear of the unit.
Note: Use of audio or video equipment for recording the image or voice of a person without their knowledge and consent is prohibited in
certain states or jurisdictions. Nothing herein represents a warranty or representation that the D-Link product provided herein is suitable
for the end-user’s intended use under the applicable laws of his or her state. D-Link disclaims any liability whatsoever for any end-user use
of the D-Link product, which fails to comply with applicable state, local, or federal laws.

8D-Link DCS-5610 User Manual
Section 1 - Product Overview
Hardware Overview
Connections
DC Power Connector
The DC power input connector is located
on the DCS-5610 Internet Camera’s back
panel and is labeled 12V DC with a single
socket to supply power to the Internet
Camera.
Ethernet Cable Connector (PoE)
The Internet Camera’s back panel features an RJ-45 connector
for connections to 10Base-T Ethernet cabling or 100Base-TX Fast
Ethernet cabling. This network port supports the NWay protocol,
allowing the Internet Camera to automatically detect or negotiate
the transmission speed of the network. The Ethernet port can
also be used to power the camera using a PoE switch.
Microphone Connector
The DCS-5610 Internet Camera has an internal
microphone built-in. However, you have the option
of using an external microphone by plugging it into
the microphone connector.
I/O Connector
The DCS-5610 provides a terminal block with two pairs of
connectors situated on the back panel. One pair is for input
and the other is for output. The I/O connectors provide the
physical interface to send and receive digital signals to and
from a variety of external devices.
Audio Out Connector
The DCS-5610 provides an Audio Out connector
to be used for 2-way audio. Speakers (not
included) may be connected to the camera to
provide audio for 2-way communication.
Reset Button
Reset will be initiated when the reset
button is pressed once and held 30
seconds until the Power LED flashes
through its cycle twice.
MIC On/Off Switch
Used to turn the microphone on
or off.

9D-Link DCS-5610 User Manual
Section 1 - Product Overview
Hardware Overview
LEDs
Power/MIC LED
The power LED is at the front base of the
camera. As soon as the power adapter is
connected to the camera, the LED will turn
red.
Activity LED
Once a connection has been established via
Ethernet port, the Activity LED will turn solid
green. If traffic is passing to the camera the
Activity LED will blink. If no Ethernet connection
is detected the Activity LED will not light up.

10D-Link DCS-5610 User Manual
Section 1 - Product Overview
Hardware Installation
Connect the Ethernet Cable
Connect an Ethernet cable to the network cable connector located on the Internet Camera’s
back panel and attach it to the network.
Attach the External Power Supply
Attach the external power supply to the DC power input connector located on the Internet
Camera’s back panel (labeled DC 12V) and connect it to an AC power outlet.
Note: When you have a proper connection, the LED will turn green. The light may cycle
on and off and your computer may show an intermittent loss of connectivity, this is normal
until you have configured your Internet Camera.
Connect Using Power-Over-Ethernet
Once you connect an Ethernet cable to your PoE switch or adapter, the Power LED on the DCS-5610 will turn green
to indicate a proper connection.

11D-Link DCS-5610 User Manual
Section 1 - Product Overview
The Internet Camera comes with a camera stand with a swivel ball screw head that can be attached to the Internet
Camera bottom socket cavity. Attach the camera stand to the Internet Camera and station it for your application. There
are holes located in the base of the camera stand allowing the Internet Camera to be mounted to the ceiling, or any
wall securely.
Socket for camera stand

12D-Link DCS-5610 User Manual
Section 2 - Installation
Turn on the computer and Insert the D-Link DCS-5610 Autorun CD in the CD-ROM drive. The step-by-step instructions
that follow are shown in Windows
®
XP. The steps and screens are similar for the other Windows operating systems.
If the CD Autorun function does not automatically start on your computer, click Windows Start > Run. In the Run
command box type “D:\DCS5610.exe”, where D: represents the drive letter of your CD-ROM. If it does start, proceed
to the next screen.
Software Installation
Click Installation Wizard

13D-Link DCS-5610 User Manual
Section 2 - Installation
Click Next to continue.
Click I Agree to accept the License Agreement.
Click Next
Click I Agree

14D-Link DCS-5610 User Manual
Section 2 - Installation
To start the installation click Install.
Note: The installation may take several minutes to complete.
Click Install
Click Finish

15D-Link DCS-5610 User Manual
Section 3 - Configuration
Configuration
This section will show you how to configure your new D-Link Internet Camera using the Installation Wizard.
Setup Wizard Configuration
Click on the D-Link Installation Wizard icon that was created in your Windows Start menu.
The Setup Wizard will appear and show the MAC address of the DCS-5610 and an IP Address (which may or may not
be correct depending on what you have your DCS-5610 connected to). If you have a DHCP server on your network,
there will be a valid IP Address displayed here.
Note: A DHCP server is a device that supplies the same IP address.
Click Manual Setup

16D-Link DCS-5610 User Manual
Section 3 - Configuration
Enter the admin ID and password.
Note: The default Admin ID is admin with the password left blank.
Select DHCP if you want to obtain a new IP address every time the
camera boots up.
Click Next
Click Next

17D-Link DCS-5610 User Manual
Section 3 - Configuration
Click Next
Click Next
Choose UPnP Port Forwarding if your router supports it, otherwise
choose Manual to enter your port numbers manually. Click Next to
continue.
Enable DDNS and setup your DDNS service here, if you have
subscribed to a DDNS service. Click Next to continue.

18D-Link DCS-5610 User Manual
Section 3 - Configuration
If you want to access the DCS-5610 via mobile phone, click Yes
and the video resolution will be set to 176x144.
Click Apply to apply the settings to the device.
Click Apply

19D-Link DCS-5610 User Manual
Section 3 - Configuration
Double-click the DCS-5610 to launch the camera’s web configuration
page.

20D-Link DCS-5610 User Manual
Section 3 - Configuration
Web-based Configuration Utility
To access the configuration utility, open a web-browser
such as Internet Explorer and enter the IP address of
your Internet Camera (http://192.168.0.120)
Note: In the example, this address is 192.168.0.120.
Your address may differ.
Type Admin in the user name field and leave the
password blank by default.
Note: You may refer to page 51 to change the password
for your admin account.
This section will show you how to configure your new D-Link Internet Camera using the Web-based Configuration
Utility.
Click OK
/