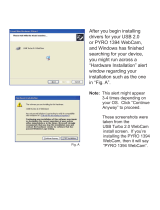Page is loading ...

User Guide

© Copyright 2012 Hewlett-Packard
Development Company, L.P.
Bluetooth is a trademark owned by its
proprietor and used by Hewlett-Packard
Company under license. Intel is a
trademark of Intel Corporation in the U.S.
and other countries. AMD is a trademark of
Advanced Micro Devices, Inc. SD Logo is a
trademark of its proprietor. Java is a U.S.
trademark of Sun Microsystems, Inc.
Microsoft and Windows are U.S. registered
trademarks of Microsoft Corporation.
The information contained herein is subject
to change without notice. The only
warranties for HP products and services are
set forth in the express warranty statements
accompanying such products and services.
Nothing herein should be construed as
constituting an additional warranty. HP shall
not be liable for technical or editorial errors
or omissions contained herein.
First Edition: October 2012
Document Part Number: 697709-001
Product notice
This user guide describes features that are
common to most models. Some features
may not be available on your computer.
To obtain the latest information in this
guide, contact support. For U.S. support, go
to
http://www.hp.com/go/contactHP. For
worldwide support, go to
http://welcome.hp.com/country/us/en/
wwcontact_us.html.
Software terms
By installing, copying, downloading, or
otherwise using any software product
preinstalled on this computer, you agree to
be bound by the terms of the HP End User
License Agreement (EULA). If you do not
accept these license terms, your sole
remedy is to return the entire unused
product (hardware and software) within 14
days for a refund subject to the refund
policy of your place of purchase.
For any further information or to request a
full refund of the computer, please contact
your local point of sale (the seller).

Safety warning notice
WARNING! To reduce the possibility of heat-related injuries or of overheating the computer, do not
place the computer directly on your lap or obstruct the computer air vents. Use the computer only on
a hard, flat surface. Do not allow another hard surface, such as an adjoining optional printer, or a soft
surface, such as pillows or rugs or clothing, to block airflow. Also, do not allow the AC adapter to
contact the skin or a soft surface, such as pillows or rugs or clothing, during operation. The computer
and the AC adapter comply with the user-accessible surface temperature limits defined by the
International Standard for Safety of Information Technology Equipment (IEC 60950).
iii

iv Safety warning notice

Table of contents
1 Welcome .......................................................................................................................................................... 1
Finding information ............................................................................................................................... 2
2 Getting to know your computer ..................................................................................................................... 4
Top ....................................................................................................................................................... 4
TouchPad ............................................................................................................................ 4
Lights ................................................................................................................................... 6
Buttons and fingerprint reader (select models only) ............................................................ 7
Keys ..................................................................................................................................... 8
Front ..................................................................................................................................................... 9
Right ................................................................................................................................................... 10
Left ..................................................................................................................................................... 13
Rear .................................................................................................................................................... 14
Display ................................................................................................................................................ 15
Bottom ................................................................................................................................................ 18
3 Connecting to a network .............................................................................................................................. 20
Connecting to a wireless network ....................................................................................................... 20
Using the wireless controls ................................................................................................ 20
Using the wireless button .................................................................................. 20
Using operating system controls ....................................................................... 21
Using a WLAN ................................................................................................................... 21
Using an Internet service provider .................................................................... 21
Setting up a WLAN ............................................................................................ 22
Configuring a wireless router ............................................................................ 22
Protecting your WLAN ....................................................................................... 22
Connecting to a WLAN ...................................................................................... 23
Using HP Mobile Broadband (select models only) ............................................................ 23
Inserting and removing a SIM ........................................................................... 24
Using GPS (select models only) ........................................................................................ 26
Using Bluetooth wireless devices ...................................................................................... 26
v

Connecting to a wired network ........................................................................................................... 27
Connecting to a local area network (LAN) ......................................................................... 27
Using a modem .................................................................................................................. 27
Connecting a modem cable .............................................................................. 27
Connecting a country- or region-specific modem cable adapter ....................... 28
4 Navigating using the keyboard, touch gestures and pointing devices ................................................... 29
Using pointing devices ....................................................................................................................... 30
Setting pointing device preferences ................................................................................... 30
Using the pointing stick ...................................................................................................... 30
Using the TouchPad .......................................................................................................... 30
Turning the TouchPad off and on ...................................................................... 31
Using TouchPad gestures ................................................................................. 31
Tapping ............................................................................................. 32
Scrolling ............................................................................................ 32
Pinching/zooming ............................................................................. 33
Rotating (select models only) ........................................................... 33
2-finger click (select models only) .................................................... 34
Flicking (select models only) ............................................................ 34
Edge swipes (select models only) ..................................................................................... 35
Right-edge swipe .............................................................................................. 35
Top-edge swipe ................................................................................................. 35
Left-edge swipe ................................................................................................. 36
Using the keyboard ............................................................................................................................ 37
Using Microsoft Windows 8 shortcut keys ......................................................................... 37
Identifying the hot keys ...................................................................................................... 37
Using keypads ................................................................................................................... 39
Using the embedded numeric keypad ............................................................... 39
Turning the embedded numeric keypad on and off .......................... 40
Switching key functions on the embedded numeric keypad ............. 40
Using an optional external numeric keypad ...................................................... 40
5 Multimedia ..................................................................................................................................................... 41
Using the media activity controls ........................................................................................................ 41
Audio .................................................................................................................................................. 41
Connecting speakers ......................................................................................................... 41
Connecting headphones .................................................................................................... 41
Connecting a microphone .................................................................................................. 42
Adjusting the volume ......................................................................................................... 42
Checking audio functions on the computer ........................................................................ 42
Webcam (select models only) ............................................................................................................ 43
vi

Video .................................................................................................................................................. 43
VGA ................................................................................................................................... 43
DisplayPort (select models only) ....................................................................................... 44
Intel Wireless Display (select models only) ....................................................................... 45
6 Power management ...................................................................................................................................... 46
Shutting down the computer ............................................................................................................... 46
Setting power options ......................................................................................................................... 47
Using power-saving states ................................................................................................. 47
Intel Rapid Start Technology (select models only) ............................................ 47
Initiating and exiting Sleep ................................................................................ 47
Enabling and exiting user-initiated Hibernation ................................................. 48
Setting password protection on wakeup ........................................................... 48
Using the power meter and power settings ....................................................... 48
Using battery power ........................................................................................................... 49
Finding additional battery information ............................................................... 49
Using Battery Check ......................................................................................... 49
Displaying the remaining battery charge ........................................................... 49
Maximizing battery discharge time .................................................................... 50
Managing low battery levels .............................................................................. 50
Identifying low battery levels ............................................................. 50
Resolving a low battery level ............................................................ 50
Inserting or removing the battery ...................................................................... 51
Conserving battery power ................................................................................. 51
Storing a user-replaceable battery (select models only) ................................... 52
Disposing of a user-replaceable battery (select models only) ........................... 52
Replacing a user-replaceable battery (select models only) .............................. 52
Using external AC power ................................................................................................... 52
Testing an AC adapter ...................................................................................... 53
7 External cards and devices .......................................................................................................................... 54
Using Media Card Reader cards (select models only) ....................................................................... 54
Inserting a digital card ........................................................................................................ 54
Removing a digital card ..................................................................................................... 55
Using ExpressCards (select models only) .......................................................................................... 55
Configuring an ExpressCard .............................................................................................. 55
Inserting an ExpressCard .................................................................................................. 56
Removing an ExpressCard ................................................................................................ 57
Using smart cards (select models only) ............................................................................................. 57
Inserting a smart card ........................................................................................................ 58
Removing a smart card ...................................................................................................... 58
vii

Using a USB device ........................................................................................................................... 58
Connecting a USB device .................................................................................................. 59
Removing a USB device .................................................................................................... 59
Using 1394 devices (select models only) ........................................................................................... 59
Connecting a 1394 device ................................................................................................. 60
Removing a 1394 device ................................................................................................... 60
Using an eSATA device (select models only) .................................................................................... 60
Connecting an eSATA device ............................................................................................ 61
Removing an eSATA device .............................................................................................. 61
Using optional external devices .......................................................................................................... 62
Using optional external drives ............................................................................................ 62
Using the docking connector (select models only) ............................................................ 63
8 Drives ............................................................................................................................................................. 64
Handling drives ................................................................................................................................... 64
Using hard drives ............................................................................................................................... 65
Intel Smart Response Technology (select models only) .................................................... 65
Removing or replacing the service door ............................................................................ 65
Removing the service door ............................................................................... 65
Replacing the service door ................................................................................ 67
Replacing or upgrading the hard drive ............................................................................... 67
Removing the hard drive ................................................................................... 68
Installing a hard drive ........................................................................................ 70
Replacing a drive in the upgrade bay ................................................................................ 71
Replacing a hard drive ...................................................................................... 71
Replacing an optical drive ................................................................................. 73
Improving hard drive performance ..................................................................................... 76
Using Disk Defragmenter .................................................................................. 76
Using Disk Cleanup ........................................................................................... 76
Using HP 3D DriveGuard (select models only) .................................................................. 77
Identifying HP 3D DriveGuard status ................................................................ 77
Managing power with a parked hard drive ........................................................ 77
Using HP 3D DriveGuard software ................................................................... 78
Using optical drives (select models only) ........................................................................................... 78
Identifying the installed optical drive .................................................................................. 78
Inserting an optical disc ..................................................................................................... 78
Tray-load ........................................................................................................... 78
Removing an optical disc ................................................................................................... 79
Tray-load ........................................................................................................... 79
When the disc tray opens normally .................................................. 79
When the disc tray fails to open normally ......................................... 80
viii

Sharing optical drives ........................................................................................................ 82
Using RAID (select models only) ........................................................................................................ 82
9 Security .......................................................................................................................................................... 83
Protecting the computer ..................................................................................................................... 83
Using passwords ................................................................................................................................ 84
Setting passwords in Windows .......................................................................................... 85
Setting passwords in Computer Setup .............................................................................. 86
Managing a BIOS administrator password ........................................................................ 86
Entering a BIOS administrator password .......................................................... 88
Managing a Computer Setup DriveLock password ........................................................... 88
Setting a DriveLock password ........................................................................... 88
Entering a DriveLock password ........................................................................ 89
Changing a DriveLock password ...................................................................... 89
Removing DriveLock protection ........................................................................ 90
Using Computer Setup Automatic DriveLock .................................................................... 90
Entering an Automatic DriveLock password ..................................................... 90
Removing Automatic DriveLock protection ....................................................... 91
Using antivirus software ..................................................................................................................... 91
Using firewall software ....................................................................................................................... 92
Installing critical security updates ....................................................................................................... 92
Using HP ProtectTools Security Manager (select models only) ......................................................... 92
Installing an optional security cable .................................................................................................... 93
Using the fingerprint reader (select models only) ............................................................................... 93
Locating the fingerprint reader ........................................................................................... 94
10 Maintenance ................................................................................................................................................ 95
Adding or replacing memory modules ................................................................................................ 95
Cleaning your computer ..................................................................................................................... 97
Cleaning products .............................................................................................................. 97
Cleaning procedures .......................................................................................................... 98
Cleaning the display .......................................................................................... 98
Cleaning the sides and cover ............................................................................ 98
Cleaning the TouchPad and keyboard .............................................................. 98
Updating programs and drivers .......................................................................................................... 99
Using SoftPaq Download Manager .................................................................................................... 99
11 Backup and recovery ................................................................................................................................ 100
Backing up your information ............................................................................................................. 100
Performing a system recovery .......................................................................................................... 101
ix

Using the Windows recovery tools ................................................................................... 102
Using f11 recovery tools .................................................................................................. 102
Using Windows 8 operating system media (purchased separately) ................................ 103
Using Windows Refresh for quick and easy recovery ..................................................... 103
Remove everything and reinstall Windows ...................................................................... 104
Using HP Software Setup ................................................................................................ 105
12 Computer Setup (BIOS) and Advanced System Diagnostics ............................................................... 106
Using Computer Setup ..................................................................................................................... 106
Starting Computer Setup ................................................................................................. 106
Navigating and selecting in Computer Setup ................................................................... 106
Restoring factory settings in Computer Setup ................................................................. 107
Updating the BIOS ........................................................................................................... 108
Determining the BIOS version ......................................................................... 108
Downloading a BIOS update ........................................................................... 108
Using Advanced System Diagnostics ............................................................................................... 109
13 Support ...................................................................................................................................................... 111
Contacting support ........................................................................................................................... 111
Labels ............................................................................................................................................... 112
14 Specifications ............................................................................................................................................ 113
Input power ....................................................................................................................................... 114
Operating environment ..................................................................................................................... 115
Appendix A Traveling with the computer .................................................................................................... 116
Appendix B Troubleshooting ........................................................................................................................ 118
Troubleshooting resources ............................................................................................................... 118
Resolving issues .............................................................................................................................. 118
The computer is unable to start up .................................................................................. 118
The computer screen is blank .......................................................................................... 119
Software is functioning abnormally .................................................................................. 119
The computer is on but not responding ........................................................................... 119
The computer is unusually warm ..................................................................................... 119
An external device is not working .................................................................................... 120
The wireless network connection is not working .............................................................. 120
The optical disc tray does not open for removal of a CD or DVD .................................... 120
The computer does not detect the optical drive ............................................................... 122
A disc does not play ......................................................................................................... 122
x

A movie is not visible on an external display ................................................................... 122
The process of burning a disc does not begin, or it stops before completion .................. 123
Appendix C Electrostatic discharge ............................................................................................................ 124
Index ................................................................................................................................................................. 125
xi

xii

1Welcome
After you set up and register the computer, it is important to take the following steps:
● Take a minute to browse the printed Windows 8 Basics guide to explore the new Windows®
features.
TIP: To quickly return to the computer Start screen from an open app or the Windows desktop,
press the Windows logo key
on your keyboard. Pressing the Windows logo key again will
return you to the previous screen.
●
Connect to the Internet—Set up your wired or wireless network so that you can connect to the
Internet. For more information, see
Connecting to a network on page 20.
●
Update your antivirus software—Protect your computer from damage caused by viruses. The
software is preinstalled on the computer. For more information, see
Using antivirus software
on page 91.
●
Get to know your computer—Learn about your computer features. See
Getting to know your
computer on page 4 and Navigating using the keyboard, touch gestures and pointing devices
on page 29 for additional information.
●
Find installed software—Access a list of the software preinstalled on the computer:
From the Start screen, type a, click Apps, and then select from the displayed options. For
details about using the software included with the computer, see the software manufacturer's
instructions, which may be provided with the software or on the manufacturer's website.
●
Back up your hard drive—Create recovery discs or a recovery flash drive. See
Backup and
recovery on page 100.
1

Finding information
The computer comes with several resources to help you perform various tasks.
Resources For information about
Setup Instructions poster
●
How to set up the computer
● Help to identify computer components
Windows 8 Basics guide Overview of using and navigating with Windows® 8.
Help and Support
To access Help and Support, type h, and then select
Help and Support.
To obtain the latest information in this guide, contact
support. For U.S. support, go to
http://www.hp.com/go/
contactHP. For worldwide support, go to
http://welcome.hp.com/country/us/en/
wwcontact_us.html.
● Operating system information
●
Software, driver, and BIOS updates
●
Troubleshooting tools
● How to access support
Regulatory, Safety, and Environmental Notices
To access this guide, from the Start screen, select the
HP Support Assistant app, select My computer, and
then select User guides.
● Regulatory and safety information
● Battery disposal information
Safety & Comfort Guide
To access this guide, from the Start screen, select the
HP Support Assistant app, select My computer, and
then select User guides.
– or –
Go to
http://www.hp.com/ergo.
●
Proper workstation setup, posture, health, and work habits
● Electrical and mechanical safety information
Worldwide Telephone Numbers booklet
This booklet is provided with your computer.
HP support telephone numbers
HP website
To obtain the latest information in this guide, contact
support. For U.S. support, go to
http://www.hp.com/go/
contactHP. For worldwide support, go to
http://welcome.hp.com/country/us/en/
wwcontact_us.html.
● Support information
● Ordering parts and finding additional help
●
Accessories available for the device
2 Chapter 1 Welcome

Resources For information about
Limited Warranty*
To access this guide, from the Start screen, select the
HP Support Assistant app, select My computer, and
then select Warranty and services.
– or –
Go to
http://www.hp.com/go/orderdocuments.
Warranty information
*You can find the expressly provided HP Limited Warranty applicable to your product located with the user guides on your
computer and/or on the CD/DVD provided in the box. In some countries/regions, HP may provide a printed HP Limited
Warranty in the box. For some countries/regions where the warranty is not provided in printed format, you may request a
printed copy from
http://www.hp.com/go/orderdocuments or write to:
●
North America: Hewlett-Packard, MS POD, 11311 Chinden Blvd., Boise, ID 83714, USA
●
Europe, Middle East, Africa: Hewlett-Packard, POD, Via G. Di Vittorio, 9, 20063, Cernusco s/Naviglio (MI), Italy
● Asia Pacific: Hewlett-Packard, POD, P.O. Box 200, Alexandra Post Office, Singapore 911507
When you request a printed copy of your warranty, please include your product number, warranty period (found on your
service label), name, and postal address.
IMPORTANT: Do NOT return your HP product to the addresses above. For U.S. support, go to
http://www.hp.com/go/
contactHP. For worldwide support, go to http://welcome.hp.com/country/us/en/wwcontact_us.html.
Finding information 3

2 Getting to know your computer
Top
TouchPad
NOTE: Your computer may look slightly different from the illustration in this section.
Component Description
(1) Pointing stick (select models only) Moves the pointer and selects or activates items on the
screen.
(2) Left pointing stick button (select models
only)
Functions like the left button on an external mouse.
(3) TouchPad on/off button Turns the TouchPad on and off.
(4) TouchPad zone Moves the pointer and selects or activates items on the
screen.
4 Chapter 2 Getting to know your computer

Component Description
(5) Left TouchPad button Functions like the left button on an external mouse.
(6) Right pointing stick button (select models
only)
Functions like the right button on an external mouse.
(7) Right TouchPad button Functions like the right button on an external mouse.
Top 5

Lights
NOTE: Your computer may look slightly different from the illustration in this section.
Component Description
(1) TouchPad light
●
Amber: The TouchPad is off.
● Off: The TouchPad is on.
(2) Caps lock light
●
On: Caps lock is on.
(3)
Power light ● On: The computer is on.
●
Blinking: The computer is in the Sleep state.
●
Off: The computer is off.
(4)
Wireless light
●
White: An integrated wireless device, such as a
wireless local area network (WLAN) device and/or a
Bluetooth® device, is on.
●
Amber: All wireless devices are off.
(5)
Web browser light ● On: The computer is on.
●
Off: The computer is off.
(6)
Mute light ● Amber: Computer sound is off.
●
Off: Computer sound is on.
(7) Num lock light On: Num lock is on.
6 Chapter 2 Getting to know your computer

Buttons and fingerprint reader (select models only)
NOTE: Your computer may look slightly different from the illustration in this section.
Component Description
(1) TouchPad on/off button Turns the TouchPad on and off.
(2)
Power button ● When the computer is off, press the button to turn on
the computer.
● When the computer is in the Sleep state, press the
button briefly to exit Sleep.
●
When the computer is in Hibernation, press the button
briefly to exit Hibernation.
CAUTION: Pressing and holding down the power button
will result in the loss of unsaved information.
If the computer has stopped responding and Windows®
shutdown procedures are ineffective, press and hold the
power button for at least 5 seconds to turn off the computer.
To learn more about your power settings, see your power
options. From the Start screen, type power, select
Settings, and then select Power Options.
(3)
Wireless button Turns the wireless feature on or off but does not establish a
wireless connection.
(4)
Web browser button Opens the default Web browser.
(5)
Volume mute button Mutes and restores speaker sound.
(6) Fingerprint reader (select models only) Allows a fingerprint logon to Windows, instead of a
password logon.
Top 7

Keys
NOTE: Your computer may look slightly different from the illustration in this section.
Component Description
(1) esc key Displays system information when pressed in combination
with the fn key.
(2) Function keys Execute frequently used system functions when pressed in
combination with the fn key.
(3) fn key Executes frequently used system functions when pressed
in combination with a function key, the num lk key, or the
esc key.
(4)
Windows logo key Returns you to the Start screen from an open app or the
Windows desktop.
NOTE: Pressing the Windows logo key again will return
you to the previous screen.
(5)
Windows applications key Displays options for a selected object.
(6) Embedded numeric keypad Each key on the keypad performs the function indicated by
the icon in the upper-right corner of the key.
(7) num lk key Turns the embedded numeric keypad on and off when
pressed in combination with the fn key.
8 Chapter 2 Getting to know your computer
/