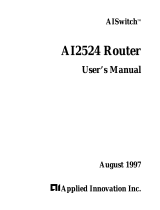Chapter 1 - Introduction 1
Chapter 1 - Introduction
About the MicroRouter 2270R
Congratulations on your purchase of the MicroRouter 2270R multiport
wide area router with integrated Fractional/Full T1 CSU/DSU. The
MicroRouter 2270R supports the IP, IPX, AppleTalk, and DECnet
network protocols, with leased-line and/or dial-on-demand operation
using the PPP, Frame Relay and/or SMDS wide area protocols.
A Note About Firewalls
The MicroRouter 2270R can be configured to be a very effective packet
screening firewall. However, you must carefully set up your network
and add packet filters in order for it to be effective in this role.
THE SHIPPING CONFIGURATION IN YOUR MICROROUTER
2270R DOES NOT PROVIDE AUTOMATIC FIREWALL PROTEC-
TION. YOU MUST FIRST PROGRAM YOUR ROUTER TO WORK
IN THIS ROLE ON YOUR NETWORK.
Note: Due to the nature of the IP protocol, IP packet filtering can
be quite complicated. If you are attempting to design and implement a
comprehensive set of filters, or an Internet Firewall, there are a number
of references you should consult. Two good starting points are:
Building Internet Firewalls
, by Brent Chapman, O’Reilly and
Associates, 1995, and Firewalls and Internet Security: Repelling the
Wily Hacker, by William R. Cheswick and Steven M. Bellovin,
Addison-Wesley Publishing Company, 1994.
A Note About On-Demand Internetworking
The MicroRouter 2270R can be configured to provide cost effective
on-demand connections over a wide area communications link (typi-
cally a voice phone line, a switched 56 line, or an ISDN line). Your
network traffic and the configuration you place in the router will deter-
mine how often and for how long such a link is connected.
THE SHIPPING CONFIGURATION IN YOUR MICROROUTER
2270R DOES NOT PROVIDE AUTOMATIC ON-DEMAND INTER-
NETWORKING. YOU MUST FIRST PROGRAM YOUR ROUTER
TO WORK IN THIS ROLE ON YOUR NETWORK.