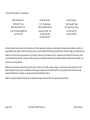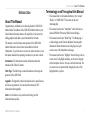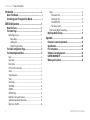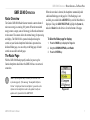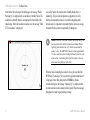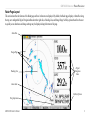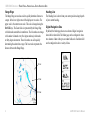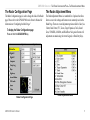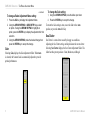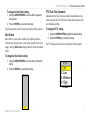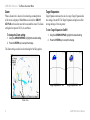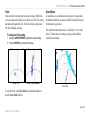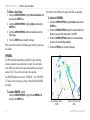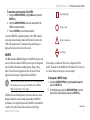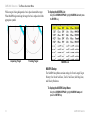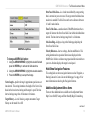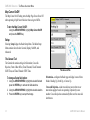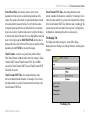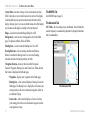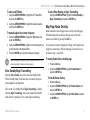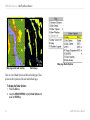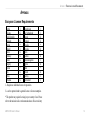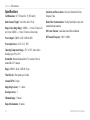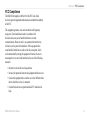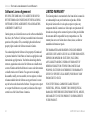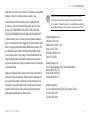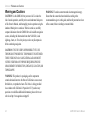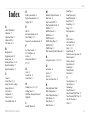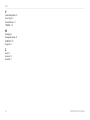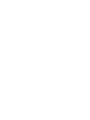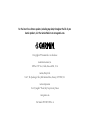GMR 20/40
Marine Radar
Owner’s Manual

Garmin International, Inc.
1200 East 151
st
Street,
Olathe, Kansas 66062, U.S.A.
Tel. 913/397.8200 or 800/800.1020
Fax 913/397.8282
Garmin (Europe) Ltd.
Unit 5, The Quadrangle
Abbey Park Industrial Estate
Romsey, SO51 9DL, U.K.
Tel. 44/0870.8501241
Fax 44/0870.8501251
Garmin Corporation
No. 68, Jangshu 2
nd
Road
Shijr, Taipei County, Taiwan
Tel. 886/2.2642.9199
Fax 886/2.2642.9099
All rights reserved. Except as expressly provided herein, no part of this manual may be reproduced, copied, transmitted, disseminated, downloaded or stored in any
storage medium, for any purpose without the express prior written consent of Garmin. Garmin hereby grants permission to download a single copy of this manual onto
a hard drive or other electronic storage medium to be viewed and to print one copy of this manual or of any revision hereto, provided that such electronic or printed
copy of this manual must contain the complete text of this copyright notice and provided further that any unauthorized commercial distribution of this manual or any
revision hereto is strictly prohibited.
Information in this document is subject to change without notice. Garmin reserves the right to change or improve its products and to make changes in the content
without obligation to notify any person or organization of such changes or improvements. Visit the Garmin Web site (www.garmin.com) for current updates and
supplemental information concerning the use and operation of this and other Garmin products.
Garmin
®
is a registered trademarks of Garmin Ltd. or its subsidiaries and may not be used without the express permission of Garmin.
January 2005 Part Number 190-00457-00 Rev. A Printed in Taiwan
© Copyright 2005 Garmin Ltd. or its subsidiaries

GMR 20/40 Owner’s Manual i
INTRODUCTION
About This Manual
Congratulations, and thank you for choosing Garmin’s GMR 20/40
Marine Radar. The addition of the GMR 20/40 Marine Radar to your
Garmin Marine Network, enhances the capability of your system by
adding graphical radar data to your Garmin Marine Network.
This manual covers the features and operation of the GMR 20/40
Marine Radar when viewed on the Garmin Marine Network
Chartplotters. To get the most out of your new radar, take time to read
this manual and learn the operating procedures for your unit in detail.
Introduction:
The introduction contains information about this
manual and the Table of Contents.
Main Pages: The Main Pages contain information on the setup and
operation of the GMR 20/40.
Appendix: The Appendix contains information such as specifications,
and license requirements. You can also find warranty and FCC
information in the Appendix.
Index: Use the Index as a key word search to help you find
information more quickly.
Terminology used Throughout this Manual
• This manual refers to the radome hardware as the “scanner,”
“Radar,” or “GMR 20/40.” These terms can be used
interchangeably.
• This manual uses the term “chartplotter” when referring to a
Garmin GPSMAP 3000 series Multi Function Display.
• This manual uses the term “Radar Page.” The Radar page is
a dedicated page on the Garmin chartplotter showing radar
information. Radar information can be displayed as a split
screen on any of the chartplotter main pages.
• This manual uses the term “
highlight” when referring to the on-
screen cursor. To highlight something, use the Arrow Keypad
on the chartplotter to move the cursor to the desired item. The
on-screen cursor is represented by changing the color of the
highlighted box to yellow.
INTRODUCTION > ABOUT THIS MANUAL

ii GMR 20/40 Owner’s Manual
INTRODUCTION > TABLE OF CONTENTS
Introduction ...........................................................................i
About This Manual ................................................................... i
Terminology used Throughout this Manual ........................... i
GMR 20/40 Operation ..........................................................1
Radar Overview ....................................................................... 1
The Radar Page ....................................................................... 1
Radar Page Layout .......................................................................... 3
Range Rings .............................................................................. 4
Heading Line ............................................................................. 4
Digital Navigation Data ............................................................ 4
The Radar Configuration Page ............................................... 5
The Radar Adjustment Menu .................................................. 5
Gain ................................................................................................ 6
Sea Clutter ...................................................................................... 6
Rain Clutter ..................................................................................... 7
FTC (Fast Time Constant) .............................................................. 7
Zoom ............................................................................................... 8
Target Expansion ............................................................................ 8
Trails ............................................................................................... 9
Guard Zone ..................................................................................... 9
VRM/EBL ..................................................................................... 10
MARPA ......................................................................................... 11
MARPA Setup ............................................................................. 12
Hide/Show Navigation Features ................................................... 13
Additional Adjustment Menu Items ............................................. 13
Map Cursor On/Off ....................................................................... 14
Setup ............................................................................................. 14
The General Tab ...................................................................... 14
The Display Tab ...................................................................... 15
The MARPA Tab ..................................................................... 16
The Advanced Tab .................................................................. 16
Enter Standby/Begin Transmitting ............................................... 17
Map Page Radar Overlay ...................................................... 17
Appendix ............................................................................19
European License Requirements ........................................ 19
Specifications ........................................................................ 20
FCC Compliance .................................................................... 21
Software License Agreement ............................................... 22
LIMITED WARRANTY ............................................................ 22
Warning and Cautions .......................................................... 24

GMR 20/40 Owner’s Manual 1
GMR 20/40 OPERATION
Radar Overview
The Garmin GMR 20/40 Radar Scanner transmits a narrow beam of
microwave energy in a rotating 360° pattern. When the transmitted
energy contacts a target, some of that energy is reflected and returned
to the scanner. The scanner collects the returned energy for processing
and display. The GMR 20/40 is operated and adjusted using the
controls on your Gamin chartplotter. Radar data is presented on a
dedicated Radar page, or as an overlay on the Map page. All radar
controls are accessible on both pages.
The Radar Page
With the GMR 20/40 Radar properly installed, at power up, the
Garmin chartplotter should detect the GMR 20/40 as a new network
connection.
Note: A software update may be needed for the GMR 20/40
to function properly. If the message “Incompatible Software
Version” is displayed when the chartplotter is powered on, the
software in the chartplotter needs to be updated. A software
update card is provided with the GMR 20/40.
When the new radar is detected, the chartplotter automatically adds
a dedicated Radar page to the page list. If the Radar page is not
available, press and hold the ADJ/MENU key until the Main Menu is
displayed. Using the ARROW KEYPAD, highlight the System tab,
and select Radar from the Services list at the bottom of the page.
To Select the Radar page for display:
1. Press the PAGE key to display the Pages list.
2. Using the ARROW KEYPAD, select Radar.
3. Press the ENTER key.
Pages List
GMR 20/40 OPERATION > RADAR OVERVIEW—THE RADAR PAGE

2 GMR 20/40 Owner’s Manual
In the Status Bar at the top of the Radar page, the message “Radar
Warming Up” is displayed with a countdown to Standby Mode. The
countdown to Standby Mode is also displayed in the middle of the
radar display. When the countdown reaches zero, the message “Hold
FCTN to transmit” is displayed.
As a safety feature, the scanner enters Standby Mode after it is
warmed up. This provides the operator an opportunity to verify
that the area around the scanner is clear before beginning radar
transmission. It is important to remember that the microwave energy
transmitted by the scanner can potentially be dangerous.
Caution: The GMR 20/40 Radar transmits microwave energy that
has the potential to be harmful to humans and animals. Before
beginning radar transmission, verify that the area around the
scanner is clear. The GMR 20/40 transmits a beam approximately
12° above and below a line extending horizontally from the center
of the scanner. Avoid looking directly at the scanner as the eyes
are the most susceptible part of the body.
When the area surrounding the scanner is clear, press and hold the
FCTN key. The message “Do you want to begin radar transmission?”
is displayed. Select Yes, then press the ENTER key. Before
transmission begins, the message “Spinning Up” is displayed while
the radar antenna reaches nominal rotation speed. When the message
disappears, the radar begins painting an image.
GMR 20/40 OPERATION >THE RADAR PAGE

GMR 20/40 Owner’s Manual 3
Radar Page Layout
This section describes the features of the Radar page and how its features are displayed. By default, the Radar page displays a Status Bar along
the top, user configurable Digital Navigation Data down the right side, a Heading Line, and Range Rings. Soft Key options that allow the user
to quickly access functions and change settings may be displayed along the bottom of the page.
Status Bar
Range Rings
Zoom Scale
Ring Separation
Digital
Navigation
Data
Soft Key Options
Heading Line
GMR 20/40 OPERATION > RADAR PAGE LAYOUT
GMR 20/40 Owner’s Manual 3

4 GMR 20/40 Owner’s Manual
Range Rings
The Range Rings are used as an aid to quickly determine distance to
a target. In the lower right corner of the display are two scales. The
upper scale is the current zoom scale. This scale is changed using the
RANGE keys. The Zoom Scale is represented by the Range Ring
with tick marks around the circumference. The tick marks are arrange
with a minor tick marks every five degrees and major tick marks
at thirty-degree increments. These tick marks can aid in quickly
determining the azimuth to a target. The lower scale represents the
distance between the Range Rings.
Heading Line
The Heading Line is shown from your current position along the path
of your current heading.
Digital Navigation Data
By default, the Radar page shows one column of digital navigation
data with four data fields. The Radar page can be configured to show
two columns of data with up to seven data fields each. Each data field
can be configured to show a variety of data.
3/4 nm
1/2 nm
1/4 nm
GMR 20/40 OPERATION > RANGE RINGS—HEADING LINE—DIGITAL NAVIGATION DATA

GMR 20/40 Owner’s Manual 5
The Radar Configuration Page
The Radar Configuration page is used to change the look of the Radar
page. Please refer to the GPSMAP 3000 series Owner’s Manual for
information on “Configuring the Main Pages.”
To display the Radar Configuration page:
Press and hold the DATA\CONFIG key.
The Radar Adjustment Menu
The Radar Adjustment Menu is a numbered list of options that allow
direct access to the settings and features most commonly used on the
Radar Page. There are several adjustment options available: Gain, Sea
Clutter, Rain Clutter, FTC, Zoom, Target Expansion, Trails, Guard
Zone, VRM/EBL, MARPA, and Hide/Show Navigation Features. All
adjustments are made using the Arrow Keypad, or Data Entry Keys.
GMR 20/40 Owner’s Manual 5
GMR 20/40 OPERATION > THE RADAR CONFIGURATION PAGE—THE RADAR ADJUSTMENT MENU
Radar Configuration Page
Radar Adjustment Menu

6 GMR 20/40 Owner’s Manual
GMR 20/40 OPERATION > THE RADAR ADJUSTMENT MENU
continued
To change a Radar Adjustment Menu setting:
1. Press the ADJ key to display the Adjustment Menu.
2. Using the ARROW KEYPAD or DATA ENTRY keys, select
an option. If using the ARROW KEYPAD to highlight an
option, press the ENTER key to display the adjustment for that
selection.
3. Using the ARROW KEYPAD, make the desired change, then
press the ENTER key to accept the change.
Gain
Selecting Gain, displays the Gain Adjustment Slider. When Auto
is selected, the Scanner Gain is automatically adjusted to provide
optimal performance.
To change the Gain setting:
1, Using the ARROW KEYPAD, move the slider up or down.
2. Press the ENTER key to accept the change.
To return the Gain setting to Auto, move the slider to the Auto
position, or press the Auto Soft Key.
Sea Clutter
Sea Clutter is screen clutter caused by choppy sea conditions.
Adjusting the Sea Clutter setting can help eliminate the screen clutter.
Selecting Sea Clutter displays the Sea Clutter Adjustment Slider. The
slider has three preset positions: Calm, Moderate, and Rough.

GMR 20/40 Owner’s Manual 7
GMR 20/40 OPERATION > THE RADAR ADJUSTMENT MENU
To change the Sea Clutter setting:
1. Using the ARROW KEYPAD, move the slider to a preset or
other position.
2. Press the ENTER key to accept the change.
The preset positions can also be selected using the Soft Key options.
Rain Clutter
Rain Clutter is screen clutter caused by rain. Adjusting the Rain
Clutter setting can help remove screen clutter caused by rain at close
ranges. Selecting Rain Clutter displays the Rain Clutter Adjustment
Slider.
To change the Rain Clutter setting:
1. Using the ARROW KEYPAD, move the slider to the desired
setting.
2. Press the ENTER key to accept the change.
FTC (Fast Time Constant)
Adjusting the Fast Time Constant can help eliminate distant screen
clutter caused by rain. The Fast Time Constant has four presets: Off,
Low, Medium, and High.
To change the FTC setting:
1. Using the ARROW KEYPAD, highlight the desired setting.
2. Press the ENTER key to accept the change.
The FTC settings can also be selected using the Soft Key options.
FTC Menu

8 GMR 20/40 Owner’s Manual
GMR 20/40 OPERATION > THE RADAR ADJUSTMENT MENU
Zoom
When a Zoom level is selected, a box showing a zoomed portion
of the screen is displayed. When Move is selected, the ARROW
KEYPAD can be used to move the box around the screen. The Zoom
setting has four presets: Off, 2x, 4x, and Move.
To change the Zoom setting:
1. Using the ARROW KEYPAD, highlight the desired setting.
2. Press the ENTER key to accept the change.
The Zoom settings can also be selected using the Soft Key options
Target Expansion
Target Expansion increases the size of a target. Target Expansion has
two settings, On and Off. The Target Expansion setting has no effect
at range settings of 4 nm or greater.
To turn Target Expansion On/Off:
1. Using the ARROW KEYPAD, highlight the desired setting.
2. Press the ENTER key to accept the change.
Target Expansion - Off Target Expansion - On
Zoom Areas

GMR 20/40 Owner’s Manual 9
GMR 20/40 OPERATION > THE RADAR ADJUSTMENT MENU
Trails
Trails are history trails that show movement of a target. When Trails
is On, all returns on the display leave a history trail. The Trails setting
determines the length of the trail. The Trails setting has four presets:
Off, Short, Medium, and Long.
To change the Trails setting:
1. Using the ARROW KEYPAD, highlight the desired setting.
2. Press the ENTER key to accept the change.
Trails - Off Trails - On (medium)
To clear the Trails, select Clear Trails on the Adjustment Menu or
press the Clear Trails Soft Key.
Guard Zone
A Guard Zone is a user defined area of protection. If a target enters
the defined Guard Zone, an alarm is sounded. Two Guard Zones can
be defined at any given time.
The Guard Zone Menu has two areas, “Guard Zone 1” and “Guard
Zone 2.” Each area has two settings, a setting to Show/Hide the
Guard Zone, and Adjust.
Guard Zone
continued

10 GMR 20/40 Owner’s Manual
GMR 20/40 OPERATION > THE RADAR ADJUSTMENT MENU
To Define a Guard Zone:
1. Using the ARROW KEYPAD, highlight Show Guard Zone 1/2
and press the ENTER key.
2. Using the ARROW KEYPAD, highlight Adjust and press the
ENTER key.
3. Using the ARROW KEYPAD, define the desired area on the
Radar page.
4. Press the ENTER key to accept the change.
With a Guard Zone selected on the Radar page, Soft Key options may
be available.
VRM/EBL
The VRM (Variable Range Marker) and EBL (Electronic Bearing
Line) tools measure range and bearing to a target. The center point
of the VRM can be moved, allowing measurement from one target to
another. Two V/E tools can be activated at the same time.
The VRM/EBL Menu has two areas, “VRM/EBL 1” and “VRM/EBL
2.” Each area has two settings, a setting to Show/Hide the VRM/EBL
and Adjust.
To activate VRM/EBL 1 or 2:
Using the ARROW KEYPAD, highlight Show VRM/EBL 1/2
and press the ENTER key.
The diameter of the VRM and the angle of the EBL are adjustable.
To adjust the VRM/EBL:
1. Using the ARROW KEYPAD, highlight Adjust and press the
ENTER key.
2. Press the ARROW KEYPAD right/left to rotate the Electronic
Bearing Line around the center point of the VRM.
3. Press the ARROW KEYPAD up/down to increase/decrease
the size of the Variable Range Marker.
4. Press the ENTER key to accept the changes.
Variable Range Marker
(VRM)
Electronic Bearing Line
(EBL)

GMR 20/40 Owner’s Manual 11
GMR 20/40 OPERATION > THE RADAR ADJUSTMENT MENU
To move the center location of the VRM:
1. Using the ARROW KEYPAD, highlight Move and press the
ENTER key.
2. Using the ARROW KEYPAD, move the center point of the
VRM to the desired location.
3. Press the ENTER key to set the new location.
To use the VRM/EBL, expand the diameter of the VRM so that the
outer edge touches the target. Rotate the EBL until it intersects the
VRM at the target location. The measured range and bearing are
displayed in the lower left corner of the screen.
MARPA
The Mini Automatic Radar Plotting Aid or MARPA function is used
to aid in collision avoidance. MARPA can track up to ten designated
targets. Detailed information including Bearing, Range, Course,
Speed, Closest Point of Approach, and Time to Closest Point of
Approach for each target is displayed in the MARPA list.
Note: The MARPA function requires the use of a heading sensor.
The heading sensor must output the NMEA sentence HDM or
HDG at format 0183, v2.30 or higher.
MARPA relies on a Heading Sensor to provide accurate own vessel
heading information. Accurate heading data enhances MARPA’s
performance. Each target being tracked by MARPA is represented by
a symbol. The symbols indicate the current state of the target.
Acquiring Target
Target is Safe
Target is Dangerous
Lost Target
For each target, a number and Vector Line is displayed with the
symbol. The number is the MARPA List ID Number. The Vector Line
is a visual reference of the target’s course and speed.
To designate a MARPA target:
1. Using the ARROW KEYPAD, highlight Acquire Target and
press the ENTER key.
2. On the Radar page, using the ARROW KEYPAD, move the
pointer to the desired target and press the ENTER key.
continued

GMR 20/40 OPERATION > THE RADAR ADJUSTMENT MENU
While a target is being designated, a box is placed around the target.
When MARPA begins tracking the target, the box is replaced with the
appropriate symbol.
Acquiring Target
Tracking Target
To display the MARPA List:
Using the ARROW KEYPAD, highlight MARPA List and press
the ENTER key.
MARPA List
MARPA Setup
The MARPA Setup Menu contains settings for Vector Length, Target
History, Own Vessel Safe Zone, Tine To Safe Zone, Safe Ring Zone,
and Velocity Reference.
To display the MARPA Setup Menu:
Using the ARROW KEYPAD, highlight MARPA Setup and
press the ENTER key.
12 GMR 20/40 Owner’s

GMR 20/40 Owner’s Manual 13
GMR 20/40 OPERATION > THE RADAR ADJUSTMENT MENU
MARPA Setup Menu
To change a MARPA field option:
1. Using the ARROW KEYPAD, highlight the desired field and
press the ENTER key to activate the field selections.
2. Using the ARROW KEYPAD, highlight the desired selection.
3. Press the ENTER key to accept the change.
Vector Length—predicts the target’s approximate position at a set
time interval. This setting determines the length of the Vector Line,
based on the time interval setting and the target’s speed. The time
interval settings range from .05 minutes to 60 minutes.
Target History—is a trail showing a targets movement. Target
History can be turned On or Off.
Own Vessel Safe Zone—is a circular area defined by a range setting
that is centered on your own vessel. If a target enters the defined area
an alarm is sounded. The Safe Zone can be set to a distance between
.01 and 2 nautical miles.
Time To Safe Zone—sounds an alarm if MARPA determines that a
target will intersect the Own Vessel Safe Zone within the defined time
interval. The time interval settings range from 3 to 24 minutes.
Safe Zone Ring—displays a ring on the Radar page depicting the
Own Vessel Safe Zone.
Velocity Reference—has two settings, Absolute and Relative. This
setting determines how speed and direction are displayed on the
MARPA List. Relative calculates target speed and direction relative to
your own. Absolute displays the target’s actual speed.
Hide/Show Navigation Features
This setting hides or shows navigation features such as Waypoints, a
Bearing Line and a Course Line on the Radar page. See page 16 for
more information on selecting the Navigation Features.
Additional Adjustment Menu Items
There are three additional items available on the Adjustment Menu:
Map Cursor On/Off, Setup, and Enter Standby/Begin Transmitting.
continued

14 GMR 20/40 Owner’s Manual
GMR 20/40 OPERATION > THE RADAR ADJUSTMENT MENU
Map Cursor On/Off
The Map Cursor On/Off setting turns the Map Page Cursor On or Off
when operating in Split Screen Mode or when using two MFDs.
To turn the Map Cursor On/Off:
Using the ARROW KEYPAD, highlight Map Cursor On/Off
and press the ENTER key.
Setup
Selecting Setup displays the Radar Setup Menu. The Radar Setup
Menu contains four sub-tabs: General, Display, MARPA, and
Advanced.
The General Tab
The General tab contains settings for Orientation, Cross-talk
Rejection, Front of Boat Offset, Timed Transmit, Timed Transmit
XMIT Time, and Timed Transmit STBY Time.
To change a Setup field option:
1. Using the ARROW KEYPAD, highlight the desired field and
press the ENTER key to activate the field selections.
2. Using the ARROW KEYPAD, highlight the desired selection.
3. Press the ENTER key to accept the change.
The General Tab
Orientation—configures the Radar page to display in one of three
Modes: Heading Up, North Up, or Course Up.
Cross-talk Rejection—
radar cross-talk may occur when two or
more radar equipped vessels are operating in proximity to one
another. Cross-talk rejection automatically filters out the cross-talk
interference.

GMR 20/40 Owner’s Manual 15
GMR 20/40 OPERATION > THE RADAR ADJUSTMENT MENU
Front of Boat Offset—this setting is used to correct for any
alignment error that may have occurred during installation of the
scanner. The scanner is directional. For optimal performance it needs
to be pointed directly ahead of the boat. To verify that the scanner
is properly aligned, point the bow of the boat directly at a stationary
object such as a buoy. Check the radar screen to verify that the object
is shown directly ahead of the boat. If it is not, highlight the slider and
move it left or right using the ARROW KEYPAD until the object is
displayed directly in front of the boat. When you are satisfied with the
alignment, press the ENTER key to accept the change.
Timed Transmit—is used to save power, likely while at anchor.
When Timed Transmit is
On, the radar refers to the settings in Timed
Transmit XMIT Time and Timed Transmit STBY Time. If Off is
selected, the Timed Transmit XMIT Time and Timed Transmit STBY
Time fields are inactive.
Timed Transmit XMIT Time—
this setting determines a time
interval in minutes the radar transmits. For example, if set to 01min,
the radar transmits for a period of one minute before referring to the
Timed Transmit STBY Time.
Timed Transmit STBY Time—
this setting determines a time
interval in minutes that the radar is in stands by. For example, if set to
10min, the radar stands by for a period of ten minutes before referring
to the Timed Transmit XMIT Time. When the radar is standing by, the
scanner does not rotate or transmit; however power is still applied to
the Magnetron, eliminating the need for a warm-up cycle.
The Display Tab
The Display tab contains settings for: Center Offset, Rings,
Background color, Heading Line, Bearing Reference, and Navigation
Features.
The Display Tab

16 GMR 20/40 Owner’s Manual
GMR 20/40 OPERATION > THE RADAR ADJUSTMENT MENU
Center Offset—has three settings: Center, Look Ahead, and Auto
Shift. Center places your current location in the center of the display.
Look Ahead shifts your current location toward the bottom of the
display, allowing you to view an area farther ahead. Auto Shift adjusts
your location on the display according to the current speed.
Rings—is used to turn the radar Range Rings On or Off.
Background—
is used to select a background color for the Radar
page. The options are Black, Blue, and White.
Heading Line—is used to turn the Heading Line On or Off.
Bearing Reference—has two settings, Absolute and Relative.
Relative calculates the bearing relative to own vessel heading.
Absolute calculates the bearing referring to North.
Navigation Features—there are three selectable Navigation
Features: Waypoints, Bearing Line, and Course Line. When selected,
that feature is displayed on the Radar page.
• Waypoints
—displays user waypoints on the Radar page.
•
Bearing Line—when selected displays a Bearing Line on the
Radar page. The Bearing Line is displayed as a line from your
current position to the active destination waypoint, similar to
a traditional lollipop.
•
Course Line—when selected displays a Course Line from
your starting point to the active destination waypoint, similar
to navigation on a map.
The MARPA Tab
See MARPA Setup on page 12.
The Advanced Tab
AFC Mode—has two settings, Auto, and Manual. In Auto Mode the
scanner frequency is automatically adjusted for optimal performance
and is recommended.
The Advanced Tab
Page is loading ...
Page is loading ...
Page is loading ...
Page is loading ...
Page is loading ...
Page is loading ...
Page is loading ...
Page is loading ...
Page is loading ...
Page is loading ...
Page is loading ...
Page is loading ...
-
 1
1
-
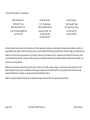 2
2
-
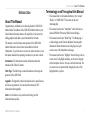 3
3
-
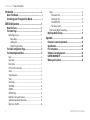 4
4
-
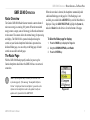 5
5
-
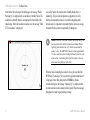 6
6
-
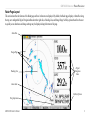 7
7
-
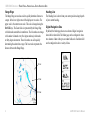 8
8
-
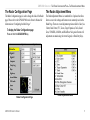 9
9
-
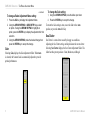 10
10
-
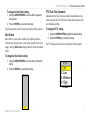 11
11
-
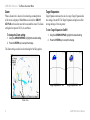 12
12
-
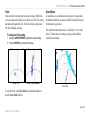 13
13
-
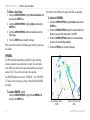 14
14
-
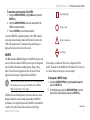 15
15
-
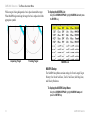 16
16
-
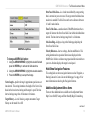 17
17
-
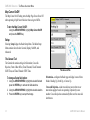 18
18
-
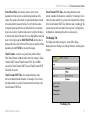 19
19
-
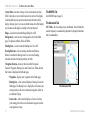 20
20
-
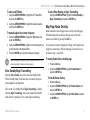 21
21
-
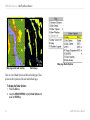 22
22
-
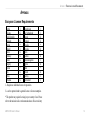 23
23
-
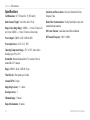 24
24
-
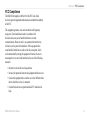 25
25
-
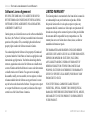 26
26
-
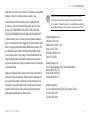 27
27
-
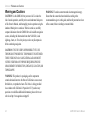 28
28
-
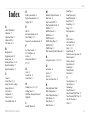 29
29
-
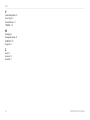 30
30
-
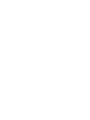 31
31
-
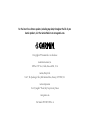 32
32
Ask a question and I''ll find the answer in the document
Finding information in a document is now easier with AI
Related papers
-
Garmin GMR 21 User manual
-
Garmin GMR™ 406 xHD Open Array Radar and Pedestal Owner's manual
-
Garmin 6 ft Open Array Antenna, GMR 406 xHD / 606 xHD / 1206 xHD User manual
-
Garmin GMR 21/41 User manual
-
Garmin GMR 20 User manual
-
Garmin 190-01120-00 User manual
-
Garmin GPSMAP 6208 User manual
-
Garmin GPSMAP® 3006C User manual
-
Garmin GPSMAP 3210 User manual
-
Garmin 40 User manual
Other documents
-
plus opto LF-GMR Series Installation guide
-
 Volvo Penta Glass Cockpit Owner's manual
Volvo Penta Glass Cockpit Owner's manual
-
 Volvo Penta Glass Cockpit Owner's manual
Volvo Penta Glass Cockpit Owner's manual
-
Raymarine SL70RC PLUS Series Quick Reference Card
-
Raymarine GPS Receiver Pathfinder Radar User manual
-
Raymarine RL 70 Plus Reference guide
-
Raymarine RL 70 Plus Owner's Handbook Manual
-
Raymarine Car Video System Chartplotter RL70CRC PLUS User manual
-
Raymarine HSB2 Plus Series Owner's Handbook Manual
-
Raymarine SL70RC PLUS Series User manual