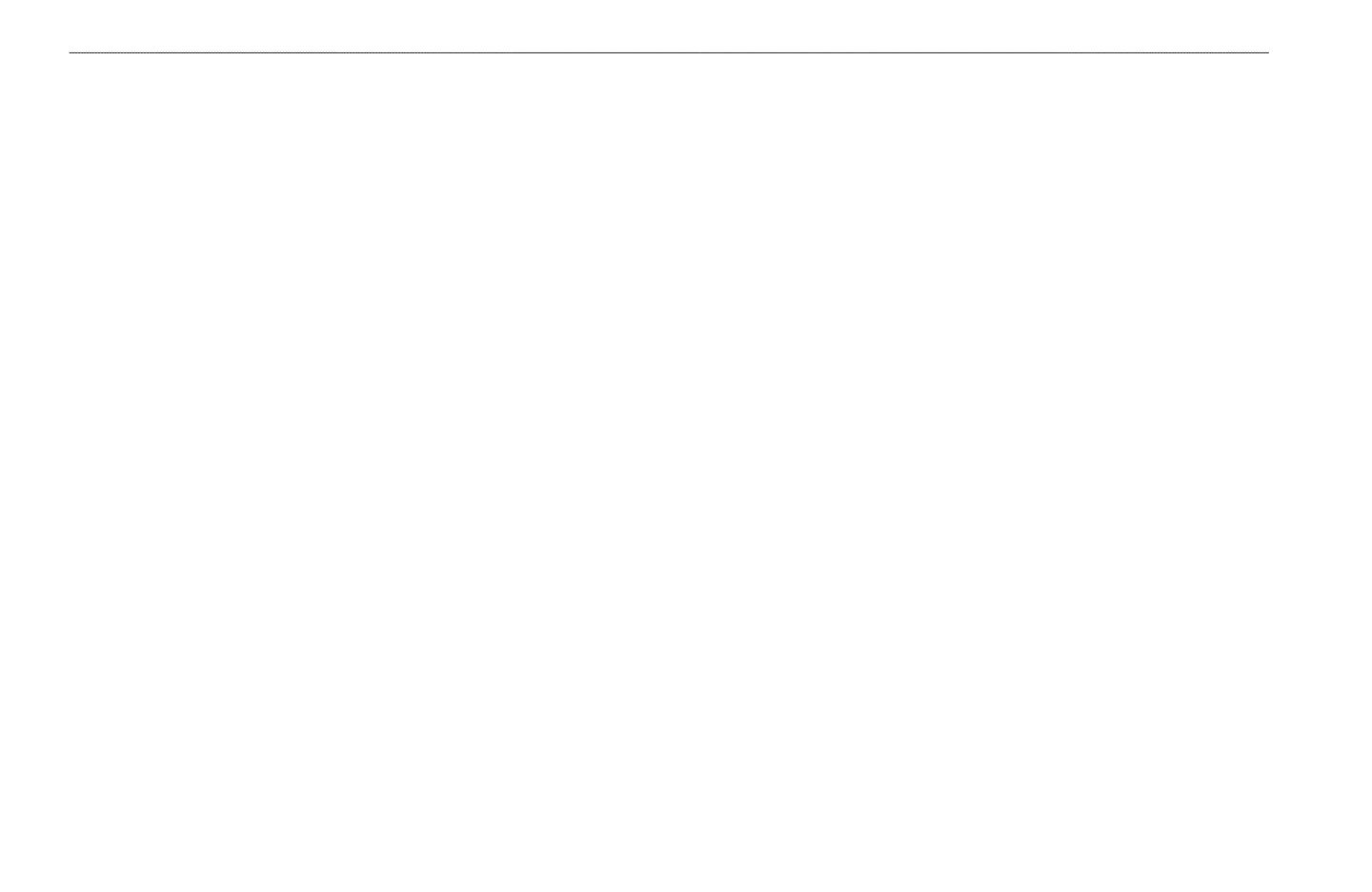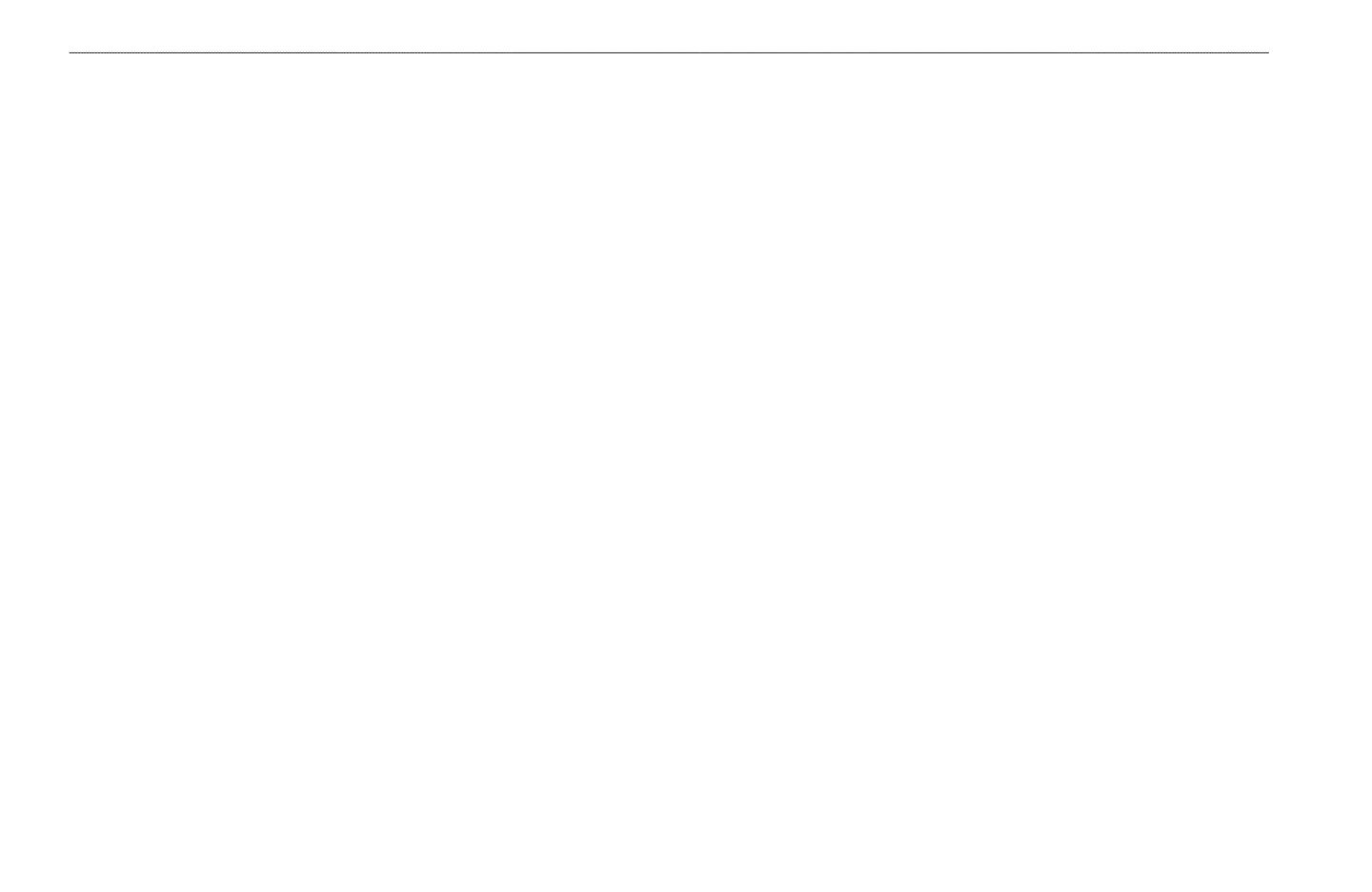
ii GPSMAP 3206/3210 Owner’s Manual
IntroductIon > table of contents
table of contents
Introduction ............................................................................................... i
Installing Your GPSMAP 3206/3210 ............................................................... i
About This Manual .......................................................................................... i
Manual Conventions ....................................................................................... i
Product Registration ...................................................................................... v
Contact Garmin .........................................................................................................v
Software License Agreement ........................................................................ v
Warnings ........................................................................................................ vi
Getting Started ......................................................................................... 1
Unit Overview ................................................................................................. 1
Using the GPSMAP 3206/3210 Keypad......................................................... 2
Using the Optional Marine Remote Control .............................................................3
Using Soft Keys ........................................................................................................4
Using Data Entry/Shortcut Keys ..............................................................................4
Status Bar ..................................................................................................................4
Turning on the GPSMAP 3206/3210 .............................................................. 5
Adjusting the Backlight ............................................................................................5
Initializing the GPS Receiver ......................................................................... 6
Receiver Status and Accuracy ..................................................................................7
GPS Setup .................................................................................................................7
Using Simulator Mode ................................................................................... 8
Basic Operation ....................................................................................... 9
Using the GPSMAP 3206/3210....................................................................... 9
Understanding the Features ......................................................................................9
Selecting Options and Entering Data ......................................................................10
Using Additional Map Data ....................................................................................11
Using the Map Pointer ............................................................................................11
Finding an Item ............................................................................................. 13
Creating and Using Waypoints ................................................................... 14
Creating Waypoints Using the ENTER/MARK Key .............................................14
Creating Waypoints Using the Map ........................................................................14
Creating Waypoints Manually ................................................................................15
Reviewing and Editing Waypoints .............................................................. 16
Moving a Waypoint ................................................................................................18
Using Waypoint Lists..............................................................................................18
User Waypoints .......................................................................................................19
Proximity Waypoints ..............................................................................................20
Navigating to a Destination ......................................................................... 21
Selecting a Map Item Go To Destination ...............................................................21
Follow Track and TracBack Navigation .................................................................22
TracBack Tips .........................................................................................................24
Man OverBoard (MOB) ................................................................................. 25
Creating and Using Routes ......................................................................... 25
Creating a New Route .............................................................................................25
Navigating a Saved Route ......................................................................................26
Creating a Quick NAV Route .................................................................................27
Copying a Route .....................................................................................................27
Deleting a Route .....................................................................................................28
Editing a Route .......................................................................................................28
Planning Routes ......................................................................................................31
Main Pages ............................................................................................. 32
Conguring Main Pages .............................................................................. 33
Using Function Windows............................................................................. 35
Function Window Adjustments ..............................................................................35
Viewing a Main Page in Full-Screen Mode ............................................................36
Map Page ....................................................................................................... 36
Using the Map Pointer ............................................................................................37
Selecting Map Ranges ............................................................................................38
Cartography ............................................................................................................38
Map Page Options ..................................................................................................39