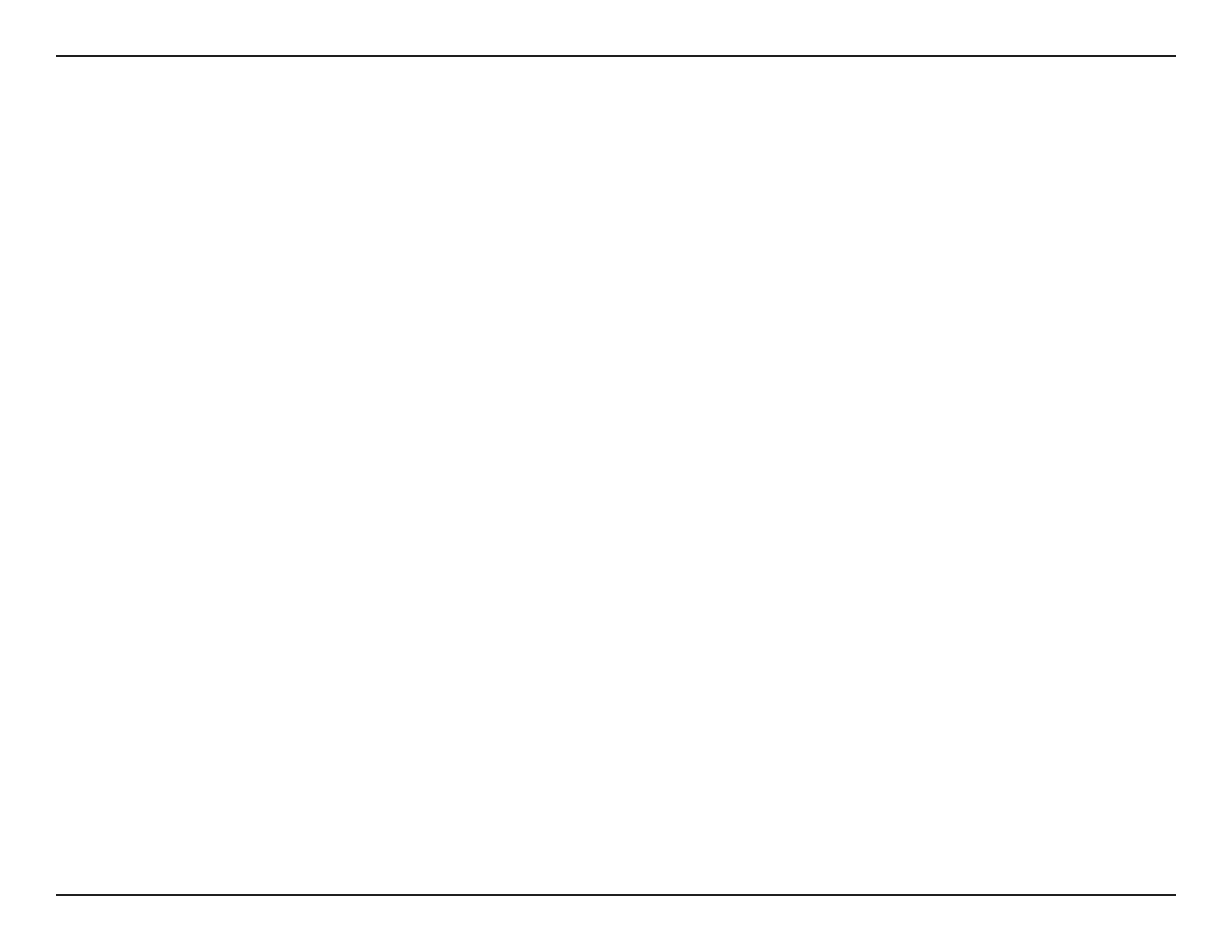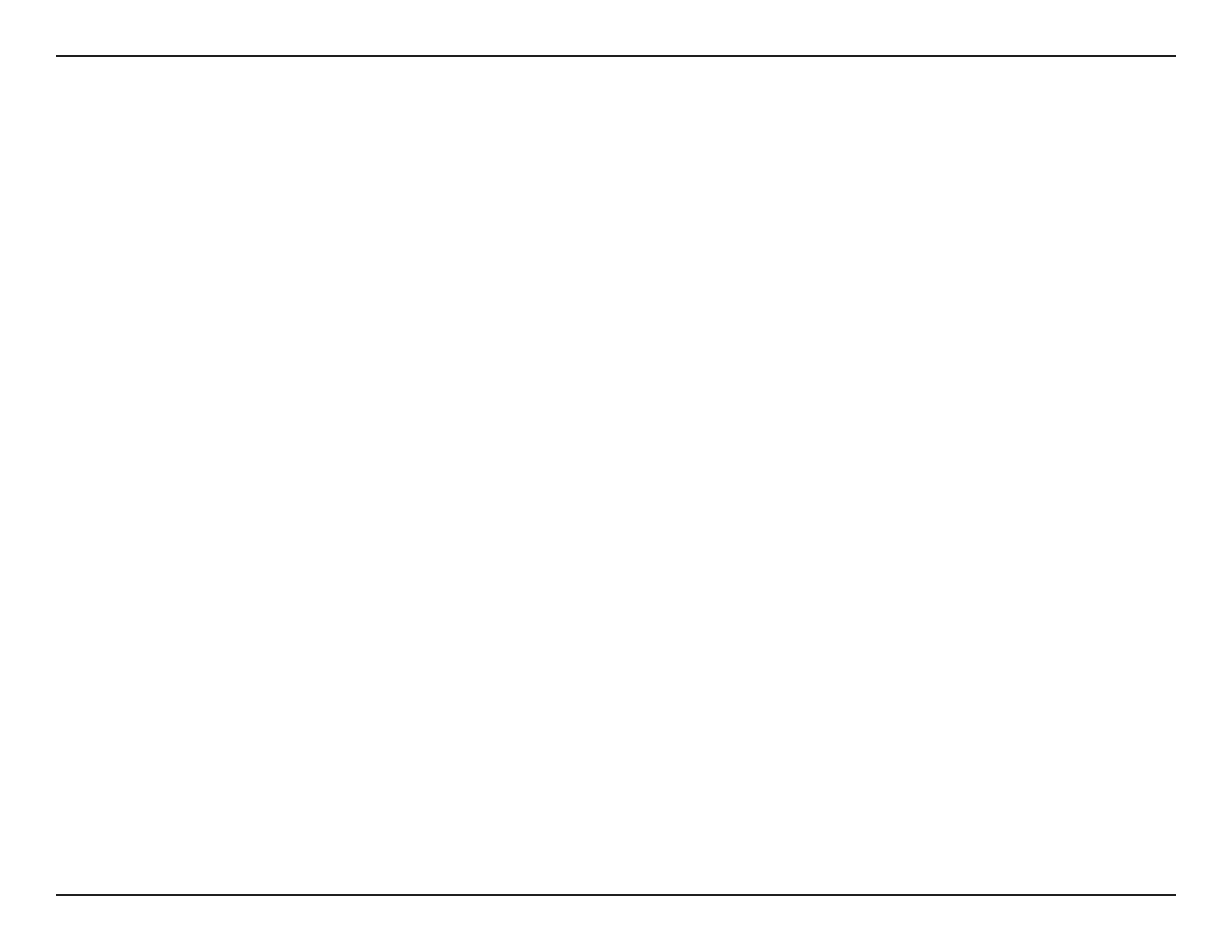
2D-Link DCM-202 User Manual
Table of Contents
Product Overview ...................................................3
Package Contents ..............................................................3
System Requirements .......................................................3
Introduction .......................................................................4
Features .............................................................................5
Hardware Overview............................................................6
Front Panel LEDs ........................................................6
Back Panel Connectors ...............................................7
Before You Begin ...................................................8
Local Cable Network Service .............................................8
Prepare Your Workspace ...................................................8
Installation ...........................................................9
Using the Ethernet Port ...................................................10
Verify the TCP/IP Conguration ................................11
Network Overview .....................................................12
Connecting the Cable Modem ...................................13
Using the USB Port .........................................................14
Network Overview .....................................................15
Installing the Hardware .............................................15
Installing the Software Drivers ..................................16
Verify USB Installation ..............................................21
Troubleshooting ................................................... 22
Technical Specications ......................................... 25
Warranty ........................................................... 27
Table of Contents