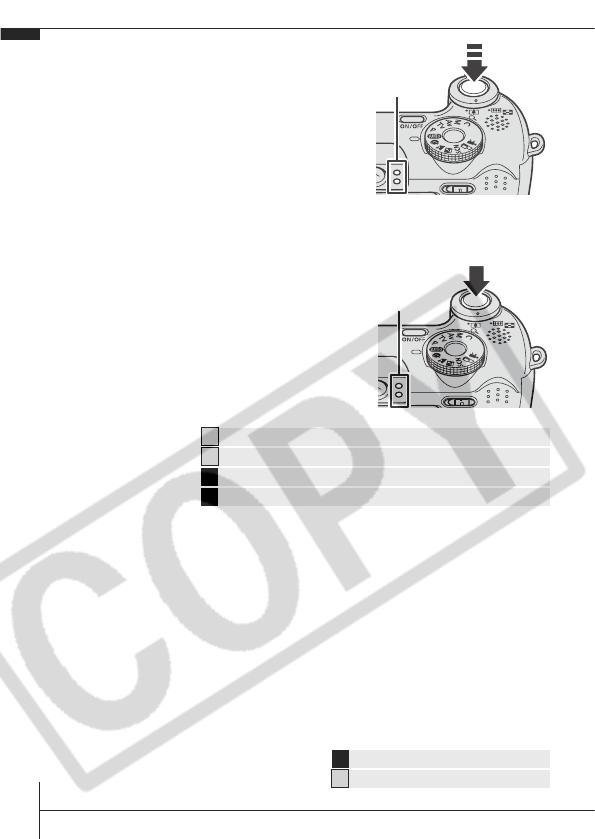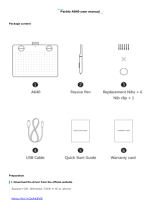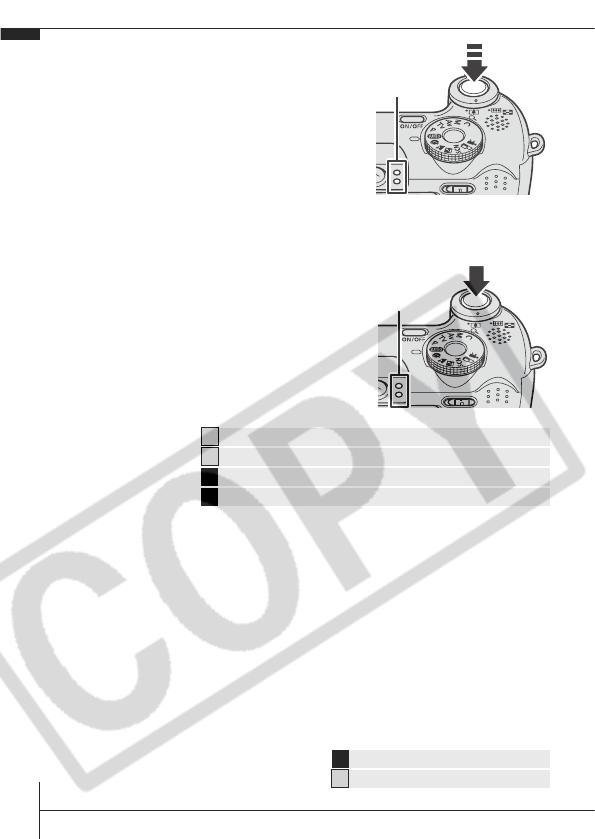
10
5.
Focus and shoot.
1. Press the shutter button halfway
to focus.
When the camera focuses, the
camera beeps twice and the
indicator lights green (orange when
using the flash). Also, the AF frame
appears in green on the LCD
monitor at the point where the
camera is focused.
2. Press the shutter button fully to
shoot.
The shutter sound will play and the
image will record. The indicator will
blink green while the image is
recorded to the memory card.
Reviewing an Image Right After Shooting
After a shot is taken, the image appears in the LCD monitor for
approximately 2 seconds.
You can continue to display images regardless of the review duration
setting with the following procedures.
• Keeping the shutter button pressed after a shot.
• Pressing the FUNC./SET or DISP. button while the image is
displayed in the LCD monitor.
To stop displaying the image, press the shutter button halfway.
Î
See Selecting a Shooting Mode (p. 11).
Î
See Indicators (p. 4).
Î
See the Advanced Guide: Selecting an AF Frame (p. 47).
Î
See the Advanced Guide for the various shooting methods available.
Î
See the Advanced Guide: Review (p. 21).
Î
See Erasing (p. 20).
Indicators
Indicators