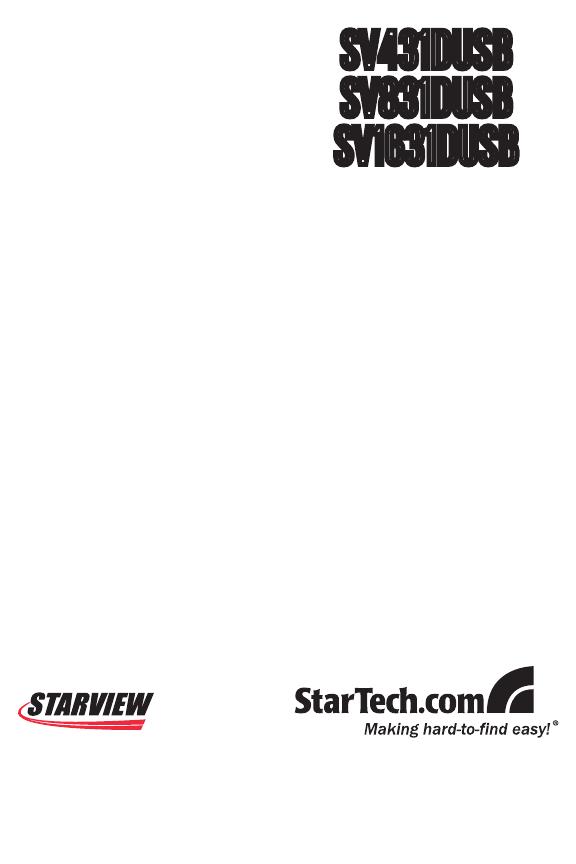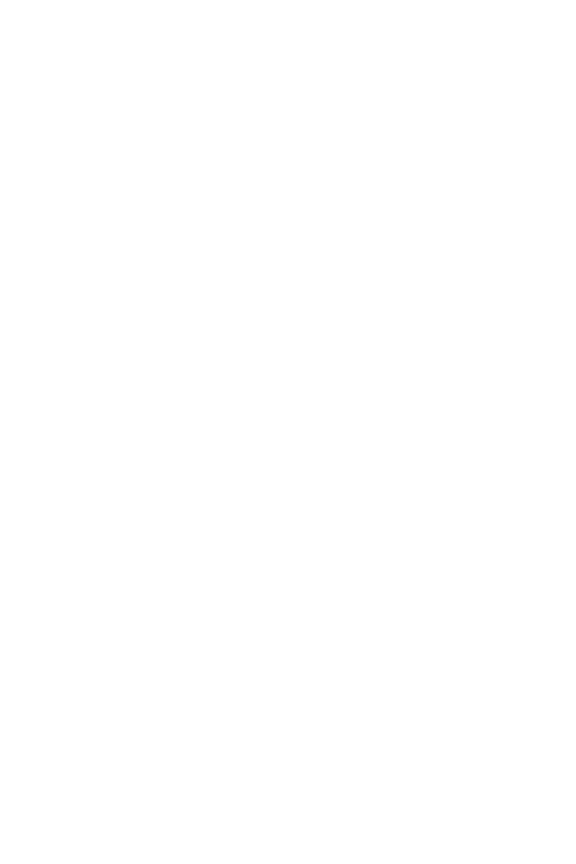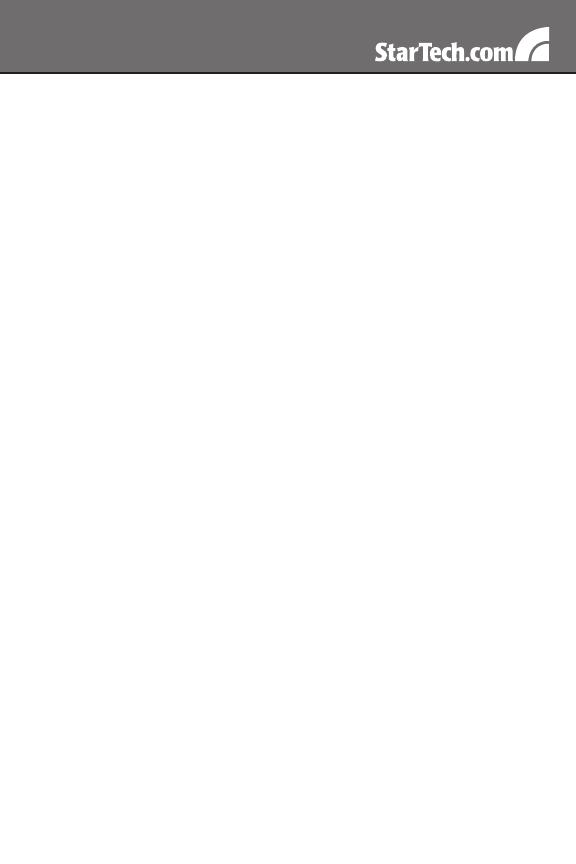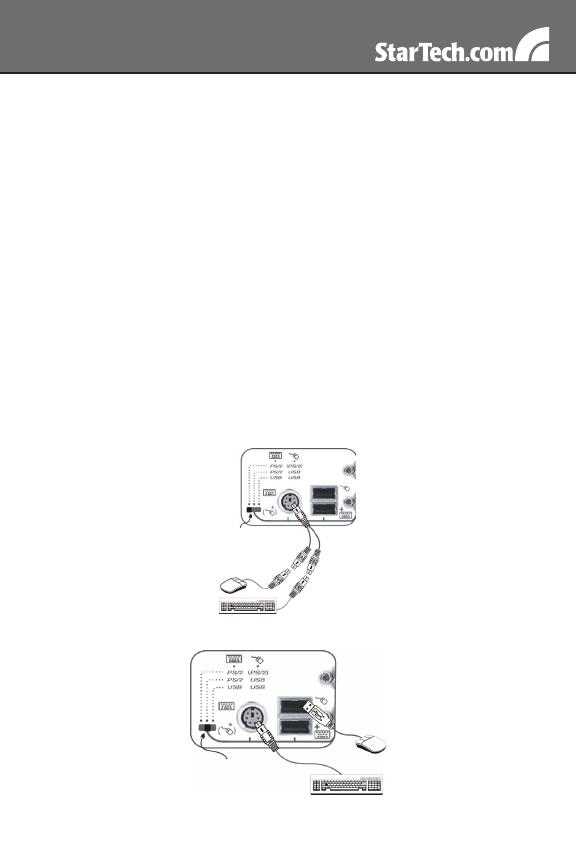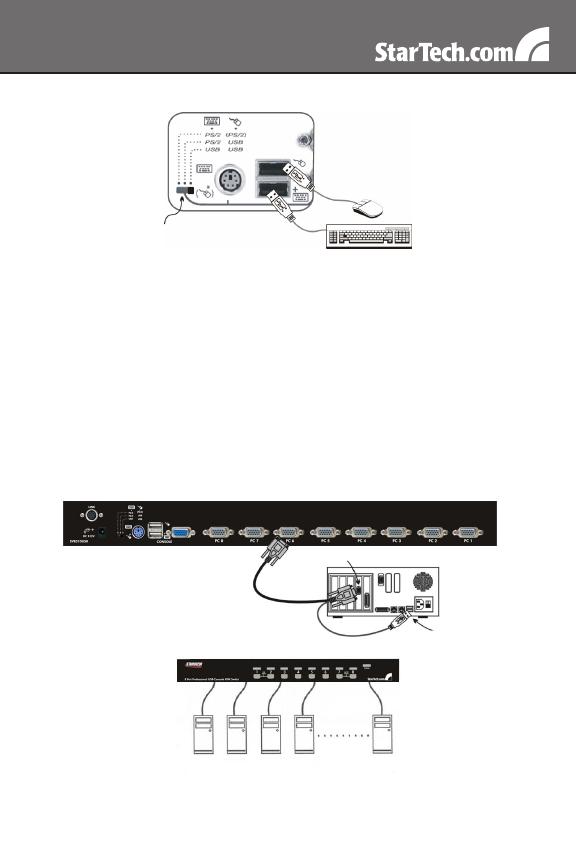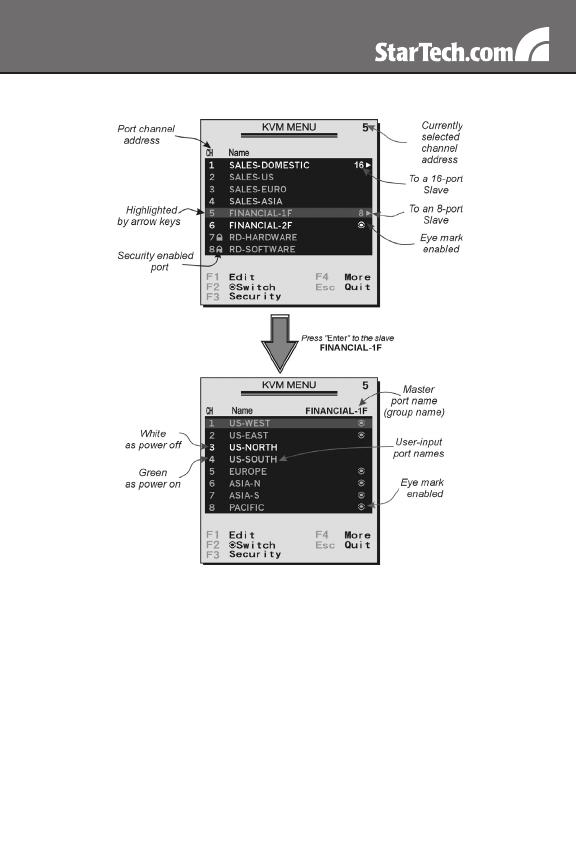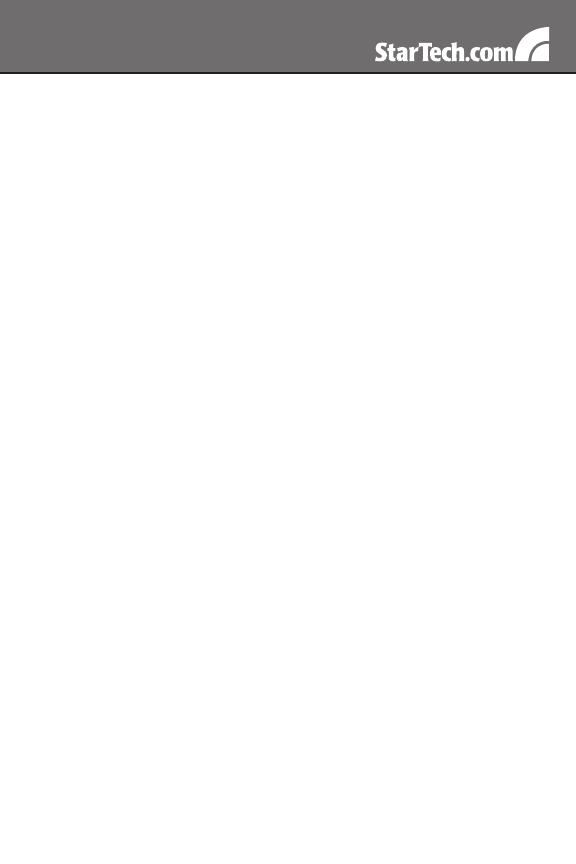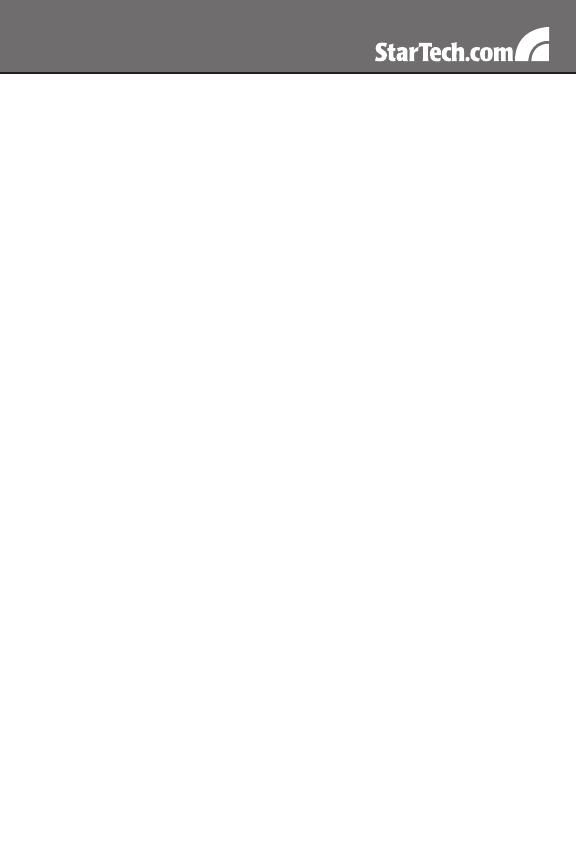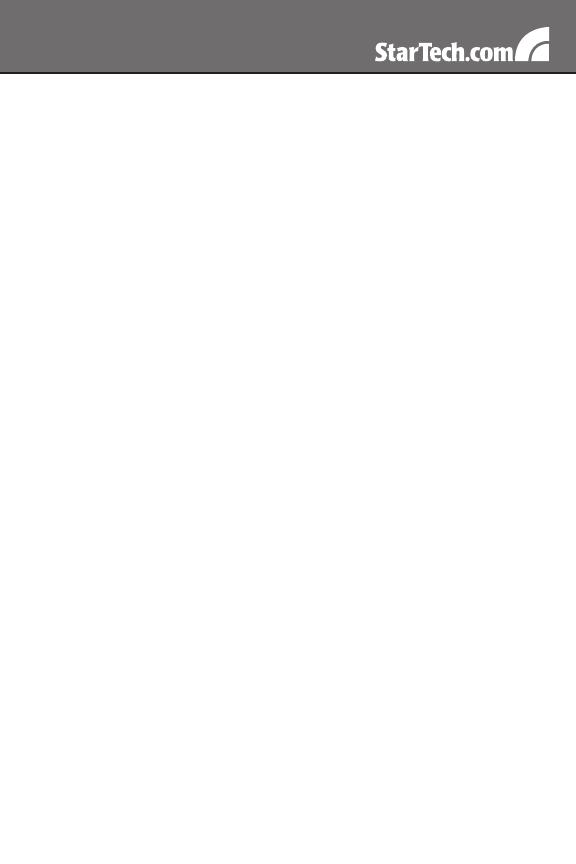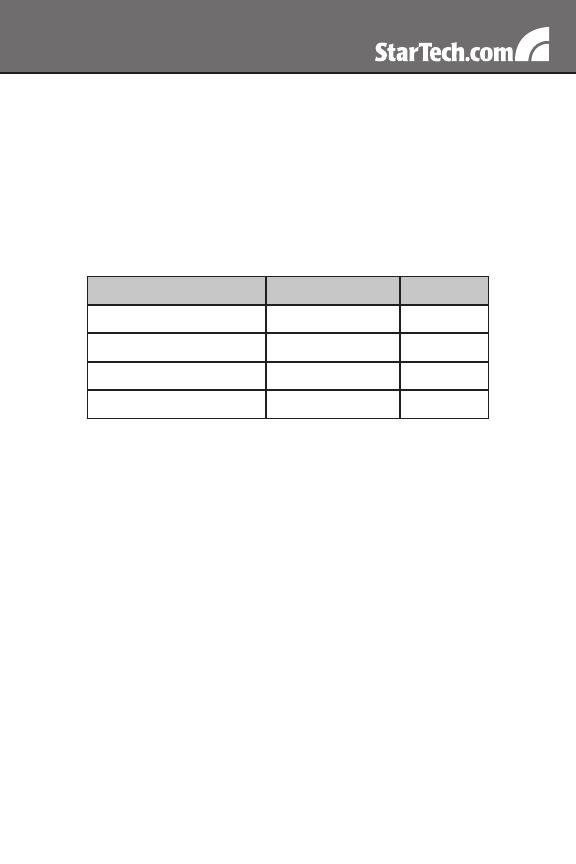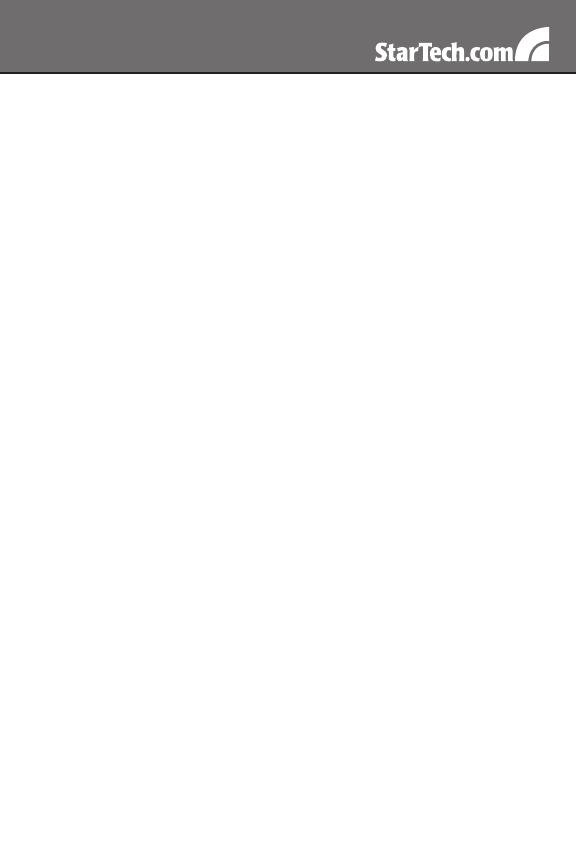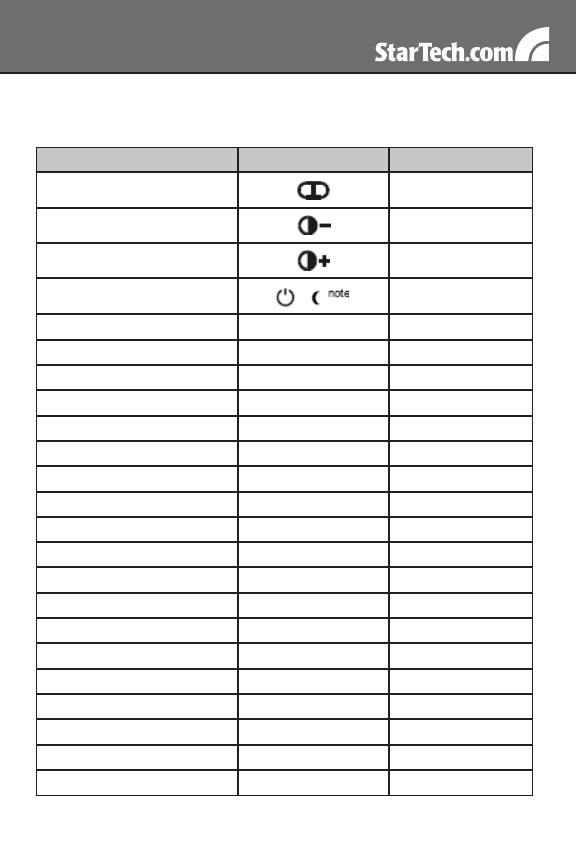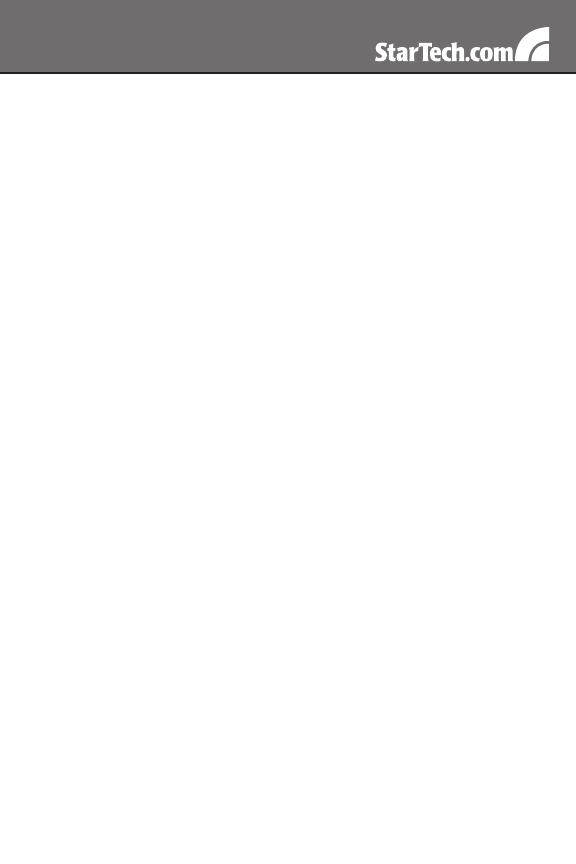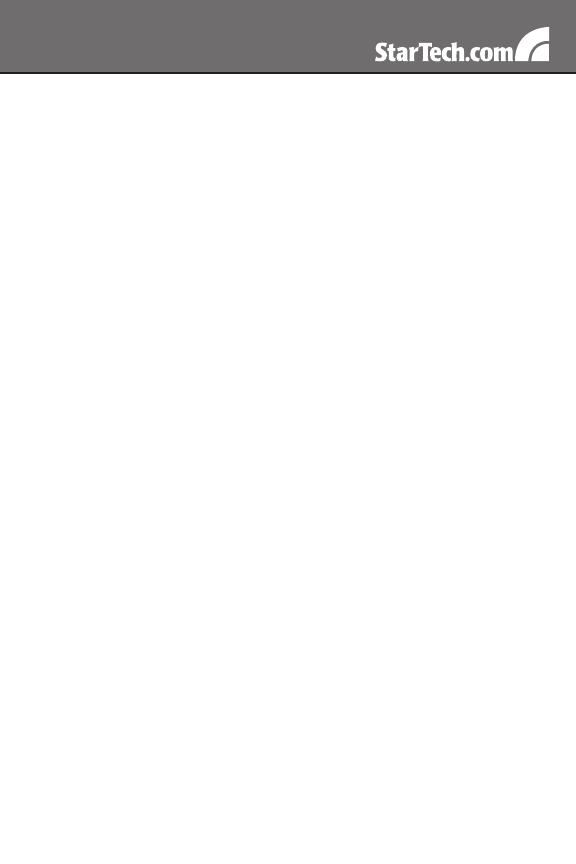
9
a Slave). To lock a device, use the <UP> and
<DOWN> arrow keys to highlight it, then press
<F3>. Now, enter up to 4 characters (‘A’~’Z’, ‘0’~’9’,
‘-’) followed by <ENTER> as new password. A
Security enabled device is marked with a lock
(
Ï
) following its channel number. To permanently
disable the security function from a locked device,
highlight it, press <F3> then enter the password.
If you want to access the locked device temporarily, simply highlight
it and press <ENTER>, the OSD will ask you for the password. After
entering the correct password, you are allowed to use the device. This
device is automatically re-locked once you switch to another port.
During Scan mode, OSD skips the security-enabled device.
NOTE: If you forget the password, the only way to permanently erase
all of the passwords is to: For SV831DUSBU and SV1631DUSBU,
press and hold the 1 and 2 front panel buttons, then hold 7 and 8.
Release 7 and 8, then release 1 and 2. For SV431DUSBU, press 3
and 4 instead of 7 and 8.
More functions are available by hitting <Function key <F4>: F4>. A
new screen pops up displaying more functions as
described below. Most of them are marked with a
triangle (
►
) indicating there are options to choose
from. Using the <UP> and <DOWN> arrow keys,
select the functions and press <ENTER>. Available
options will be shown in the middle of the screen.
Again, using the <UP> and <DOWN> arrow keys to
view options then press <ENTER> to select it. You
can press <ESCAPE> to exit at any time.
Auto Scan
In this mode, the KVM Switch automatically switches from one
power-on computer to the next, sequentially, in a fixed interval. During
AutoScan mode, the OSD displays the name of the selected computer.
When Auto Scan detects any keyboard or mouse activity, it suspends
the scanning till activity stops; it then resumes with the next computer
in sequence. To abort Auto Scan mode, press the left <CTRL> twice,