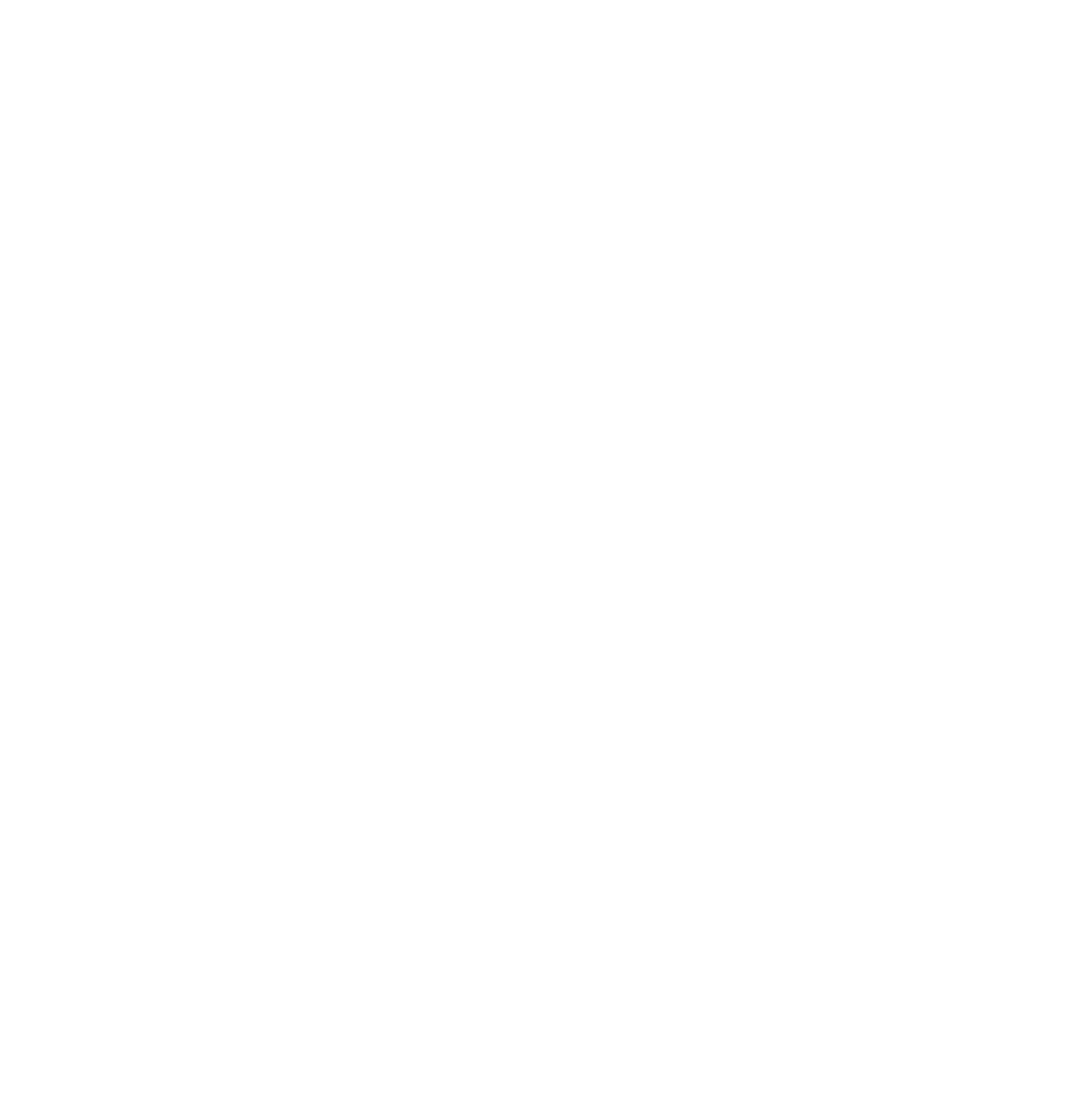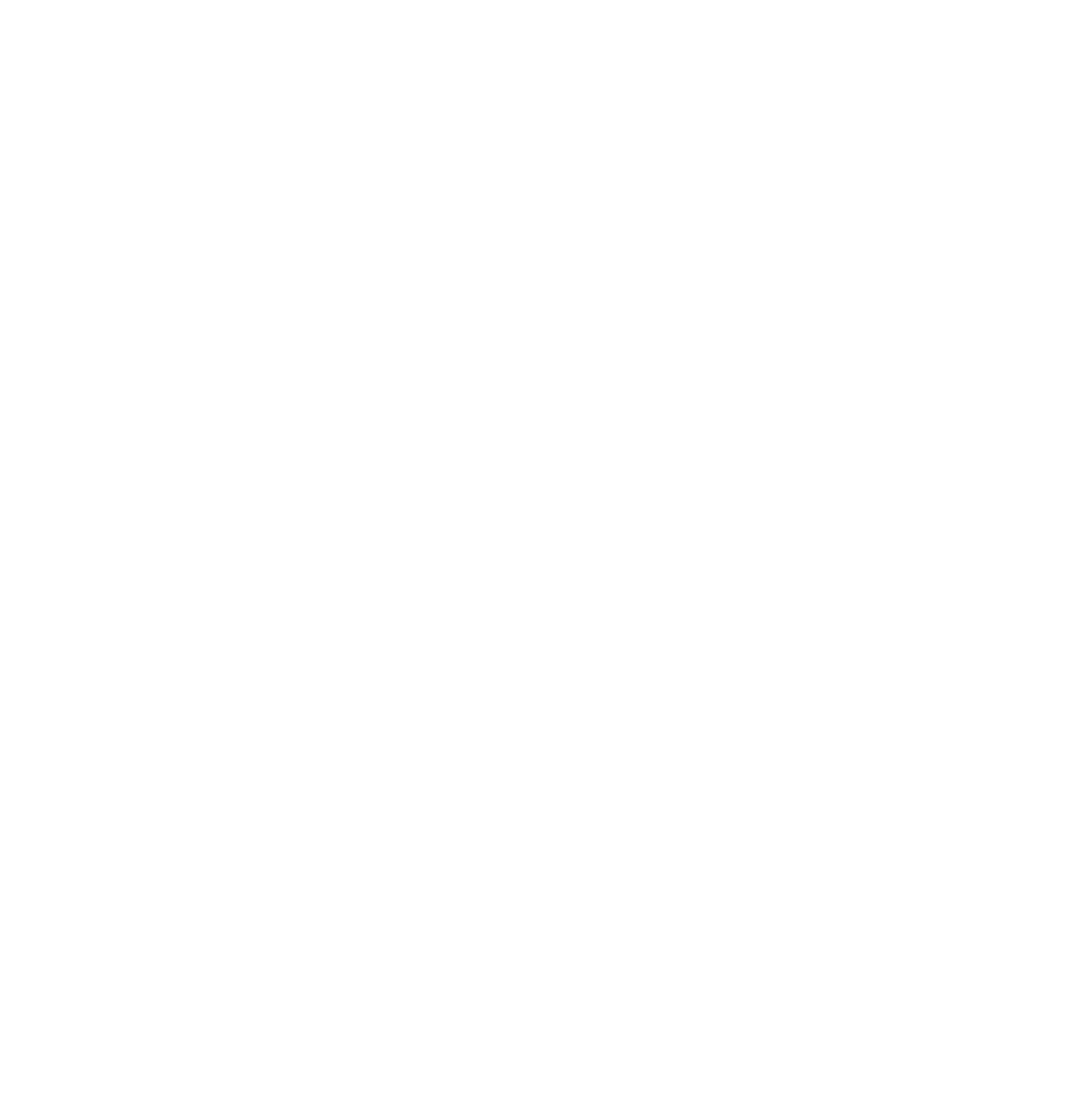
4
Managing notications ......................................................................................29
Searching your PadFone or web ......................................................................32
Taking pictures ..................................................................................................32
Watch Calendar ..............................................................................................33
MyCloud ...........................................................................................................34
SuperNote ........................................................................................................35
Using apps on the PadFone Station ..............................................42
Managing Apps .................................................................................................42
Task Manager ...................................................................................................46
File Manager ...................................................................................................47
Play Store .........................................................................................................50
Settings ...........................................................................................................52
Music ............................................................................................................55
Gallery ............................................................................................................56
Camera ............................................................................................................60
Email ............................................................................................................62
Gmail ............................................................................................................64
MyLibrary .........................................................................................................66
Places and Maps ............................................................................................69
Polaris
®
Ofce ..................................................................................................70
MyNet ............................................................................................................74
MyCloud ...........................................................................................................78
App Locker ......................................................................................................88
SuperNote ........................................................................................................89
Watch Calendar ..............................................................................................94
Using PadFone widgets ..................................................................95
Adding widgets .................................................................................................95
Task Manager ...................................................................................................96
Using PadFone Station widgets ....................................................97
Adding widgets .................................................................................................97
ASUS Battery ....................................................................................................98
Chapter 5: Accessory
Using your PadFone Stylus Headset ............................................99
Charging your PadFone Stylus Headset ........................................................101
Turning your PadFone Styus Headset on or off ..............................................102
Pairing and connecting devices ......................................................................103
Making calls ....................................................................................................104
Answering calls ...............................................................................................104