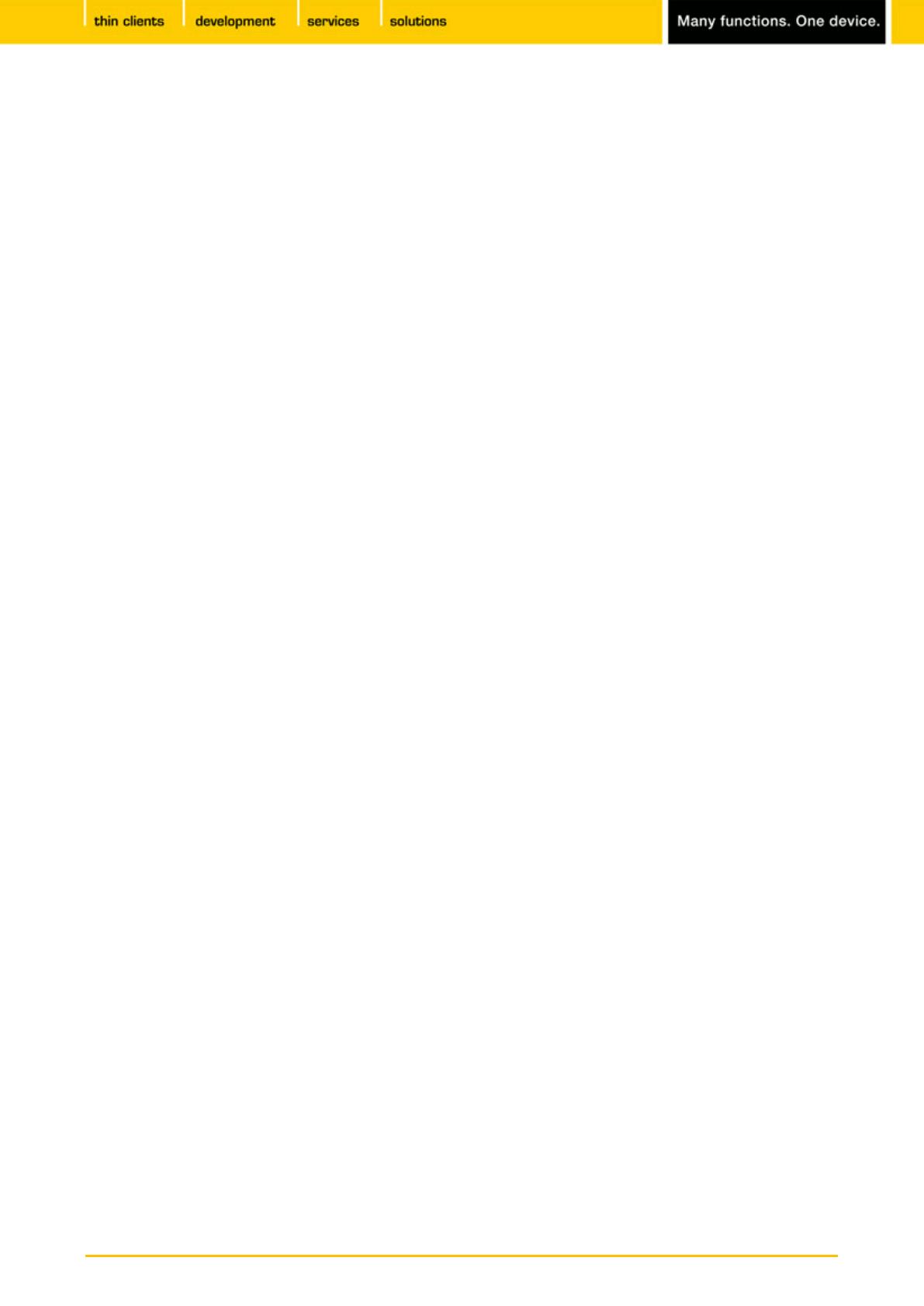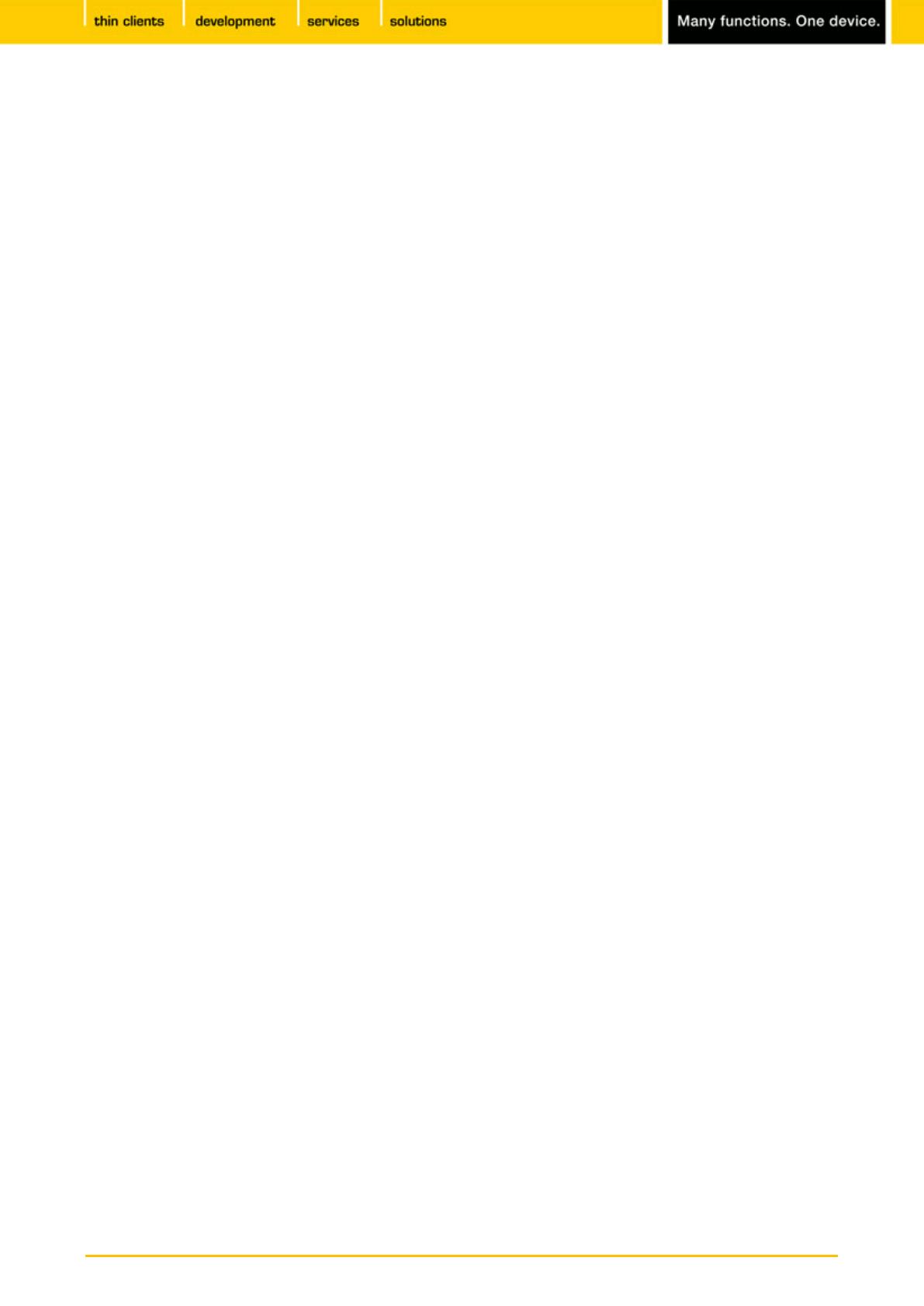
5
IGEL Technology GmbH IGEL Zero RFX 5.02.100
7.6. Routing ......................................................................................................................................... 48
7.7. Hosts ............................................................................................................................................ 48
7.8. Network Drives ............................................................................................................................ 48
7.9. Proxy ............................................................................................................................................ 50
8. Sessions ..........................................................................................................................................................51
8.1. RDP - global settings .................................................................................................................... 51
8.2. RDP session .................................................................................................................................. 58
8.3. Web Access for Remote Desktop ................................................................................................. 60
8.4. SSH Session .................................................................................................................................. 60
8.5. Firefox Browser ............................................................................................................................ 61
8.6. Media Player ................................................................................................................................ 63
8.7. Java Web Start Session ................................................................................................................ 65
8.8. VoIP client .................................................................................................................................... 65
8.9. VNC Viewer .................................................................................................................................. 66
9. Accessories .....................................................................................................................................................67
9.1. ICA Connection Center ................................................................................................................. 67
9.2. Local Terminal .............................................................................................................................. 67
9.3. Change Smartcard Password ....................................................................................................... 67
9.4. Smartcard Personalization ........................................................................................................... 67
9.5. Setup Session ............................................................................................................................... 67
9.6. Quick Settings Session.................................................................................................................. 67
9.7. Application Launcher ................................................................................................................... 68
9.8. Sound Control .............................................................................................................................. 68
9.9. System Log Viewer ....................................................................................................................... 69
9.10. UMS Registration ......................................................................................................................... 69
9.11. Touchscreen Calibration .............................................................................................................. 70
9.12. Soft Keyboard (On-screen Keyboard) .......................................................................................... 70
9.13. Java Control Panel ........................................................................................................................ 70
9.14. Calibration Pattern ....................................................................................................................... 70
9.15. Commands ................................................................................................................................... 70
9.16. Network Diagnostics .................................................................................................................... 71
9.17. System Information...................................................................................................................... 73
9.18. Drive Management ...................................................................................................................... 74
9.19. Firmware Update ......................................................................................................................... 74
9.20. Identify Monitors ......................................................................................................................... 75
9.21. Upgrade License ........................................................................................................................... 75
10. Devices ...........................................................................................................................................................76
10.1. Printers ......................................................................................................................................... 76
10.2. USB Storage Devices .................................................................................................................... 79
10.3. USB Access Control ...................................................................................................................... 80
10.4. PC/SC Interface ............................................................................................................................ 81
11. Security ...........................................................................................................................................................82
11.1. Password ...................................................................................................................................... 82
11.2. Logon Options .............................................................................................................................. 82