Page is loading ...
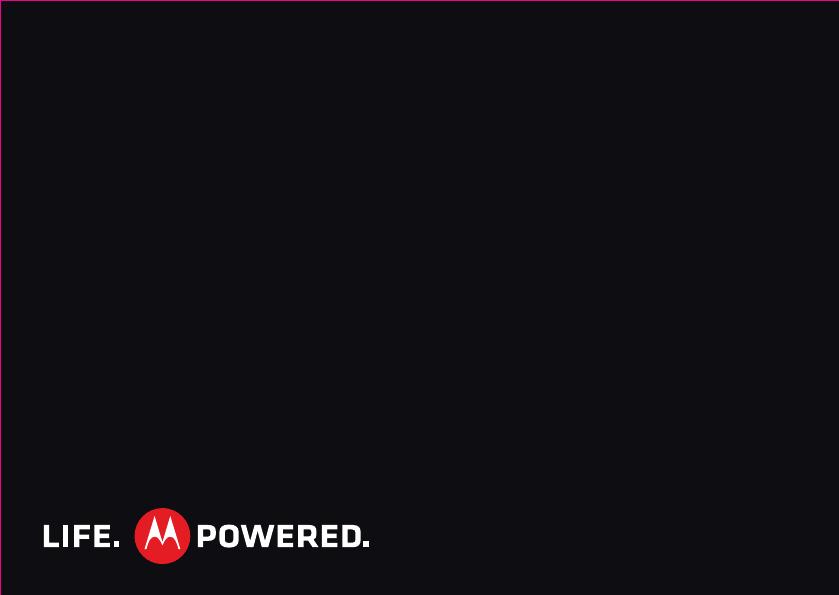
MOTOROLA PRO
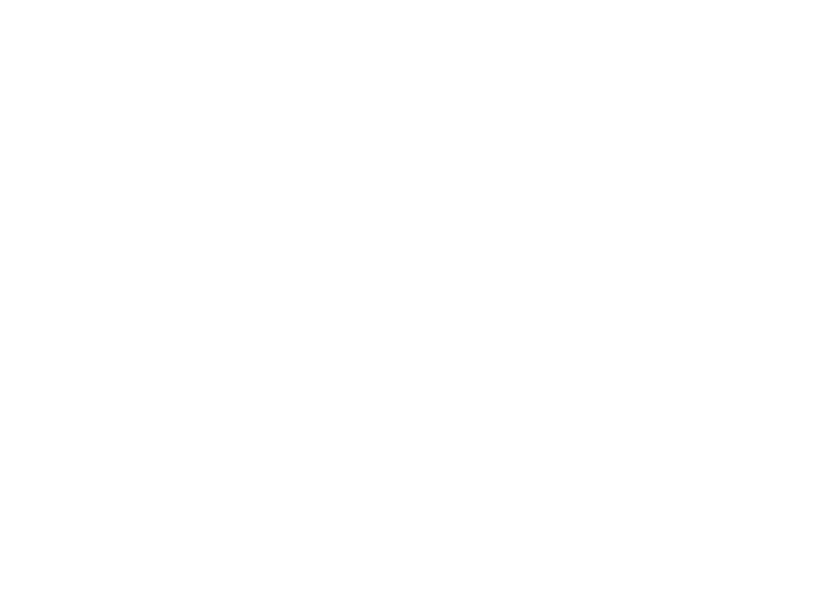
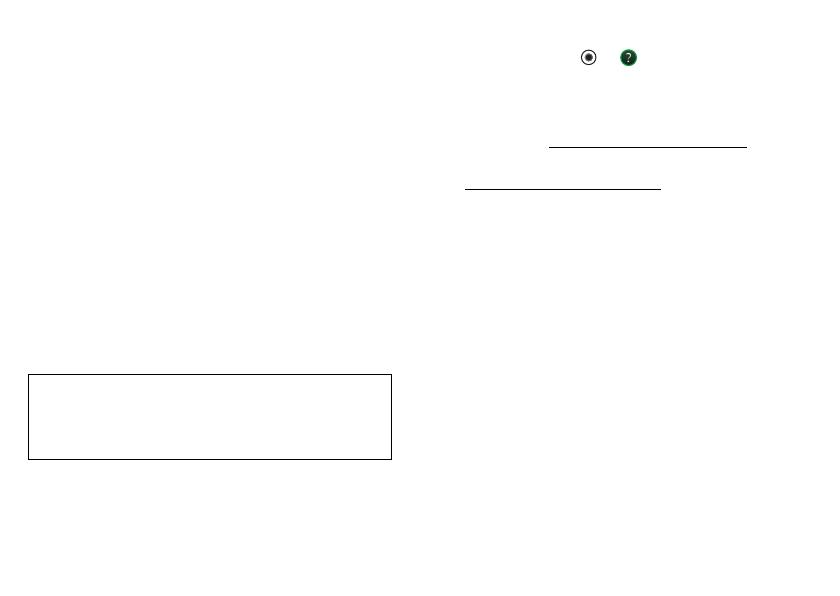
1Congratulations
Congratulations
MOTOROLA PRO
You work. You have a life. MOTOROLA PRO helps you
handle it all, hassle free.
• Stay on top of your work and personal emails.
• Manage your hectic calendar, then sync with your
computer and favourite websites for anytime access
to important meetings and appointments.
• Use your device as a Mobile Hotspot to connect up
to 5 laptops or other Wi-Fi™ devices.
• Browse the web at lightening speeds and view full
Adobe™ Flash™ content.
• Take and share great photos and videos with a high
performing 5 MP camera.
Caution: Before assembling, charging or using your
phone for the first time, please read the important
legal and safety information packaged with your
product.
More
•Answers: Touch > Help centre.
You can also flick your home screen left or right to
see the Tips & tricks widget.
•Updates: Phone updates, PC software, online help
and more at motorola.com/mymotorolapro.
• Accessories: Find accessories for your phone at
www.motorola.com/products.
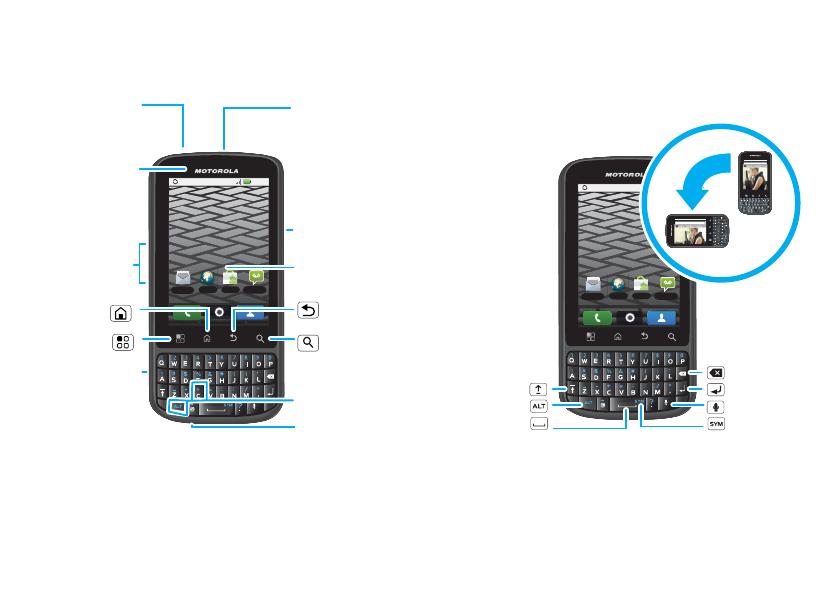
2 Your phone
Your phone
the important keys & connectors
11:35
Browser
B
Market
Voicemail
Messaging
Power key
Press = sleep/
wake up. Hold =
Turn on/off.
3.5 mm
headset
jack
Home key
Back
key
Microphone
Menu key
Micro USB
connector
Charge or
connect to PC.
Notification
LED
On = charged.
Flashing = new
notification.
Volume keys
Search
key
Programmable
key
Touchscreen
International
calling, press
ALT + C.
Note: Your phone might look a little different.
(http://www.motorola.com/rfhealth).
(http://www.motorola.com/rfhealth).
Browser
B
Market
Voicemail
Messaging
Delete
Enter
Shift
Space
Symbols
Alternate
For some features, when you
turn your phone, the screen
adjusts for you.
Voice

3Let’s go
Contents
Let’s go . . . . . . . . . . . . . . . . . . . . . . . . . . . . . . . . . . . 3
Touchscreen & keys . . . . . . . . . . . . . . . . . . . . . . . . . 5
Home screen . . . . . . . . . . . . . . . . . . . . . . . . . . . . . . 8
Calls . . . . . . . . . . . . . . . . . . . . . . . . . . . . . . . . . . . . . 10
Contacts . . . . . . . . . . . . . . . . . . . . . . . . . . . . . . . . . . 13
Text entry . . . . . . . . . . . . . . . . . . . . . . . . . . . . . . . . . 16
Tips & tricks . . . . . . . . . . . . . . . . . . . . . . . . . . . . . . . 17
Digital living . . . . . . . . . . . . . . . . . . . . . . . . . . . . . . . 18
Photos & videos . . . . . . . . . . . . . . . . . . . . . . . . . . . 20
Music . . . . . . . . . . . . . . . . . . . . . . . . . . . . . . . . . . . 24
Messaging . . . . . . . . . . . . . . . . . . . . . . . . . . . . . . . 26
Social networking . . . . . . . . . . . . . . . . . . . . . . . . . . 29
Web . . . . . . . . . . . . . . . . . . . . . . . . . . . . . . . . . . . . 30
Personalise . . . . . . . . . . . . . . . . . . . . . . . . . . . . . . . 32
Location . . . . . . . . . . . . . . . . . . . . . . . . . . . . . . . . . 34
Apps for all . . . . . . . . . . . . . . . . . . . . . . . . . . . . . . . 36
Bluetooth™ wireless . . . . . . . . . . . . . . . . . . . . . . . 37
Wi-Fi™ . . . . . . . . . . . . . . . . . . . . . . . . . . . . . . . . . . 39
Memory card & file management. . . . . . . . . . . . . . 41
Tools . . . . . . . . . . . . . . . . . . . . . . . . . . . . . . . . . . . . 42
Management . . . . . . . . . . . . . . . . . . . . . . . . . . . . . 44
Security. . . . . . . . . . . . . . . . . . . . . . . . . . . . . . . . . . 45
Troubleshooting . . . . . . . . . . . . . . . . . . . . . . . . . . . 46
Safety, regulatory & legal . . . . . . . . . . . . . . . . . . . . 47
Let’s go
get up and running
Assemble & charge
1 Cover off 2 SIM in
3 microSD in (may
already be inserted)
4 Battery in
5 Cover on 6 Charge up
3H
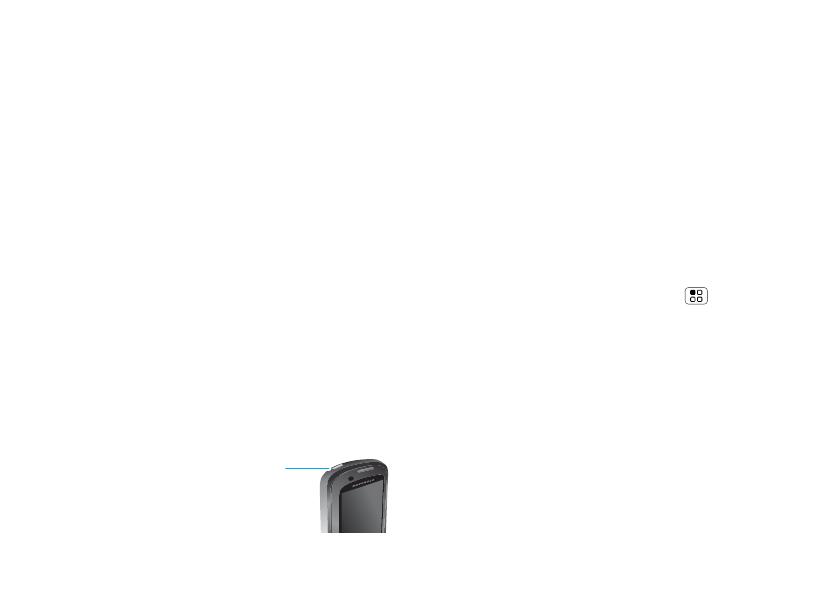
4 Let’s go
Caution: Please read the battery use and safety text in
the important legal and safety information packaged
with your phone.
Tip: To save battery life, see "Battery tips" on page 18.
Note: Your phone comes with a SIM card pre-installed
so you can make and receive calls and text messages
while outside of the U.K. in supported areas. If you’re
new to owning a SIM card, insert it so that its metal
contacts face down and its cut off corner points
towards the bottom corner of your phone.
Set up & go
Create or log into a MOTOBLUR™ account to get your
contacts, email, messages and status information, for
all your accounts, all in one place, all the time. There’s
more in "Your MOTOBLUR account" on page 29.
Registration is secure and should only take a few
minutes.
Note: This phone supports data-intensive apps and
services. It is strongly recommended that you
purchase a data plan that meets your needs. Contact
your service provider for details.
1 Press and hold the
Power key on top of your
phone to turn it on.
2 Select a language.
Power
key
3 Register or log in.
If you haven’t created a MOTOBLUR account, you’ll
need to register. Enter your name, your current
email address (where MOTOBLUR can send
information) and a new MOTOBLUR password.
4 Add your accounts to MOTOBLUR.
To add an account, touch it. Then, enter your
username or email and password.
Tip: For more, or to add accounts anytime, go
to "Add account" on page 29.
Wi-Fi™ connect
If you want to use a Wi-Fi computer network for even
faster Internet access, touch Menu > Settings
> Wireless & networks > Wi-Fi settings.
To uch Wi-Fi to search for and connect to wireless
networks. There’s more in "Wi-Fi™" on page 39.
Cool content & more
Browse and download thousands of the coolest apps
on the planet from Android Market™. Look in "Apps for
all" on page 36.
Your phone comes with a microSD memory card
installed — you can fill it with photos, videos and
music from your computer using "Memory card" on
page 41.
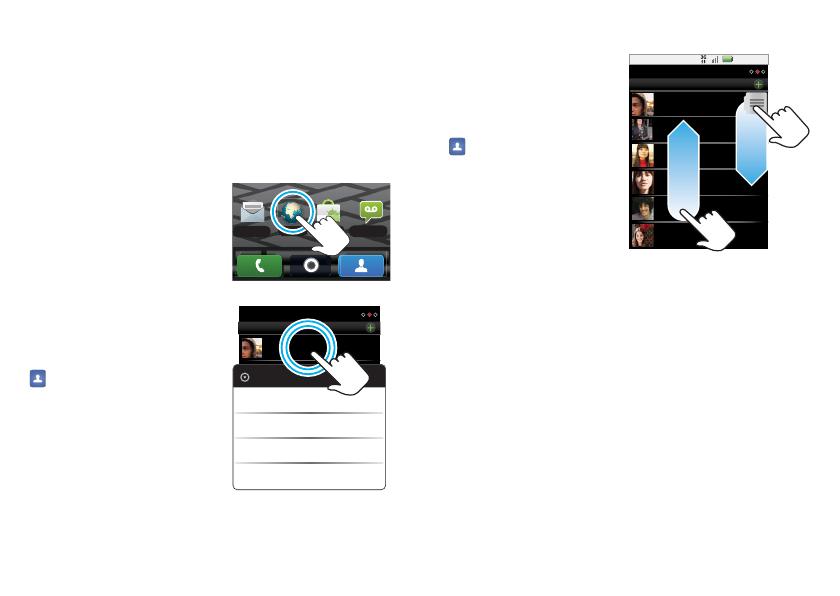
5Touchscreen & keys
Touchscreen & keys
a few essentials
Touch tips
Here are some tips on how to navigate around your
phone.
Touch
To choose an icon or option,
touch it.
Touch & hold
To open special options,
touch and hold an icon or
other item. Try it: On the
home screen, touch
Contacts, then touch
and hold a contact to open
options.
Browser
Market
Voicemail
Messaging
Contacts: A-Z
Arthur Baudo
Contacts: All contacts
Send email
Arthur Bando
View contact
Call contact
Send text message
Drag
To scroll through a list or
move slowly, drag
across the touchscreen.
Try it: On the home
screen, touch
Contacts, then drag
your Contacts list up or
down.
Tip: When you drag or
flick a list, a scroll bar
appears on the right.
Drag the scroll bar to
move the list to a letter A – Z.
Flick
To scroll through a list or move quickly, flick across the
touchscreen (drag quickly and release).
Tip: When you flick a long list, touch the screen to stop
it from scrolling.
Zoom
Get a closer look at maps or webpages. To zoom in,
double-touch the screen. To zoom out, double-touch
the screen again.
3:00 PM
Contacts: A-Z
Arthur Baudo
Barry Smyth
Cheyenne Medina
Christine Fanning
Jim Somers
Kat Bleser
Contacts: All contacts
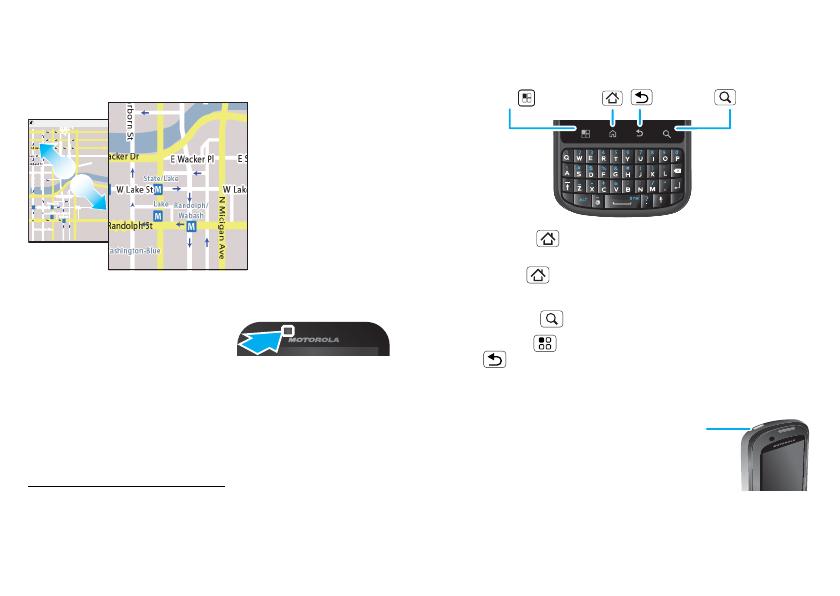
6 Touchscreen & keys
You can also zoom in or out by pinching your fingers
together or moving them apart on the screen.
Phone covers
68014490001-A
Your touchscreen might stay
dark during calls if the sensor
just above it is covered. Don’t
use covers or screen
protectors (even clear ones) that cover this sensor.
Screen protectors can also interfere with touchscreen
performance.
To find Motorola accessories for your phone, visit
www.motorola.com/products.
E Ohio St
Randolph
Messaging
N Clark St
Wacker Dr
M
N Rush St
N Wabash Ave
N Dearborn St
E Grand Ave
N Michigan Ave
N Michigan Ave
W Lake St W Lake St
E Wacker Pl
State/lake
Grand Red
Lake
Randolph/
Wabash
Washington-Blue
E S Water St
M
M
M
M
E Randolph St
Ontario St
E Ontario St
Pull your fingers
apart to zoom in.
Key tips
Menu, home, back & search
Touch Home to close any menu or app and return
to the home screen. On the home screen, touch and
hold Home to show the last few apps you used,
then touch an app to open it.
Touch Search for text search.
Touch Menu to open menu options, or touch
Back to go back.
Sleep & wake up
To save your battery, prevent
accidental touches or when
you want to wipe smudges off
your touchscreen, put the
touchscreen to sleep by
pressing the Power key.
Home key
Back key
Menu key
Search key
Power
key
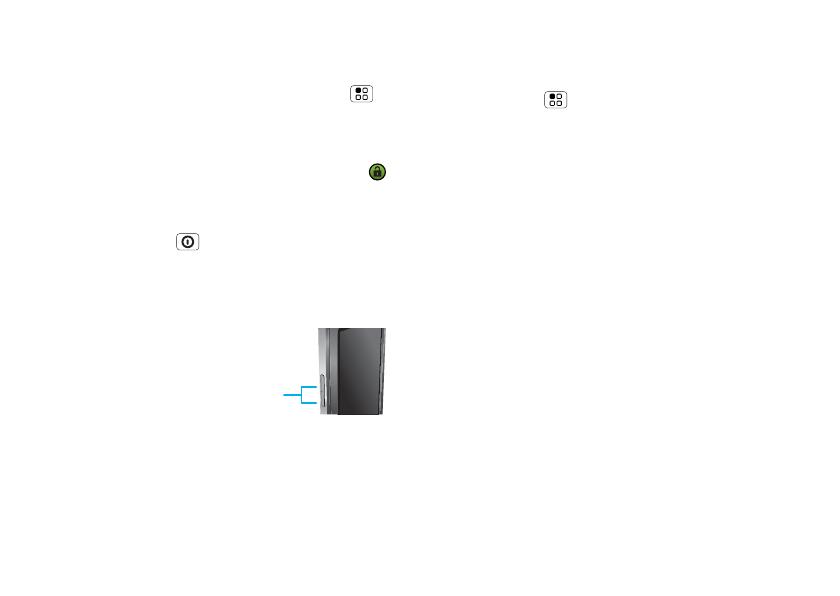
7Touchscreen & keys
To wake up the touchscreen, just press the Power key
again, or open the phone.
To change how long your phone waits before the
screen goes to sleep automatically, touch Menu
> Settings > Display > Screen timeout.
Tip: To make the screen lock when it goes to sleep,
use "Screen lock" on page 45. To unlock the screen,
press the Power key or open the phone. Then drag
to the right.
Power key menu
Press and hold Power to open the power key
menu, where you can turn off the phone (Power off),
or turn Flight mode or Silent mode on or off.
Adjust volume
Press the volume keys to
change the ring volume (on
the home screen) or the
earpiece volume (during a
call). For more about sounds,
see "Sounds" on page 33.
Volume
keys
y
Rotate the screen
When you turn the phone, the touchscreen can rotate
to stay right-side up:
Find it: Menu > Settings > Display
> Auto-rotate screen

8 Home screen
Home screen
quick access to the things you need most
Quick start: Home screen
The home screen gives you all your latest information
in one place. It’s what you see when you turn on the
phone or touch Home from a menu. It’s basically
like this:
Note: Your home screen might look a little different.
See all of your apps.
Touch the Launcher icon.
1 of 6
1:53
PM
TIPS AND TRIC
How do I set up
and use widgets?
Widgets bring the
content you want
right to your
Home screen.
1 hour ag
o
Browser
Market
Voicemail
Messaging
Phone status
Flick left or right to
see more screens.
Open the app menu.
Notifications
Flick this bar down
to see details.
Widget
Touch to open.
Touch & hold to
move, delete and
more.
Use the widgets, shortcuts and panels to see what’s
important to you — whether it's home, work or play.
Widgets
A widget is small app on the home screen that
typically displays information such as weather, news
and social networking updates. You can add a widget,
such as a clock, music player or a calendar that shows
upcoming appointments. To open a widget, touch it.
To add a widget, touch an empty spot on the home
screen. (You can also touch Menu > Add
> Motorola widgets or Android widgets.) If your
home screen is full, you won’t see the add option.
You’ll need to move or delete widgets or shortcuts to
make room.
You can change a widget’s size. Just touch and hold
the widget. When the widget’s outline turns white,
drag one of the corners to make it the size you want.
Note: If you install apps from Android Market that
have widgets, touch and hold the home screen, then
select a widget to add to the home screen.
Shortcuts
To add shortcuts to the home screen, open the app
menu, then touch and hold the shortcut you want. It
will be added to the home screen. Or, touch Menu
> Add >Shortcuts.

9Home screen
App menu
Quick start: App menu
The app menu shows you all
of your applications. To open
it from the home screen,
touch .
Flick up and down to see all
of your apps. Any new apps
that you download (see page "Android Market™" on
page 36) are added to the app menu.
To close the app tray, touch at the bottom of the
menu, or touch Home or Back .
Recent apps
Touch and hold Home to see the last few apps you
used, then touch the app you want. Touch Home
to return to the home screen.
Search
Touch Search on the front of the phone, or touch
Search on the phone’s keypad.
Browser
Market
Voicemail
Messaging
Note: You can also use the Voice search key on the
keypad.
Phone status & notifications
At the top of the
screen, icons on the
left notify you about
new messages or
events. Icons on the
right tell you about
phone status. To
access a message,
email or meeting
reminder, drag the
status bar down and
touch the notification.
Icons on the right tell you about the phone's status:
Bluetooth™ active network (full signal)
GPS active network (roaming)
Wi-Fi™ active 3G (fastest data)
Touch to search by
voice.
Touch here to enter text.
Touch here for more
search options.
2:50 PM
14:47
14:45
Mary Morgan
Copy revisions
Jim Somers
Meet me outside the theatre...
New email
New voicemail
15:00
31 December 2011
Notifications
Clear
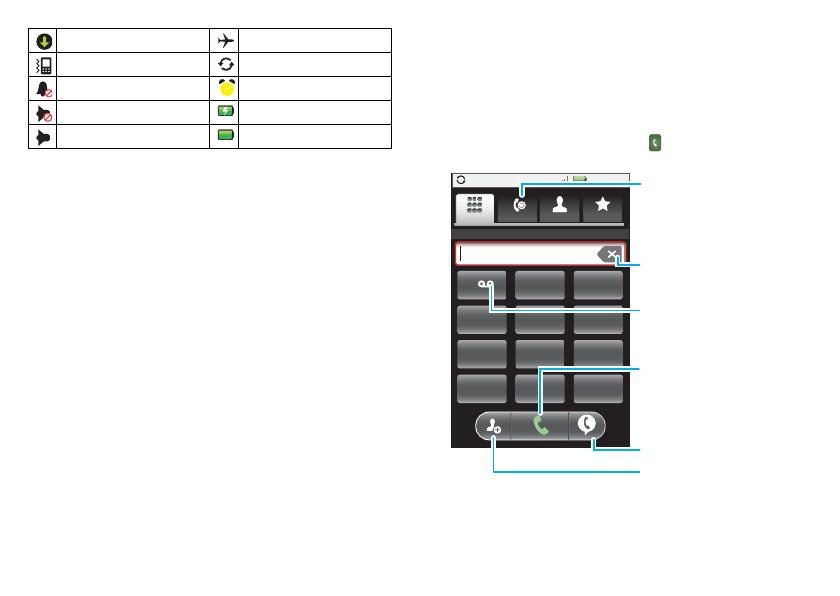
10 Calls
Tip: To see today’s date, touch the status bar at the top
of the screen.
downloading flight mode
vibrate sync active
silent alarm set
mute call battery (charging)
speakerphone active battery (full charge)
Calls
it’s good to talk
Quick start: Calls
Dialling options
From the home screen, touch Phone.
15:00
GHI
ABC
DEF
MNO
TUV
PQRS
WXYZ
*
+
#
4
1
2
3
6
8
7
9
0
5
JKL
Contacts
Recent Favourites
Dialler
Type to search
Backspace
Delete digits.
Recent
calls list
Call
Enter a phone
number & then
touch here.
Call voicemail
Touch and hold
for voicemail.
Voice commands
Add number to contacts

11Calls
In-call options
During a call:
• To use a Bluetooth™ device, touch Bluetooth.
(First, turn on your phone and pair it — see "Connect
new devices" on page 38.)
• To mute a call, touch Mute.
Active call
00:12
Add call
Bluetooth Mute
Dial padEnd call
15:00
Mobile 1-555-555-7931
Chicago, IL
Kristine Kelley
Going to pottery tonight. Looking
forward to it, it’s been forever...
Speaker
Call timer
Mute
Tap to mute or
unmute the call.
Speaker
Tap to turn the
speakerphone on or
off.
Dial pad
Touch to enter
numbers during a call.
• To use the speakerphone, touch Speaker.
Note: Using a mobile device or accessory while
driving may cause distraction and may be illegal.
Always obey the laws and drive safely.
Tip: You can touch Home or Back to leave the
active call display. To reopen it, touch the notification
bar.
Make & answer calls
To make a call, touch Phone, enter a number then
touch .
Tip: If the screen is locked, drag to the right.
To answer a call while the display is active, touch
. When the display is not active, answer by
dragging to the right.
To end a call, touch .
To ignore a call, touch Ignore.
Note: Your touchscreen might stay dark during calls if
the sensor just above it is covered. Don’t use covers or
screen protectors (even clear ones) that cover this
sensor. Screen protectors can also interfere with
touchscreen performance. To find Motorola
accessories for your phone, visit
www.motorola.com/products.
Answer
End call
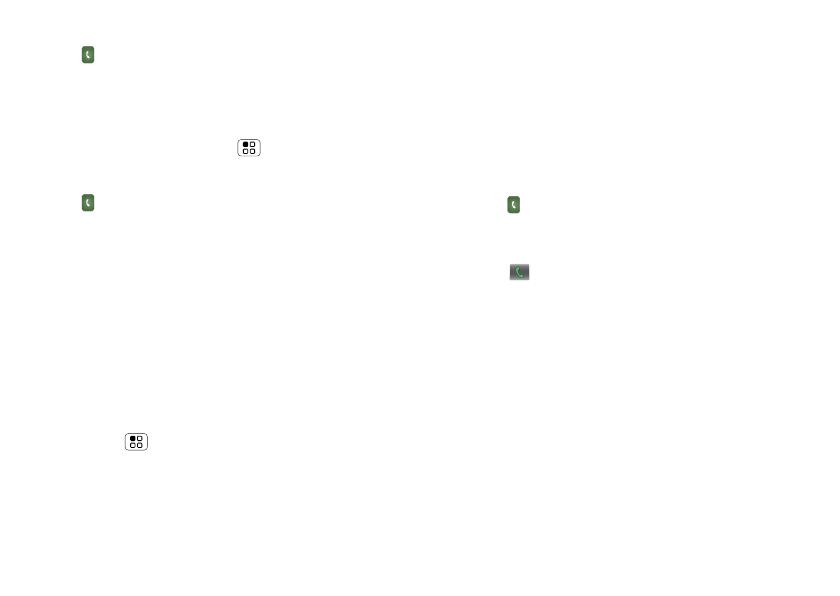
12 Calls
Recent calls
Find it: Phone > Recent
• To call a number, touch it.
• To send a text message, create a contact, view a
contact or other options, touch and hold an entry.
• To clear the list, touch Menu > Clear list.
Frequent calls
Find it: Phone > Favourites
• To call a number, touch it.
• To send a text message, view a contact or other
options, touch and hold an entry.
Conference calls
To start a conference call, call the first number. After
the call connects, touch Add call. Dial the next
number, or select it from contacts or favourites. When
the next number answers, touch Merge calls.
Your phone number
Find it: Menu > Settings > About phone
> Status > My phone number
Emergency calls
Note: Your service provider has programmed one or
more emergency phone numbers into your phone (such
as 999 or 112) that you can call under any circumstances,
even when your phone is locked. Emergency numbers
vary by country. Your pre-programmed emergency
number(s) may not work in all locations and sometimes
an emergency call cannot be placed due to network,
environmental or interference issues.
1 Touch Phone (if your phone is locked, touch
Emergency call).
2 Enter the emergency number.
3 Touch to call the emergency number.
Note: Your mobile device can use GPS and AGPS
signals to help emergency services find you. See "GPS
& AGPS" in your legal and safety information.
Cool down
In very limited circumstances, such as when your phone
has been exposed to extreme heat, the "Cool down"
message screens will appear. To avoid possible damage
to your battery and phone, you should follow these
instructions until the phone is within its recommended
temperature range. When your phone is in "Cool down"
mode, only emergency calls can be made.
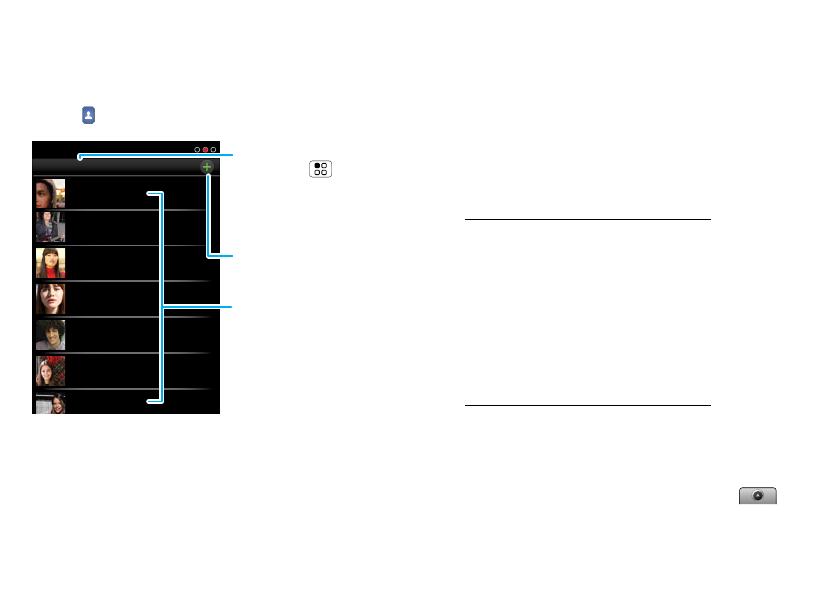
13Contacts
Contacts
contacts like you’ve never had before
Quick start: Contacts
Find it: Contacts
Tip: To search the list, begin typing a name.
Contacts: A-Z
Arthur Baudo
Barry Smyth
Cheyenne Medina
Christine Fanning
Jim Somers
Kat Bleser
Kristin Cullen
Contacts: All contacts
Group
Touch Menu to
choose which group to
show (like All or
Favourites).
Create contacts
Contacts list
Touch to view contact
information. Touch & hold
to call, send a text
message & more.
Transfer contacts
Get all your contacts, all in one place. Here are a few
helpful hints:
• Use Gmail
All your Gmail contacts will be automatically synced
to your phone. Various computer applications for
mobile phones and email accounts allow you to
export your contacts as a ".CSV" file. You can then
use Gmail to import the file. For more details, go to
www.motorola.com/transfercontacts or log into
your Gmail account on your computer and select
"Help".
• Use a SIM
You can transfer contacts from your old phone to
your new Motorola phone using your SIM card —
see "Transfer contacts using your SIM" on page 13.
• More
There are other methods and tools to help you at
www.motorola.com/transfercontacts.
Transfer contacts using your SIM
1 On your old phone, copy all the contacts you want
to your SIM card.
Tip: For Motorola Android phones, touch >
Manage SIM card > Export contacts to save your
contacts to your SIM card.

14 Contacts
2 Insert your SIM card in your new phone, see
"Assemble & charge" on page 3.
3 To import the contacts from your SIM card,
touch Contacts, then press Menu >
Import/export.
Link contacts
You might have two or more Contacts for the same
person, maybe a Facebook friend who is also stored
on your SIM card, or one friend with two email
addresses. To combine these contacts:
Find it: Contacts
Touch a contact to open it, then press Menu >
Link contact and touch the second entry.
Call or email contacts
Find it: Contacts
For
View contact
,
Call contact, Send text message,
Send email
or other options, touch and hold the contact.
View & use contacts
When you set up a social networking account (see
"Social networking" on page 29
), you’ll know what
everybody’s up to and when. Every time you answer a
call, check a message or look up a friend’s contact info,
not only will you see their name and number, but you can
also see their social network status and smiling face too.
Find it: Contacts
• To find a contact, type the contact name.
Touch a contact to open its details. While viewing
details, you can start a call or message by touching a
phone number or other info. Flick the screen left or
right to see Social networking updates or History.
Tip: To change which account provides the pictures
for your Contacts, from the home screen touch
> Accounts > Menu > Picture source.
• To change which group of contacts is shown (All,
Facebook and so on), touch the filter name at the
top.
• To change how you view the list of contacts, flick
left or right at the bottom of the screen to select
History (recently used), A-Z (list without status)
or Status (list with status).
Edit or delete contacts
Find it: Contacts
Touch the contact, then touch Menu > Edit or
Delete.
Link contacts
You might have two Contacts for the same person,
such as a friend with two email addresses. To combine
these two contacts:
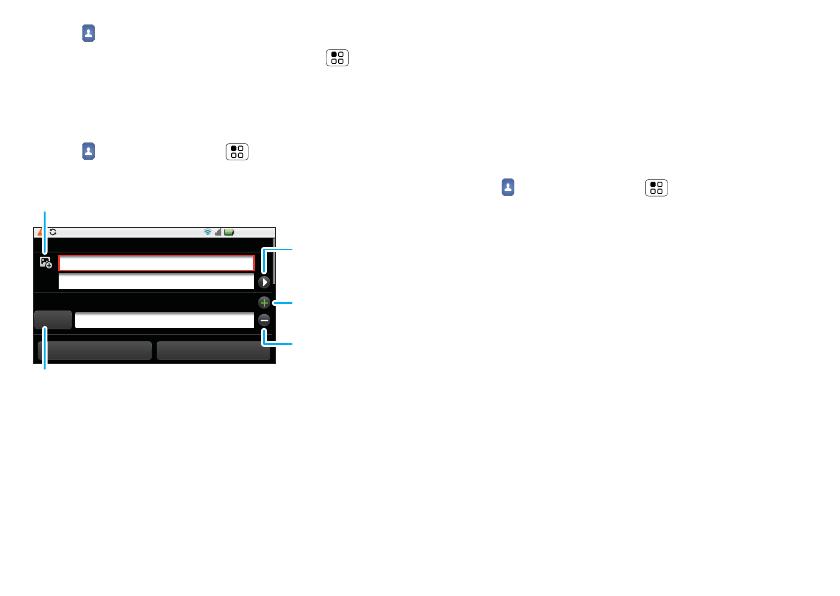
15Contacts
Find it: Contacts
Touch a contact to open it, then touch Menu
> Link contact and touch the second entry. Your
social networking account remembers this connection.
Create contacts
Find it: Contacts > Menu > Add contact
When you’re finished, touch Save.
15:00
Sara
Walker
555-555-2385
Add contact
Phone
Mobile
Save Discard changes
Touch to add
more name
details.
Touch to remove
this number.
Touch to set the
number type.
To see more
details, flick up.
Touch to select a
picture for the contact.
Touch to add
another number.
Synchronise contacts
When you change one of your Contacts, your phone
automatically updates your other social networking
accounts. Your phone also updates your Contacts and
social networking account whenever you change a
friend in your social networking accounts.
Groups
Find it: Contacts > Menu > Display group
You can put your Contacts into groups that you create
(like "friends", "family" or "work"). You can then find
contacts faster by showing one group at a time.

16 Text entry
Tex t e nt ry
think keyboard, now think smaller
Typing tips
To...
Enter alternative characters On the keypad, touch
Alternate . Touch
again to return to
numbers.
Enter one capital letter Touch Shift .
Enter only capital letters,
until you touch Shift
again
To uch S hi ft
twice. Touch again to
revert to lowercase.
Cut or Copy selected text Double touch to
select text, then drag
to left or right to
highlight words.
Touch and hold on or
near the highlighted
text and select Cut
or Copy.
Keypad
You can type using the phone’s keypad.
Move the cursor Touch where you
want to move the
cursor. When you
see a red icon, drag it
to where you want
the cursor.
Paste cut or copied text Touch and hold
location to paste
then touch Paste.
Delete a character (hold to
delete more)
To uch D e l e t e .
To...
Voice key
Symbols
Alternate
keys
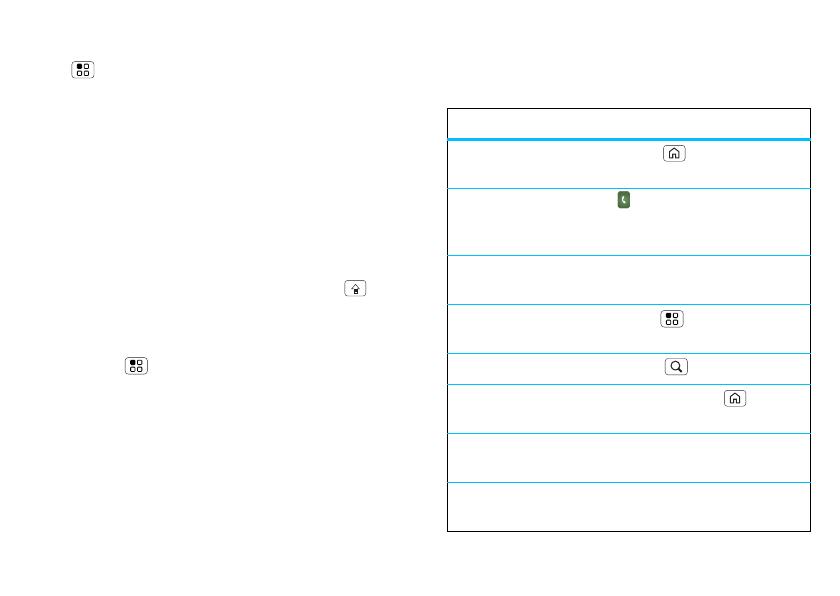
17Tips & tricks
Tip: When you type, your phone shows you word
suggestions. You can turn this on/off by touching
Menu > Settings > Language & keyboard.
Input methods
To select an input method, touch and hold a text entry
area on the screen to open the Edit text menu. Touch
Input method, then touch the method you want.
Multi-touch keyboard
Enter text a letter at a time. As you type, your phone
suggests words from your dictionary and chosen
language. Your phone also automatically enters
apostrophes in some words, like "dont". You can also
touch two keys at the same time, such as Shift
with a letter.
Text input settings
Find it: Menu > Settings > Language &
keyboard
Tips & tricks
a few handy hints
Shortcuts
To...
Return to the
home screen
To uch H o me .
Show recently
dialled
numbers
To uch Phone > Recent.
Sleep/wake
your phone
Press the Power key.
Set screen
timeout
Touch Menu > Settings
> Display > Screen timeout.
Do a search Touch search .
Show last few
apps used
Touch and hold Home .
Turn sound
on/off
Press and hold the Power key
> Silentmode.
Turn flight
mode on/off
Press and hold the Power key
> Flight mode.

18 Digital living
Battery tips
Want to extend your battery life? Try these:
• To select a battery profile that suits your phone use,
touch Menu > Settings > Battery manager.
• To turn off automatic applications sync, touch
Menu > Settings > Data manager > Data
delivery.
• To turn off Bluetooth power, touch Menu
> Settings > Wireless & networks > Bluetooth.
• To turn off Wi-Fi™, touch Menu > Settings
> Wireless & networks > Wi-Fi.
Digital living
connect and enjoy
Note: Copyright — do you have the right? Always
follow the rules. See "Content copyright" in your legal
and safety information.
Media share
Media share gives you an easy way to share your
media content—photos, videos and tunes—with
friends and family.
Share your media on DLNA devices on your
network: The Media share wizard guides you through
the easy setup steps.
Swap photos & videos: Share any photos or videos
on your phone, even the ones you created.
More tunes: Enjoy favourites from your phone playlist
on your sound system at home. Or get music from
your portable music player and add it to your phone’s
music library.
Connect
First, connect to a Wi-Fi network or another device:
• Connect to your computer with a USB cable
(see "USB connection" on page 41).
• Connect to a Wi-Fi network or use your own Wi-Fi
Hotspot (see "Wi-Fi™" on page 39).
/
