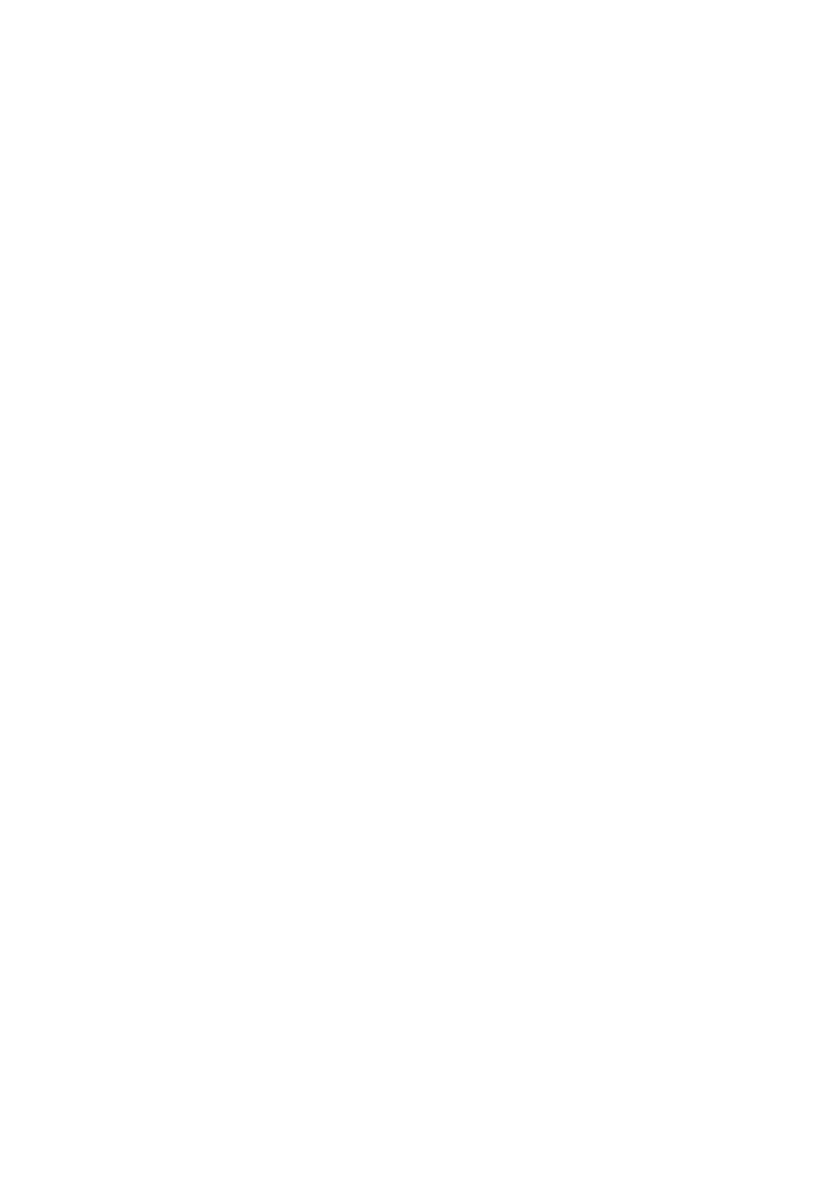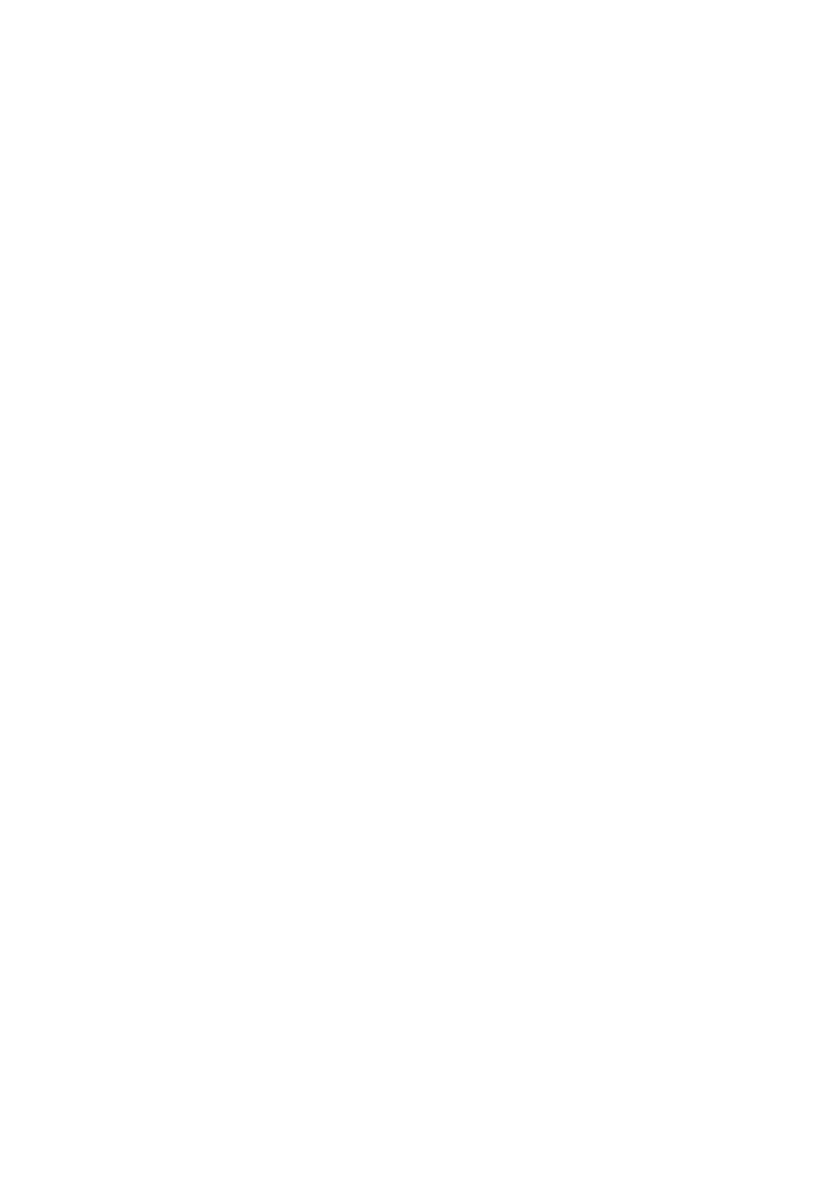
2
TABLE OF CONTENT
SAFETY ....................................................................................................................................4
National Conventions ....................................................................................................................4
Power ................................................................................................................................................5
Installation ........................................................................................................................................6
Cleaning ............................................................................................................................................7
Other.................................................................................................................................................8
SETUP ....................................................................................................................................... 9
Contents of the Box ......................................................................................................................9
Adjusting Viewing Angle .................................................................................................................9
Connecting the Monitor ............................................................................................................ 10
Multi-Touch Screen ..................................................................................................................... 11
Connecting usb keyboard & mouse ........................................................................................ 12
Setting up the USB keyboard .............................................................................................. 12
ADJUSTING ......................................................................................................................... 13
Setting Optimal Resolution ....................................................................................................... 13
Windows Vista ....................................................................................................................... 13
Windows 8 ............................................................................................................................. 14
Windows ME/2000 ............................................................................................................... 15
OPERATING INSTRUCTIONS ....................................................................................... 16
Hotkeys .......................................................................................................................................... 16
OSD Setting .................................................................................................................................. 17
Luminance ............................................................................................................................... 18
Image Setup ............................................................................................................................ 19
Color Setup ............................................................................................................................ 20
Picture Boost ......................................................................................................................... 21
OSD Setup .............................................................................................................................. 22
Extra ......................................................................................................................................... 23
Exit............................................................................................................................................ 24
LED Indicator ............................................................................................................................... 24
STARTING WITH ANDROID .......................................................................................... 25
Customizing your Home Screen .............................................................................................. 26
Viewing the Apps Gallery ........................................................................................................... 26
Browsing the Internet ................................................................................................................. 26
Using the On-screen Keyboard ................................................................................................ 27
Connecting to Network ............................................................................................................ 27
Adjusting the Settings for Android .......................................................................................... 28
Android Software Update ......................................................................................................... 30
DRIVER ................................................................................................................................. 31