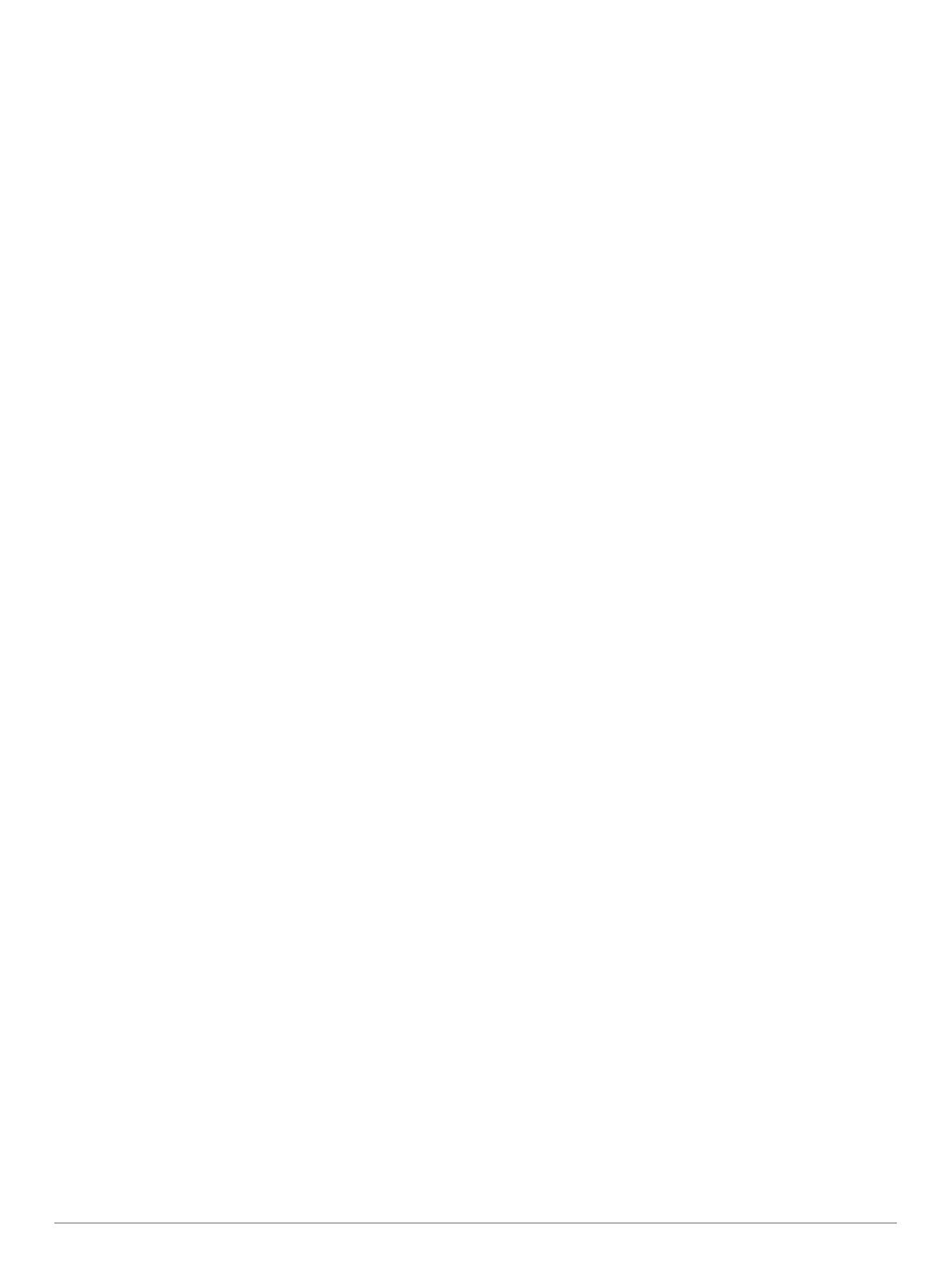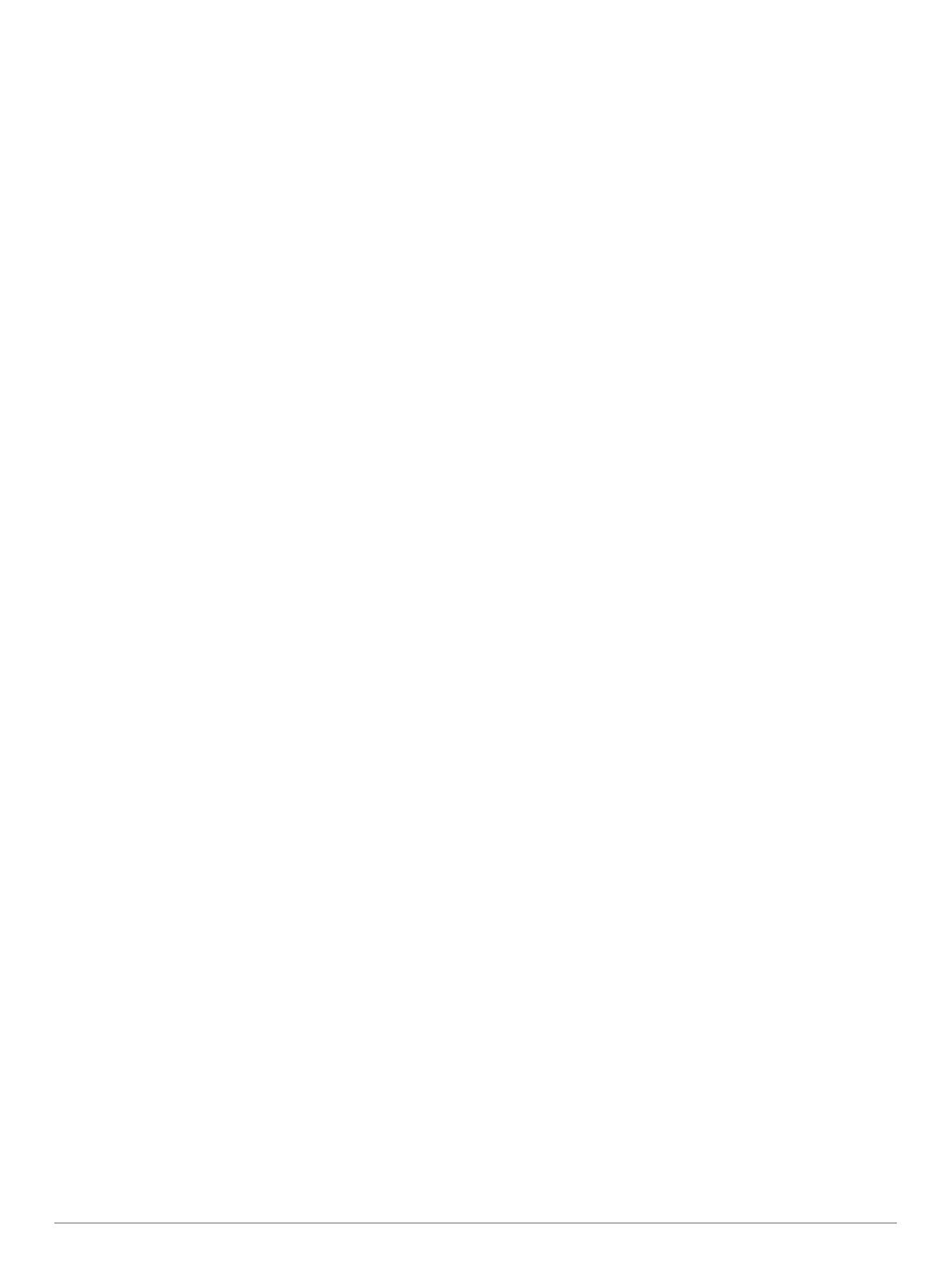
Table of contents
Getting started................................................................ 1
dēzl OTR700 / LGV700 device overview.................................... 1
Mounting and powering the dēzl device in your vehicle............. 1
Turning the device on or off........................................................ 1
Acquiring GPS signals................................................................ 1
Status bar icons.......................................................................... 1
Using the on-screen buttons....................................................... 2
Adjusting the volume.................................................................. 2
Using the audio mixer............................................................ 2
Adjusting the screen brightness................................................. 2
Vehicle Profiles............................................................... 2
Adding a vehicle profile...............................................................2
Switching the Vehicle Profile...................................................... 2
Changing your trailer information................................................2
Editing a vehicle profile............................................................... 2
Driver awareness features and alerts........................... 2
Enabling or Disabling Driver Alerts............................................. 3
Red light and speed cameras..................................................... 3
Finding and saving locations........................................ 3
Finding a location using the search bar...................................... 3
Finding an address..................................................................... 3
Location Search Results............................................................. 4
Location Search Results on the Map..................................... 4
Changing the search area.......................................................... 4
Points of Interest......................................................................... 4
Finding lorry use points of interest......................................... 4
Finding TruckDown points of interest.....................................4
Finding a location by category............................................... 4
Foursquare.............................................................................5
TripAdvisor®.......................................................................... 5
Navigating to points of interest within a venue...................... 5
Search tools................................................................................ 5
Finding a junction................................................................... 5
Finding a location using coordinates..................................... 5
Parking........................................................................................5
Finding lorry parking.............................................................. 5
Finding Lorry Parking in Europe............................................ 5
Finding Parking Near Your Current Location......................... 5
Finding Parking Near a Specified Location............................ 6
Understanding Parking Colours and Symbols....................... 6
Viewing history............................................................................6
Clearing the list of recently found places............................... 6
Viewing current location information........................................... 6
Finding emergency services and fuel.................................... 6
Getting directions to your current location............................. 6
Saving Locations........................................................................ 6
Saving a location....................................................................6
Saving your current location.................................................. 6
Editing a favourite location..................................................... 6
Assigning categories to a saved location............................... 6
Deleting a favourite location...................................................6
Following a route............................................................ 6
Routes........................................................................................ 6
Starting a route........................................................................... 7
Starting a route by using the map.......................................... 7
Going home........................................................................... 7
Your route on the map................................................................ 7
Active lane guidance.............................................................. 7
Viewing turns and directions.................................................. 7
Viewing the Entire Route on the Map.................................... 7
Arriving at your destination......................................................... 8
Completing a Lorry Route...................................................... 8
Parking Near Your Destination.............................................. 8
Changing Your Active Route
...................................................... 8
Adding a location to your route.............................................. 8
Shaping Your Route...............................................................8
Taking a detour...................................................................... 8
Changing the route calculation mode.................................... 8
Stopping the route...................................................................... 9
Using Suggested Routes............................................................ 9
Avoiding Delays, Tolls and Areas............................................... 9
Avoiding traffic delays on your route...................................... 9
Avoiding toll roads..................................................................9
Avoiding toll stickers.............................................................. 9
Avoiding road features........................................................... 9
Avoiding environmental zones............................................... 9
Custom avoidances............................................................... 9
Using the Map................................................................. 9
Map Tools................................................................................. 10
Viewing a map tool...............................................................10
Up ahead.................................................................................. 10
Viewing upcoming locations.................................................10
Customising the up ahead categories................................. 10
Towns Ahead............................................................................ 10
Viewing Upcoming Towns and Exit Services....................... 10
Trip information......................................................................... 10
Viewing trip data from the map............................................ 10
Viewing the trip information page........................................ 11
Resetting trip information..................................................... 11
Viewing upcoming traffic........................................................... 11
Viewing traffic on the map....................................................11
Searching for traffic incidents...............................................11
Customising the map................................................................ 11
Customising the map layers.................................................11
Changing the map data field................................................ 11
Changing the map perspective............................................ 11
Live services, traffic and smartphone features......... 11
Pairing with Your Smartphone.................................................. 11
Disabling Bluetooth features (Android™)............................ 11
Disabling Bluetooth features (iPhone®)............................... 12
Bluetooth Feature status icons................................................. 12
Smart Notifications....................................................................12
Receiving notifications......................................................... 12
Viewing the list of notifications............................................. 12
Going to an address or location using the Garmin Drive app... 13
Hands-free calling..................................................................... 13
Placing a call........................................................................ 13
Receiving a call.................................................................... 13
Using the call history............................................................ 13
Using in-call options............................................................. 13
Saving a home phone number............................................. 13
Deleting a paired phone........................................................... 13
Traffic............................................................................ 13
Receiving traffic data using your smartphone.......................... 14
Receiving traffic data using a traffic receiver............................ 14
Traffic Receiver Subscriptions............................................. 14
Enabling traffic.......................................................................... 14
Viewing traffic on the map........................................................ 14
Searching for traffic incidents...............................................14
Vehicle and driver tools............................................... 14
Break planning.......................................................................... 14
Taking a suggested break................................................... 14
Starting the break timer........................................................14
Pausing and resetting the break timer................................. 14
Adjusting drive hours........................................................... 14
Adjusting the daily driving limit............................................. 15
Garmin eLog............................................................................. 15
Setting Up Garmin eLog Features On Your dēzl Device..... 15
Table of contents i