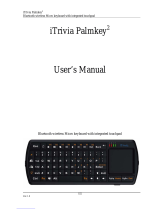Memory module.................................................................................................................................................................. 21
System board...................................................................................................................................................................... 21
Chipset................................................................................................................................................................................. 22
Processor............................................................................................................................................................................ 22
Computer fan..................................................................................................................................................................... 22
Heat sink..............................................................................................................................................................................22
Thermal grease.................................................................................................................................................................. 23
Video card........................................................................................................................................................................... 23
TV tuners.............................................................................................................................................................................23
Speakers.............................................................................................................................................................................. 24
2.1 Audio.........................................................................................................................................................................24
5.1 Audio........................................................................................................................................................................ 24
7.1 Audio.........................................................................................................................................................................25
Webcam...............................................................................................................................................................................25
Network............................................................................................................................................................................... 25
Local Area Network.................................................................................................................................................... 25
Wireless Local Area Network....................................................................................................................................25
Wireless Wide Area Network.................................................................................................................................... 25
Wireless Personal Area Network............................................................................................................................. 25
Modem........................................................................................................................................................................... 25
Router............................................................................................................................................................................ 26
Network‑Interface Controller...................................................................................................................................26
Wireless Local‑Area Network adapter................................................................................................................... 26
Wireless Wide Area Network adapter.....................................................................................................................26
Bluetooth....................................................................................................................................................................... 26
Near-Field Communication........................................................................................................................................26
Chapter 3: Using your computer.................................................................................................. 27
Charging the battery........................................................................................................................................................ 27
Using your keyboard......................................................................................................................................................... 27
Keyboard shortcuts.....................................................................................................................................................27
Keyboard shortcuts for Windows 8.1 and Windows RT..................................................................................... 28
Customizing your keyboard.......................................................................................................................................29
Using numeric keypad on a laptop.......................................................................................................................... 30
Using your touchpad........................................................................................................................................................ 30
Touchpad gestures...................................................................................................................................................... 31
Using your touch screen..................................................................................................................................................32
Touch screen gestures...............................................................................................................................................32
Using Bluetooth................................................................................................................................................................. 34
Pairing a Bluetooth device with your computer or tablet..................................................................................34
Using the webcam............................................................................................................................................................ 35
Chapter 4: Ports and connectors................................................................................................. 37
Audio..................................................................................................................................................................................... 37
Types of audio ports................................................................................................................................................... 37
USB.......................................................................................................................................................................................38
USB ports...................................................................................................................................................................... 38
USB standards............................................................................................................................................................. 38
eSATA.................................................................................................................................................................................. 39
4
Contents