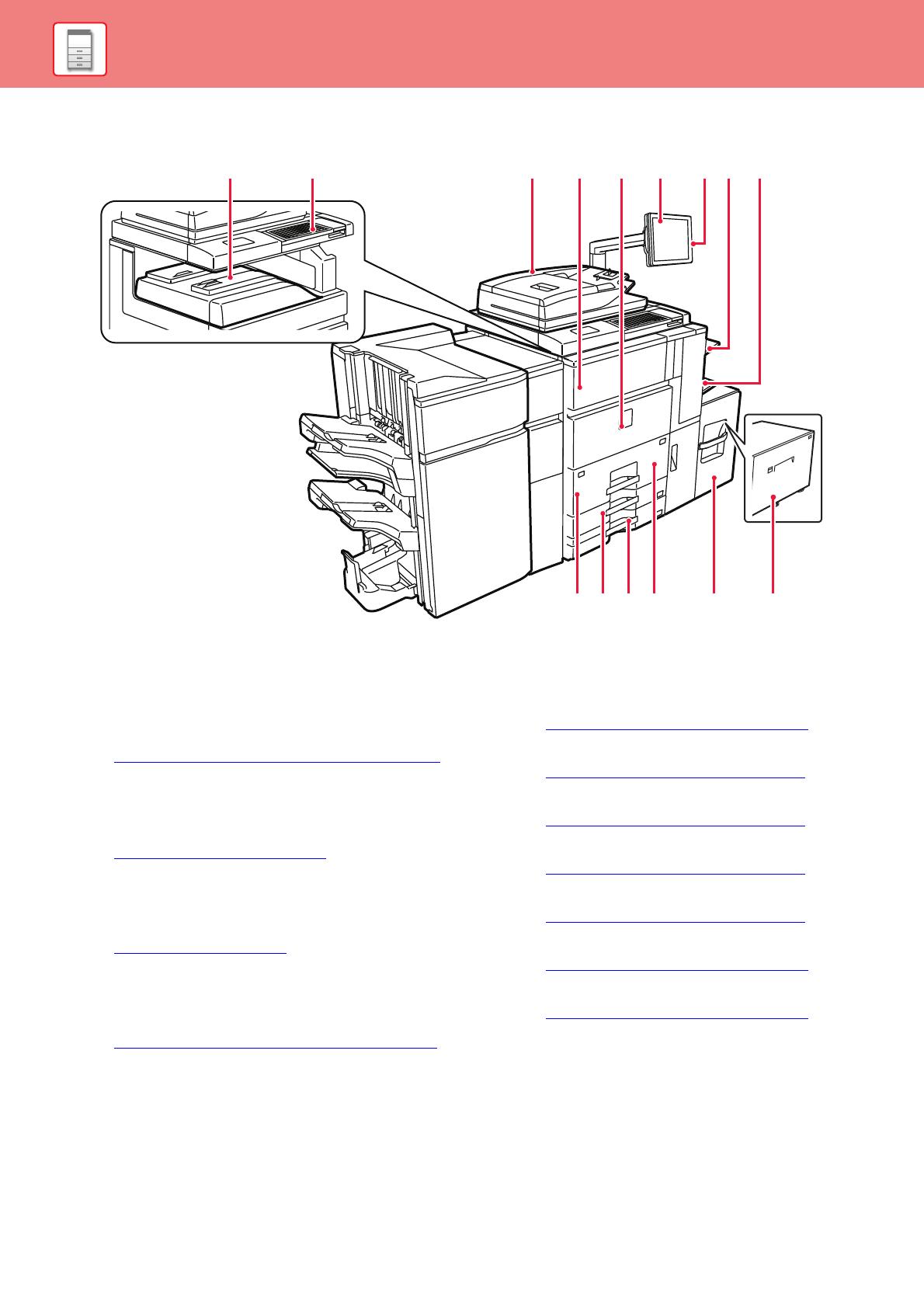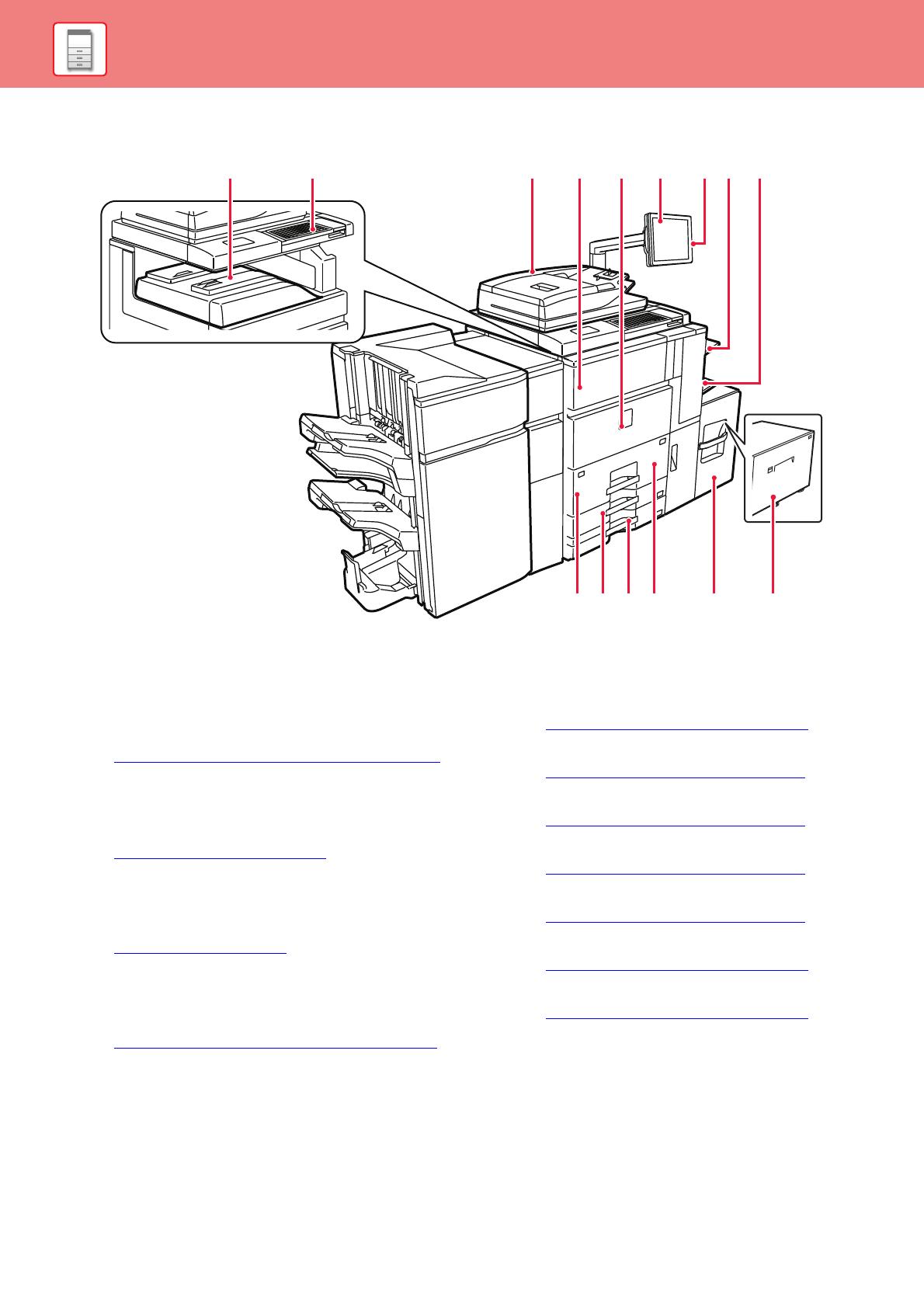
8
BEFORE USING THE MACHINE
PART NAMES AND FUNCTIONS
(1) Output tray (centre tray)*
Printed paper is output into this tray.
(2) Keyboard*
Use this as a substitute for the soft keyboard displayed on the
touch panel.
(3) Automatic document feeder
This automatically feeds and scans multiple originals. Both sides
of 2-sided originals can be automatically scanned at one time.
►
USING THE AUTOMATIC DOCUMENT FEEDER (page 14)
(4) Toner cover (Upper front cover)
Open this cover to replace the toner cartridge or to remove
misfed paper in the paper pass unit.
(5) Front cover
Open this cover to switch the main power switch to "On" or "Off".
►
TURNING ON THE POWER (page 11)
(6) Operation panel
This panel hosts the [
Power
] button, [Power Save]
button/indicator, [Home Screen] button/indicator, main power
indicator and touch panel. Use the touch panel to operate each
of these functions.
►
OPERATION PANEL (page 12)
(7) USB connector (A type)
This is used to connect a USB device such as a USB memory
device to the machine.
For the USB cable, use a shielded cable.
Supports USB 2.0 (Hi-Speed).
►
DIRECTLY PRINTING A FILE IN USB MEMORY (page 42)
(8) Right tray*
As required, paper can be output into the right tray.
(9) Bypass tray
Use this tray to feed paper manually.
When loading paper larger than A4R or 8-1/2" × 11"R, pull out
the extension guide.
►
LOADING PAPER IN OTHER TRAYS (page 18)
(10) Tray 1
Store paper in this tray. Up to 1200 sheets can be stored.
►
LOAD PAPER INTO THE TRAY 1 - 4 (page 16)
(11) Tray 3
Store paper in this tray. Up to 500 sheets can be stored.
►
LOAD PAPER INTO THE TRAY 1 - 4 (page 16)
(12) Tray 4
Store paper in this tray. Up to 500 sheets can be stored.
►
LOAD PAPER INTO THE TRAY 1 - 4 (page 16)
(13) Tray 2
Store paper in this tray. Up to 800 sheets can be stored.
►
LOAD PAPER INTO THE TRAY 1 - 4 (page 16)
(14) Tray 5 (MX-LC12)*
Store paper in this tray. Up to 3500 sheets can be stored.
►
LOADING PAPER IN OTHER TRAYS (page 18)
(15) Tray 5 (MX-LCX3 N)*
Store paper in this tray. Up to 3000 sheets can be stored.
►
LOADING PAPER IN OTHER TRAYS (page 18)
* Peripheral device. For more information, see the User's Manual.
(10)(11)(12)(13) (14)
(1) (2)
(3) (4) (5) (6)
(15)
(8) (9)(7)