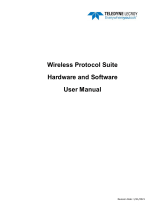Page is loading ...

1
TV Box ATV585 and Remote Control FBR-2888A
Frontline TV Box and Remote Control
User Manual

2
TABLE OF CONTENTS
1. SAFETY INFORMATION .......................4
1.1 Warning ....................................................4
1.2 Precautions .................................................4
1.3 Handling Cautions ...........................................5
2. INTRODUCTION .............................5
2.1 Package Contents ............................................5
2.2 Frontline TV Box Features .....................................5
2.3 Panel Introduction ...........................................5
2.4 Set-up Connection ...........................................5
2.5 Frontline Remote Control with Air Mouse ........................6
2.6 Turning On your TV Box or Putting it to Sleep/Standby Mode........8
2.7 Programming your Frontline Remote Control to Operate your TV ....8
3. NAVIGATION................................9
3.1 General TV Channel Navigation ................................9
3.2 Main Menu Functions.........................................9
3.3 Rewind Live TV ..............................................9
3.4 PVR All (Personal Video-Recording) ...........................10
3.5 Your Frontline Remote has Mouse Functionality (Air Mouse) .......10
3.6 Frontline Remote Control Keyboard ............................10

3
TABLE OF CONTENTS
4. SETTINGS .................................10
4.1 Wi-Fi Settings ..............................................11
4.2 Resizing the Picture to Fit your TV Screen Format ................11
4.3 Other Advanced Settings .....................................12
5. TROUBLE SHOOTING/FAQ ...................12
5.1 No Picture .................................................12
5.2 USB Content Cannot be Read .................................12
6. FRONTLINE TV BOX SPECIFICATIONS..........12
7. TRADEMARK NOTICE .......................13

4
1. SAFETY INFORMATION
Please read and understand all instructions before
using this product. If damage is caused by failure to
follow the instructions, the warranty does not apply.
1.1 WARNING
To reduce the risk of electric shock, DO NOT remove
the cover or the back of the Frontline TV Box.
To reduce the risk of fire or electric shock, keep
this product away from direct sunlight, open
flames or heat, large amounts of moisture, dust
and sand.
DO NOT attempt to repair the product; this could
lead to risk of injury and/or damage to the product.
FCC Note (for U.S.A.)
This equipment has been tested and found to
comply with the limits for a Class B Digital device,
pursuant to Part 15 of the FCC rules. These limits
are designed to provide reasonable protection
against harmful interference in a residential
installation. This equipment generates, uses
and can radiate radio frequency energy and, if
not installed and used in accordance with the
instructions, may cause harmful interference
to radio or television reception, which can be
determined by turning the equipment off and on.
The user is encouraged to try to correct the
interference by one or more of the following
measures:
• Reorient or relocate the receiving antenna.
• Increase the separation between the equipment
and receiver.
• Consult the dealer or an experienced radio/TV
technician for help.
This Class B digital product meets all requirements
of the Canadian Interference-Causing Equipment
Regulations.
1.2 PRECAUTIONS
Important Safety Instructions
Read these operating instructions carefully before
using the device. Follow all the safety instructions
listed below.
Keep these operating instructions handy for future
reference.
• Heed all warnings.
• DO NOT use this device near water.
• DO NOT clean with any chemical detergent.
Clean only with a dry cloth.
• DO NOT block any ventilation openings.
Install in accordance with the manufacturer’s
instructions.
• DO NOT install near any heat sources such
as radiators, heat registers, stoves or other
apparatus that produce heat.
• Protect the power cord from being walked on
or pinched particularly at plugs, convenience
receptacles, and the point where it exits the
device.
• Only use attachments/accessories specified by
the manufacturer.
• Unplug this device during lightning storms or
when unused for a long period of time.
• Refer all servicing to qualified service
personnel.
Servicing is required when the device has been
damaged in any way, such as when the power
supply cord or plug is damaged, liquid has been
spilled or objects have fallen into the device, the
device has been exposed to rain or moisture, does
not operate normally, or has been dropped.

5
1.3 HANDLING CAUTIONS
• DO NOT expose this device to dripping or
splashing liquids. Do not put objects filled with
liquids, such as vases, on the device.
• To turn this device off completely, you must
remove the power plug from the wall socket.
Consequently, the power plug must be easily
and readily accessible at all times.
• DO NOT plug multiple electric devices into the
same wall socket. Overloading a socket can
cause it to overheat, resulting in a fire.
• Before connecting other components to this
player, be sure to turn them off.
2. INTRODUCTION
2.1 PACKAGE CONTENTS
1. Frontline TV Box ATV585
2. User Manual: View and download at
www.frontline.ca/noyq
3. Frontline Remote Control FBR-2888A
4. HDMI Cable
5. Power Adapter (Input: AC100 – 240V,
50/60HZ, Output: 5V/2A)
6. Two-pack AAA Batteries
2.2 FRONTLINE TV BOX FEATURES
• Quad Core A5, 1.5GHz, RAM 1G , ROM built-in
8G eMMC.
• Powered by Android 4.4 OS.
• Built in 802.11b/g/n Wi-Fi module, wireless
Internet access.
• 2 USB interface, support mobile HDD, wired/
wireless mouse and keyboard operation (one
port used by remote control receiver).
• Support 1080p video playback.
• HDMI video output, connect to HDTV for HD
video playback.
• Support weather, calendar, and desktop clock
gadgets.
• Support music player, picture player and more
family entertainment.
2.3 PANEL INTRODUCTION
2.4 SET-UP CONNECTION
Place Frontline TV Box on a flat surface near
the TV.
!
or HDMI CABLE
AV CABLE
POWER CABLE
RJ45 CABLE
MODEM
TV
FRONTLINE TV BOX
INTERNET
Notes: Your Frontline TV Box must be connected
to the internet. Internet access can be achieved
through either ethernet cable or Wi-Fi. Video
connection between the Frontline TV Box and
your monitor or TV can be made with the provided
HDMI cable (preferred, if available on your TV) or
through an AV cable (AV cable adapter provided).
Frontline TV Box ATV585
Network Indicator Status Indicator IR Receiver

6
1. TV Controls
TV Box Power2.
SHOP Future online shop
(not currently available)
3.
SETTING
Go to the Settings4.
0 9 Numeric keypad
...5.
Last Go to the previous channel6.
Del. Delete
7.
TV Guide View TV Guide
8.
Page -
Page +
Move TV Guide up/down by a page
12.
MUTE
VOL
TV
INPUT
TV Power
Volume Up Mute Sound
Volume Down Select TV Input
Return to today’s programming
while in TV Guide mode
9. Today
Not programmed
10.
11. Selection Controls Move cursor up
Move cursor down
Move
cursor
right
Choose currently
selected item
Move
cursor
left
OK
Return/Back
13.
Menu/Options performs function
displayed on screen
14.
1
5
6
9
12
13
20
22
19
23
15
16
18
8
2
3
4
7
11
10
14
21
17
2.5 FRONTLINE REMOTE CONTROL WITH AIR MOUSE
Frontline Remote Control model FBR-2888A
is included in your package. Before using the
product, you will need to install the enclosed
AAA batteries, one at each end.

7
Fn Function key accesses alternate
function of keyboard buttons.
1. Hold down for upper-case
letters.
2.
Fn Fn
CC Closed Captioning (not yet available)
20.
Zoom
Picture Zoom (not yet available)
21.
Audio Toggle audio source (not yet available)
22.
HOME Relaunch Frontline TV app when
outside Frontline TV app
15.
Channel up/down
16. CH
Volume up/down
17. VOL
Air Mouse On/Off
18.
19. PVR Controls
Stops and
returns to
start screen
Rewind Fast
Forward Play/
Pause
23. Context Buttons
BACK OF FRONTLINE REMOTE - QWERTY KEYBOARD
1 2
A!A!
Fn Off Fn On
Shift

8
2.6 TURNING ON YOUR TV BOX OR PUTTING IT TO
SLEEP/STANDBY MODE
To turn on your Frontline TV Box, press the “STB”
(Set Top Box) power button on the top right-
hand corner of your remote control. The red light
on your TV Box will change from red to green
when the TV Box is turned on.
After powering up, the TV screen will display the
Main Menu page with the Frontline logo then
the screen will display the last channel that was
watched when the Frontline TV Box was last
turned off.
When you turn off your Frontline TV Box it will go
into “Standby” mode and the light on the box will
turn from green to red. If you hold on the “STB”
button longer, the “Standby” dialogue box will
appear, then press the “OK” button to place the TV
Box in “Standby” mode. (From this same dialogue
box you can also choose to “Reboot” your TV box.)
2.7 PROGRAMMING YOUR FRONTLINE REMOTE
CONTROL TO OPERATE YOUR TV
In addition to operating the Frontline TV Box, the
Frontline Remote Control is capable of controlling
basic commands on your TV set such as ON/OFF,
Volume, Mute and Input device.
You can program the five TV buttons grouped in
the TV section on the top left-hand corner of your
Frontline Remote Control using the following
steps:
1. To begin the syncing process, locate the remote
control that you use to control your television.
2. Place your Frontline Remote Control less than
3 centimeters apart from your television
remote control, head to head on a table
surface. See image below.
3. Hold down the TV Mute button MUTE on the
Frontline Remote Control until the TV Power
button flashes red then turns solid red.
This may take 5 or more seconds. This begins
the syncing process.
4. Hold down the TV power button on the Frontline
Remote Control . While holding it, press
and hold the power button on your TV remote
control for 3 seconds. Do this three times to fully
sync the power button. You will have to repeat
this process for the remaining four TV buttons
(Volume + and -, Mute and Input).
5. To end the syncing process, press the “STB”
power button .
Frontline Remote TV Remote

9
3. NAVIGATION
3.1 GENERAL TV CHANNEL NAVIGATION
Selecting a Channel
While watching a TV program you can select
another station by choosing the Channel Up or
Channel Down arrow buttons. You can also select
a station by entering the station number. To return
to the previously watched channel press the
“Last” button Last .
Using the TV Guide
Press the “TV Guide” button TV Guide on your
remote control and the TV Guide will appear
on your screen with all the stations in your TV
package, listed under “Basic Channels.” The
thin vertical blue line that appears over the TV
programming represents the programs playing
at this current time. Everything that appears to
the right of the blue line are upcoming programs
and if you navigate to the left, you can view the
previously
aired programs that are available to be
re-watched.
Use the four arrow keys and the “Page +“
Page +
and
“Page -”
Page -
buttons to navigate the guide. Press
the “OK” button to view the program that is
highlighted, or view other options.
If at any time you wish to return to the current
date, press the “Today” button Today .
3.2 MAIN MENU FUNCTIONS
To display the Main Menu on your TV,
click the “BACK” button .
My Account: Displays information about your account.
Recorder: A list of your CloudPVR programs, if you
are subscribed to the CloudPVR service.
PVR ALL: Access to all previously recorded
programs from the last two weeks.
Movies: Future content (not yet available).
Colba.net TV: Live TV, Frontline TV partner.
All Apps: Gives you access to all the other
installed apps on your TV Box.
App Settings: Settings for Frontline TV app.
Store: Future store coming soon.
OS Settings: Loads Android settings app.
3.3 REWIND LIVE TV
While watching live TV you can rewind the TV
program you are watching at any time using the
following steps:
1. Press the “Play/Pause” button on your
remote control. A paused indicator will appear
on your screen and the program time bar
should change to orange.
2. Once the TV program fully pauses (this may take
up to 12 seconds) push the rewind button on the
remote control to rewind the program. You can
push the “Rewind” button several times to
rewind at speeds up to 16x.
TV Guide Display
Frontline TV Main Menu

10
3.4 PVR ALL (PERSONAL VIDEO-RECORDING)
Your Frontline TV Box allows you to re-watch
any previously aired program during the last two
weeks from all unique channels. If you are in the
TV Guide you simply select any pre-recorded
program from the TV Guide by highlighting it and
selecting OK. You can also view all PVR shows by
selecting “PVR All” from the Main Menu.
1. Select the channel, date, and time when your
show aired.
2. Press “OK” to view the program.
3.5 YOUR FRONTLINE REMOTE HAS MOUSE
FUNCTIONALITY (AIR MOUSE)
With your TV on, press the “AIR MOUSE” activation
button on your remote control to reveal the
mouse arrow on your TV screen. You can then move
the arrow by directing the remote control to different
locations on your screen. To select the function the
arrow has landed on, push the “OK” button.
3.6 FRONTLINE REMOTE CONTROL KEYBOARD
Your Frontline Remote Control is equipped with
a full QWERTY keyboard on the underside. This
is useful for typing in anything longer that a few
characters, such as passwords or search words.
NOTE: For upper case characters hold down the
“Shift” key Shift while pressing the desired letter.
For numbers and symbols, press “Fn” Fn to
activate the superscript (gold characters) keyset
mode, and once finished press the “Fn” button to
deactivate the superscript keyset mode (red light
will indicate activation).
4. SETTINGS
Access your Frontline TV Box “Settings” from the
Main Menu (press back button if watching TV) by
following these steps:
1. Select “All Apps”
2. Select “Favourites”
3. Select “MediaBox”
4. Select “Settings”
Mouse Arrow
Main Menu

11
4.1 WI-FI SETTINGS
The TV box will automatically scan for Wi-Fi
networks when the “Wi-Fi” box is checked in the
Network display page found within the “Settings”
section. Select the Wi-Fi Network you wish to
connect to. If you are connecting to a secured Wi-
Fi network, the corresponding password must be
input before selecting “Connect Now.” Once you
have connected to a Wi-Fi network successfully,
the TV Box will automatically connect to this Wi-Fi
network when restarted.
Entering a password for a specific Wi-Fi network:
Once scrolled to the desired Wi-Fi network, enter
your password in the prompt box using the
keyboard on the back of your remote control (for
upper case letters hold the “Shift” button prior
to entering each letter). You will need to input
a corresponding password prior to connecting.
First press the “Fn” button (a red light will appear
next to “Fn”) then simply enter the corresponding
character.
Note: When you have completed entering
superscript characters for your password, click on
the “Fn” button to turn off the red light to avoid
running down the battery.
4.2 RESIZING THE PICTURE TO FIT YOUR
TV SCREEN FORMAT
Using your remote control, follow the steps below
to resize the picture on your TV so it fits the format
of your TV monitor. This feature will shrink or
enlarge the picture and remove any black borders
or frames that may appear on your TV screen
around the picture.
1. Press the “Back” button on your remote
control.
2. Select “All Apps” using the arrow buttons or
cursor.
3. Select “Favourites”
4. Select “MediaBox”
5. Select “Settings”
6. Select “Display”
7. Select “Display Position”
8. Use the Up and Down navigation arrows to
resize the picture on your TV so it fits the
format of your TV monitor.
9. Select OK to save your resized picture.
Settings Network Screen
Settings Display Screen
Display Position Adjustment Screen

12
4.3 OTHER ADVANCED SETTINGS
Additional setting can be reached by pressing the
“Settings” button on the remote control.
1. Wi-Fi
2. Bluetooth
3. Ethernet
4. Data usage
5. More
DEVICE
6. Home
7. Sound
8. Display
9. Storage
10. Apps
11. Permissions
PERSONAL
12. Location
13. Security
14. Language & input
15. Reset
ACCOUNTS
16. Google
SYSTEM
17. Date & time
18. Developer options
19. About device
5. TROUBLE SHOOTING/FAQ
5.1 NO PICTURE
Ensure that your TV’s input is set to HDMI (if
using an HDMI cable to connect your Frontline
TV Box and TV monitor), or AV (if using an AV
cable to connect your Frontline TV Box to your TV
monitor).
Refer to your TV set user manual for how to select
the correct video input channel.
5.2 USB CONTENT CANNOT BE READ
• The format of USB storage device is not
supported.
• The supported memory size is 32Gb maximum.
• Make sure that this player supports these files.
6. FRONTLINE TV BOX SPECIFICATIONS
CPU: 1.5GHz Quad Core ARM Cortex-A5
GPUMali: 450 GPU 600MHz
RAM: 1G DDR3
ROM: 8G, EMMC
OS: Android 4.4
OS Optional: DOLBY
USB: USB2.0 × 2
HDMI: V1.4a
DC Input: 5V-2A
SD Slot: 32G Max
Video Output: HDMI/CVBS
Audio Output: HDMI
IR receiver
Wi-Fi: IEEE 802.11 b/g/n, 2.4G
(5.8G optional)
BT: Optional
LAN: RJ45 10/100M Ethernet interface
Android Advanced Settings Screen

13
AUDIO DECODER
Supports MP3, AAC, WMA, RM, FLAC, Ogg and
programmable with 5.1 down-mixing.
VIDEO/PICTURE DECODER
H.265 HEVC [email protected] up to 1080p@60fps
H.264 AVC [email protected] up to 1080p@60fps
H.264 MVC up to 1080p@60fps MPEG-1 MP/
HL up to 1080p@60fps MPEG-2 MP/HL up to
1080p@60fps
MPEG-4 ASP@L5 up to 1080p@60fps WMV/VC-1
SP/MP/AP up to 1080p@60fps RealVideo 8/9/10 up
to 1080p@60fps
Multiple language and multiple format sub-title
video support.
MJPEG and JPEG unlimited pixel resolution
decoding.
Supports JPEG thumbnail, scaling, rotation and
transition effects.
Supports .mkv / .wmv / .mpg / .mpeg / .dat / .avi /
.mov / .iso / .mp4 / .rm / .jpg files formats.
STORAGE SYSTEM
Built-in 4K bits. One-Time-Programming ROM for
key storage.
SIZE
100 X 100 X 15mm
NET WEIGHT
160g
7. TRADEMARK NOTICE
The terms HDMI and HDMI High-Definition
Multimedia Interface and the HDMI Logo are
trademarks or registered trademarks of HDMI
Licensing LLC in the United States and other
countries.

WWW.FRONTLINE.CA
© Frontline 360 Inc. – October 31, 2016 – All rights reserved
/