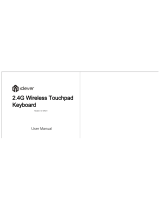Contents
Insertingthecard ................................................................... 38
Removing thecard .................................................................. 39
Loudspeakers and microphones . . ........................................................ 39
SIM card (devices with UMT S module) . . . ................................................. 40
InsertingtheSIM card ............................................................... 40
Removing theSIMcard .............................................................. 40
WirelessLAN /Bluetooth/UMTS ........................................................ 41
Switching the wireless components on and off ......................................... 41
SettingupWLANaccess ............................................................ 41
AccessviaUMTS ................................................................... 41
Ethernetand LAN ....................................................................... 42
Securityfunctions ..................................................................... 43
UsingtheSecurityLock ................................................................. 43
ConfiguringpasswordprotectioninBIOSSetup Utility ...................................... 43
Protecting BIOS Setup Utility (supervisor and user password) . .......................... 44
Password protection for booting of the opera ting system . .............................. 45
Passwordprotectionforthe hard disk ................................................. 46
Connectingexternaldevices ........................................................... 47
Connecting an external monitor . . ........................................................ 48
HDMI port .......................................................................... 48
Connecting USB devices ................................................................ 49
USBport with charging function (AnytimeUSB charge) ................................. 50
How toremoveUSBdevices correctly ................................................ 50
Connecting external audio devices . . . . . . ................................................. 51
Microphone port/Line In . . ............................................................ 51
Headphone port . . . . . ................................................................ 51
Removing and installing comp onents du ring servicing . . . .............................. 52
Notes on installing and removing boards and components .................................. 52
Preparing to remove components ........................................................ 53
Installing andremovingmemoryexpansion ................................................ 53
Removing thecover ................................................................. 54
Removing memory modules . . ........................................................ 54
Installing amemorymodule .......................................................... 55
Securingthe cover .................................................................. 55
Removing andinstallingthe harddisk .................................................... 56
Removing a cover ................................................................... 56
Removing a harddisk ............................................................... 57
Installing aharddisk ................................................................. 58
Attachingthe cover .................................................................. 59
Finishing component removal ............................................................ 59
Settings in BIOS Setup Utility . ......................................................... 60
StartingtheBIOS Setup Utility ........................................................... 60
OperatingBIOSSetupUtility ............................................................. 60
ExitingBIOS SetupUtility ................................................................ 61
Exit Saving Changes - save changes and exit BIOS Setu p Utility . . . . ................... 61
Exit Discarding C hanges – Discard changes and exit BIOS Setup Utility . . ............... 61
Load Setup Defaults – Copy Standard Entries ......................................... 61
Discard Ch anges – Discard changes without exiting the BIOS Setup Utility ............... 61
Save Changes - save changes without exiting the BIOS Setup Utility . ................... 61
Save Changes and Power Off . . . . . . ................................................. 61
4 Fujitsu Technology Solutions