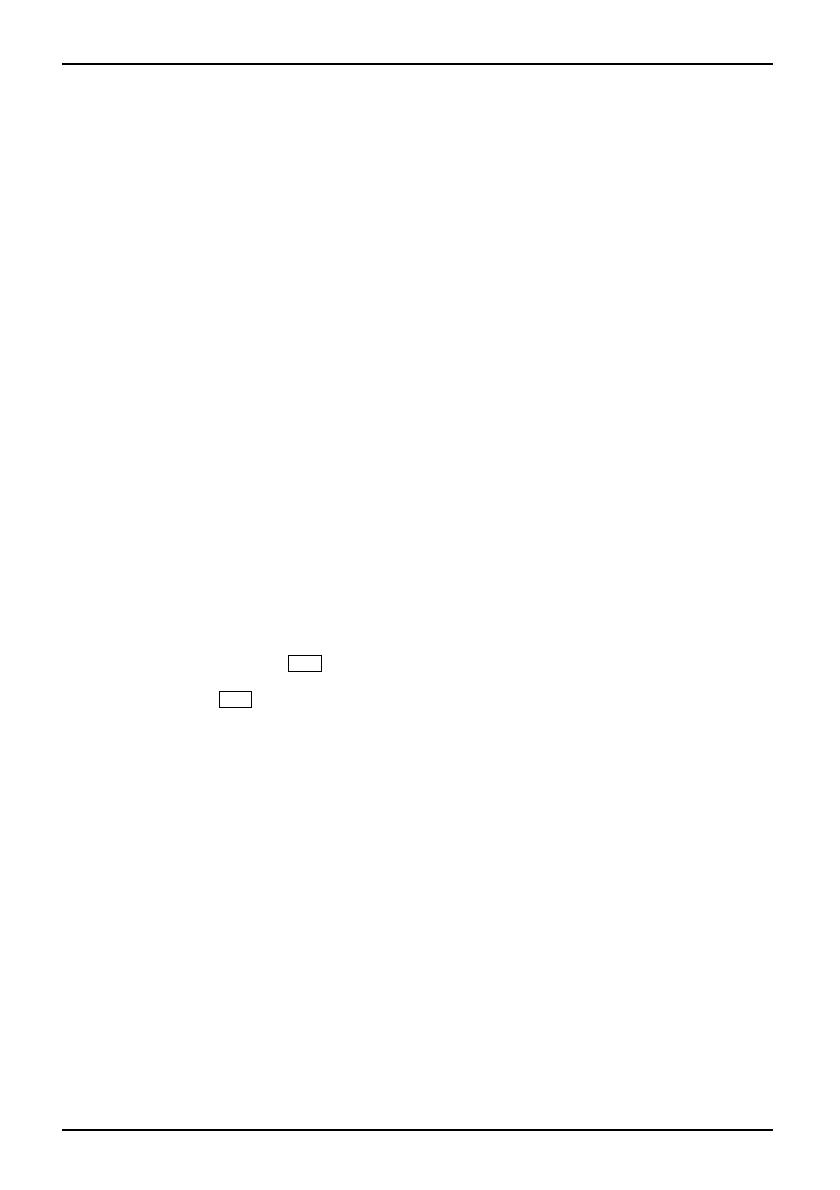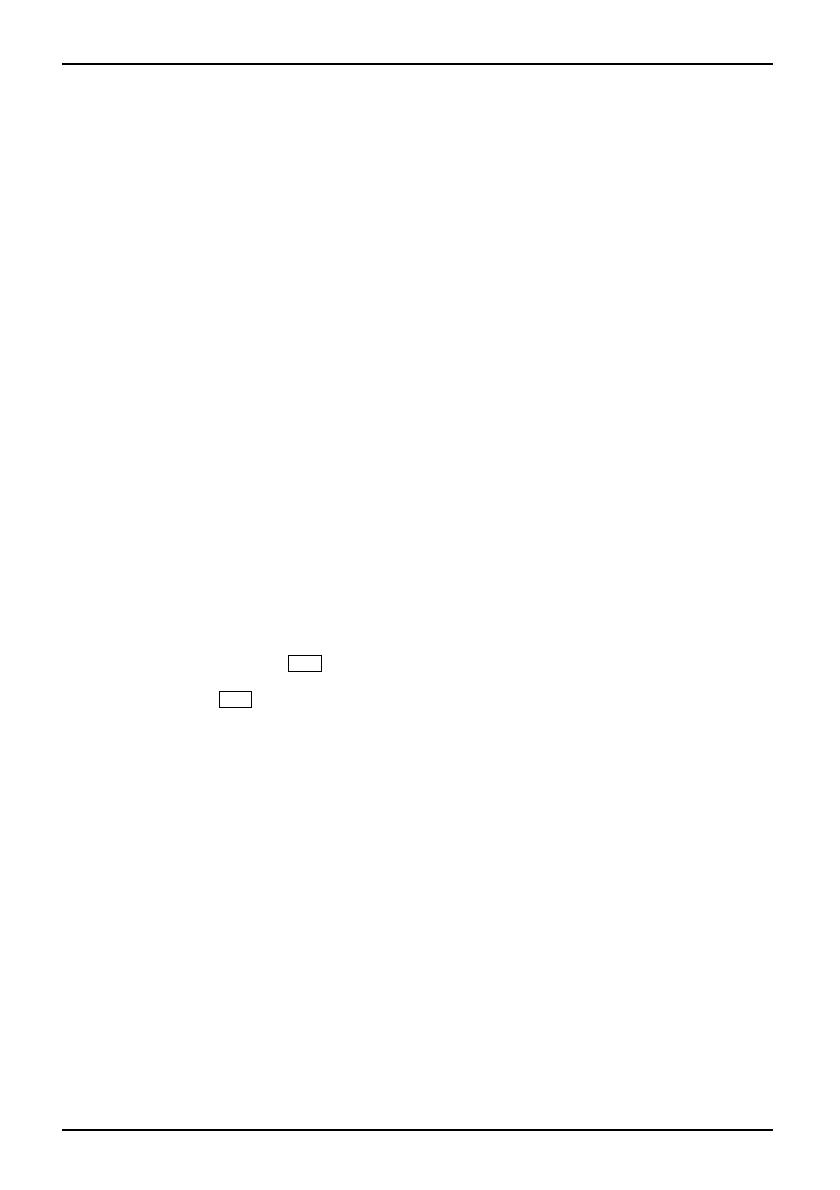
Contents
Supported format .................................................................... 58
Inserting the memorycard ........................................................... 58
Removingthememory card .......................................................... 59
Loudspeaker and microphone ............................................................ 59
SIM card ............................................................................... 60
Inserting the SIMcard ............................................................... 60
RemovingaSIMcard ............................................................... 61
WirelessLAN /Bluetooth/UMTS ........................................................ 62
Switching the wireless components on and off ......................................... 62
SettingupWLANaccess ............................................................ 63
AccessviaUMTS ................................................................... 63
Ethernetand LAN ....................................................................... 64
Securityfunctions ..................................................................... 65
Briefoverviewofsecurityfunctions ....................................................... 66
Configuring the fingerprint sensor ........................................................ 67
Use Kensington Lock .................................................................... 67
Configuringpassword protectioninBIOSSetup Utility ...................................... 68
Protecting BIOS Setup Utility (supervisor and user password) . .......................... 68
Password protection for booting of the operating system . .............................. 69
SmartCard reader ....................................................................... 70
Inserting the SmartCard ............................................................. 70
SmartCardSystemLock(optional) ........................................................ 71
Accessrights of SmartCards ......................................................... 72
SmartCard user groups . . ............................................................ 73
InstallingSystemLock ............................................................... 74
Settingupthefirst system in a user grou p or a stand-alone system for use with S ystemLock
..................................................................................... 74
Addinga systemtoauser group ..................................................... 77
Carryingout administratorfunctions ................................................... 79
Remote Acce ss Enabling –
F4
...................................................... 81
Switchonthedevice usingSystemLock ............................................... 82
Start BIOS Setup
F2
............................................................... 82
Changing PIN ....................................................................... 82
Uninstall SystemLock ................................................................ 82
Errormessages ..................................................................... 83
Trusted Platform Module - TPM (optional) ................................................. 83
EnablingTPM ....................................................................... 84
Disabling TPM ...................................................................... 84
Connectingexternaldevices ........................................................... 85
Connecting an external monitor . . ........................................................ 86
HDMI port .......................................................................... 87
Connecting USB devices ................................................................ 88
Howto removeUSBdevices correctly ................................................ 88
Connecting external audio devices . . . . . . ................................................. 89
Microphone port / Line In ............................................................ 89
Headphone port . . . . . ................................................................ 89
Removing and installing components during servicing .. . .............................. 90
Notes on installing an d removing boards and components .................................. 90
Preparing to remove components ........................................................ 91
Installingandremovingmemoryexpansion ................................................ 91
Removingacover ................................................................... 92
4 Fujitsu Technology Solutions