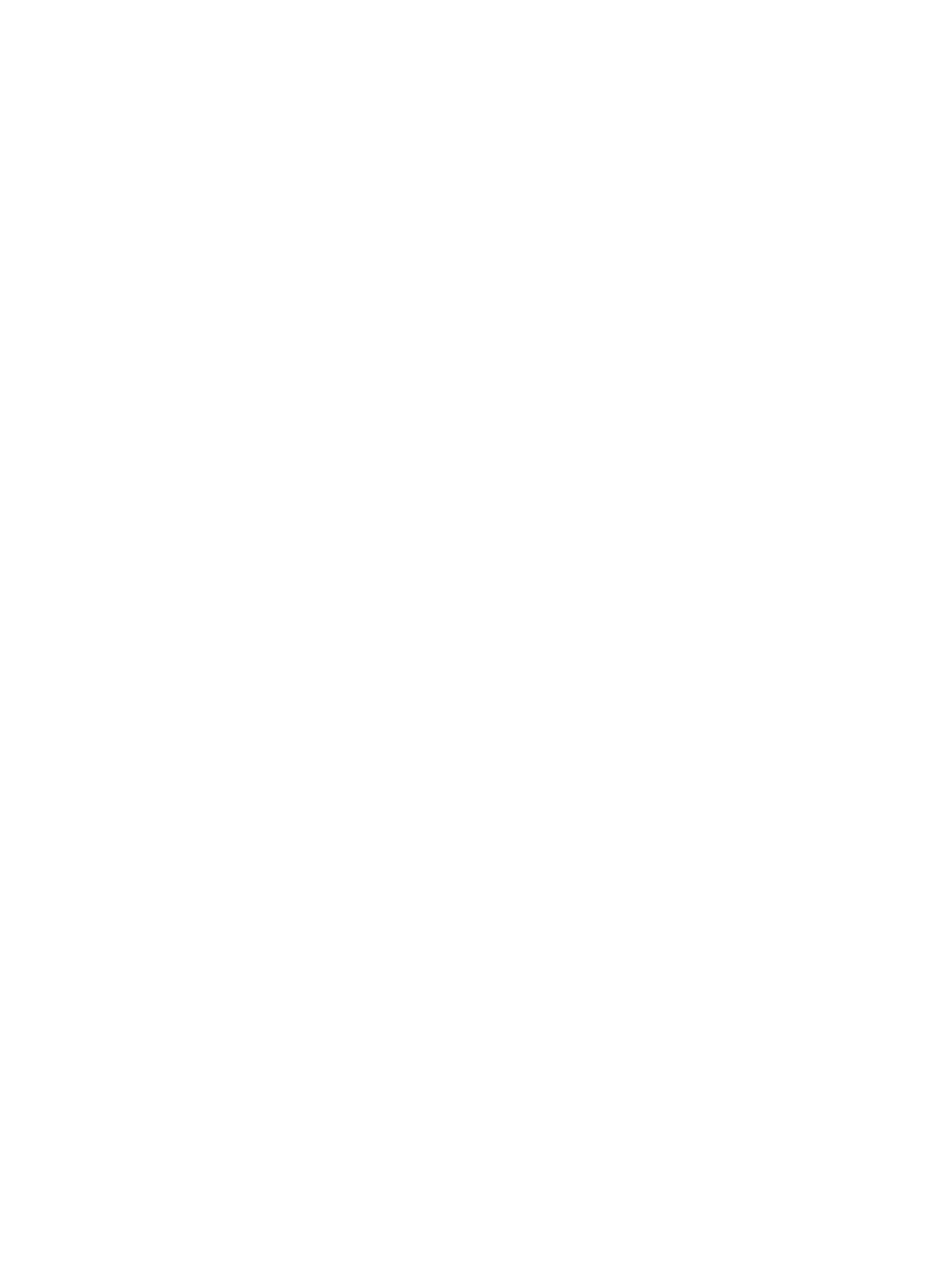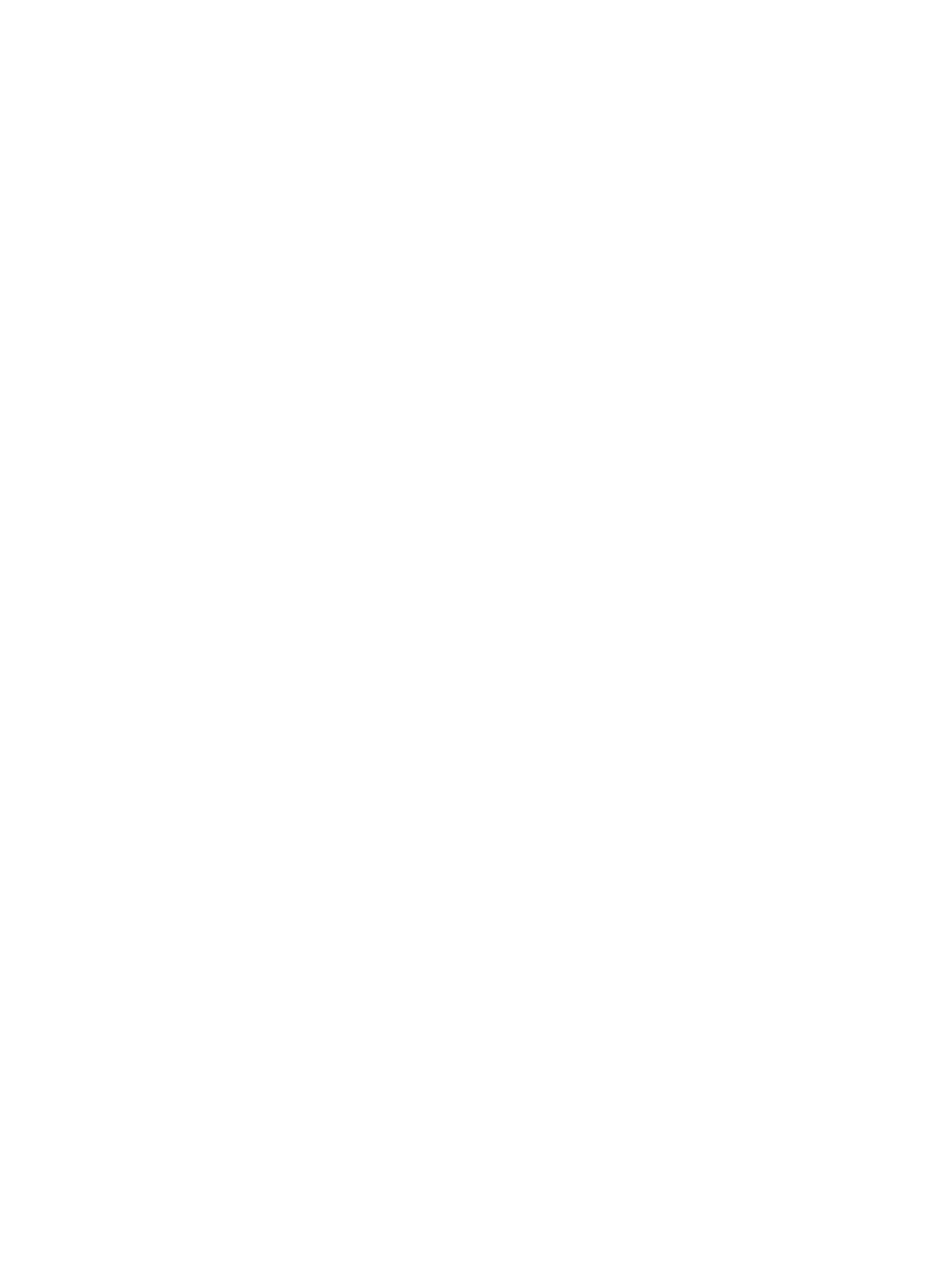
Computer Setup—Main ..................................................................................................... 30
Computer Setup—Advanced ............................................................................................. 31
Computer Setup—Power ................................................................................................... 32
Computer Setup—Boot ...................................................................................................... 32
Computer Setup—Exit ....................................................................................................... 33
BIOS updates ..................................................................................................................................... 33
5 Software Troubleshooting ........................................................................................................................... 34
Updating Drivers ................................................................................................................................. 34
Microsoft System Restore .................................................................................................................. 34
Software Program and Hardware Driver Reinstallation ...................................................................... 35
Creating data backup discs ................................................................................................................ 36
Clearing CMOS and password settings ............................................................................................. 36
Troubleshooting .................................................................................................................................. 39
Computer does not start .................................................................................................... 39
Power ................................................................................................................................. 39
Display ............................................................................................................................... 40
Keyboard and mouse (with cable) ..................................................................................... 40
Wireless keyboard and mouse .......................................................................................... 42
Audio and speakers ........................................................................................................... 43
Internet access .................................................................................................................. 44
CD and DVD players ......................................................................................................... 44
Video .................................................................................................................................. 46
Hardware installation ......................................................................................................... 46
Performance ...................................................................................................................... 47
Memory card reader .......................................................................................................... 48
6 System Recovery .......................................................................................................................................... 49
Creating Recovery Discs .................................................................................................................... 49
Choosing Recovery Discs .................................................................................................................. 49
System Recovery Options .................................................................................................................. 50
System recovery from the Windows 7 Start menu ............................................................. 50
System recovery at system startup .................................................................................... 51
Starting system recovery from user-created recovery discs .............................................. 51
Index ................................................................................................................................................................... 53
vi