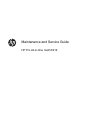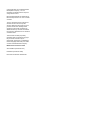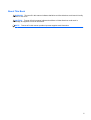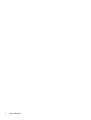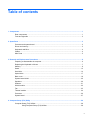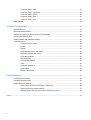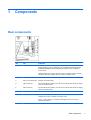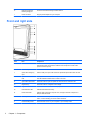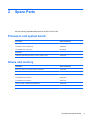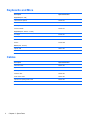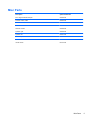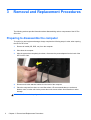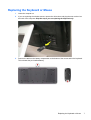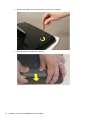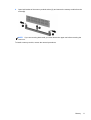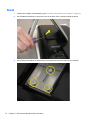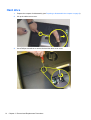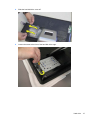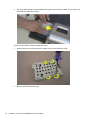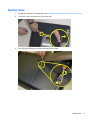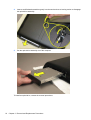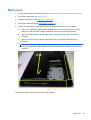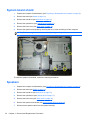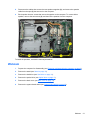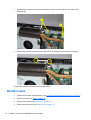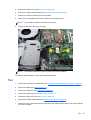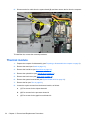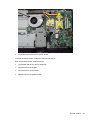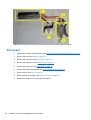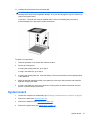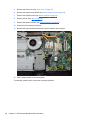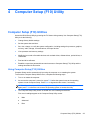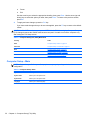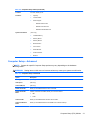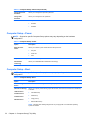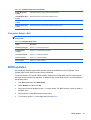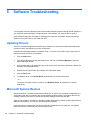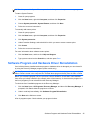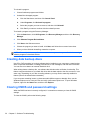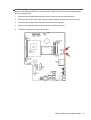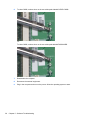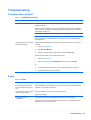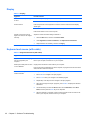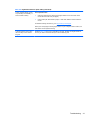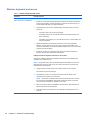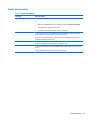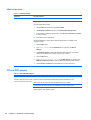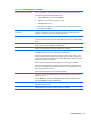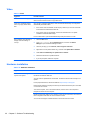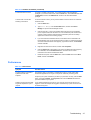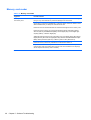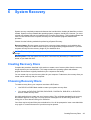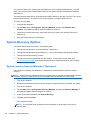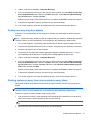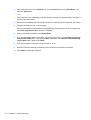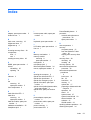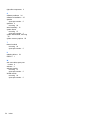HP PRO ALL-IN-ONE MS219BR BUSINESS PC User guide
- Category
- All-in-One workstations
- Type
- User guide
This manual is also suitable for

Maintenance and Service Guide
HP Pro All-in-One ms218/219

© Copyright 2009, 2011 Hewlett-Packard
Development Company, L.P. The
information contained herein is subject to
change without notice.
Microsoft and Windows are trademarks of
Microsoft Corporation in the U.S. and other
countries.
The only warranties for HP products and
services are set forth in the express
warranty statements accompanying such
products and services. Nothing herein
should be construed as constituting an
additional warranty. HP shall not be liable
for technical or editorial errors or omissions
contained herein.
This document contains proprietary
information that is protected by copyright.
No part of this document may be
photocopied, reproduced, or translated to
another language without the prior written
consent of Hewlett-Packard Company.
Maintenance and Service Guide
Second Edition (November 2011)
First Edition (December 2009)
Document Part Number: 602765-002

About This Book
WARNING! Text set off in this manner indicates that failure to follow directions could result in bodily
harm or loss of life.
CAUTION: Text set off in this manner indicates that failure to follow directions could result in
damage to equipment or loss of information.
NOTE: Text set off in this manner provides important supplemental information.
iii

iv About This Book

Table of contents
1 Components .................................................................................................................................................... 1
Rear components ................................................................................................................................. 1
Front and right side .............................................................................................................................. 2
2 Spare Parts ...................................................................................................................................................... 3
Processor and system board ................................................................................................................ 3
Drives and memory .............................................................................................................................. 3
Keyboards and Mice ............................................................................................................................. 4
Cables .................................................................................................................................................. 4
Misc Parts ............................................................................................................................................. 5
3 Removal and Replacement Procedures ....................................................................................................... 6
Preparing to disassemble the computer ............................................................................................... 6
Replacing the Keyboard or Mouse ....................................................................................................... 7
Memory ................................................................................................................................................ 9
Stand .................................................................................................................................................. 12
Hard drive ........................................................................................................................................... 14
Optical drive ....................................................................................................................................... 17
Back cover .......................................................................................................................................... 19
System board shield ........................................................................................................................... 20
Speakers ............................................................................................................................................ 20
Webcam ............................................................................................................................................. 21
WLAN module .................................................................................................................................... 22
Fan ..................................................................................................................................................... 23
Thermal module ................................................................................................................................. 24
Processor ........................................................................................................................................... 26
System board ..................................................................................................................................... 27
4 Computer Setup (F10) Utility ....................................................................................................................... 29
Computer Setup (F10) Utilities ........................................................................................................... 29
Using Computer Setup (F10) Utilities ................................................................................ 29
v
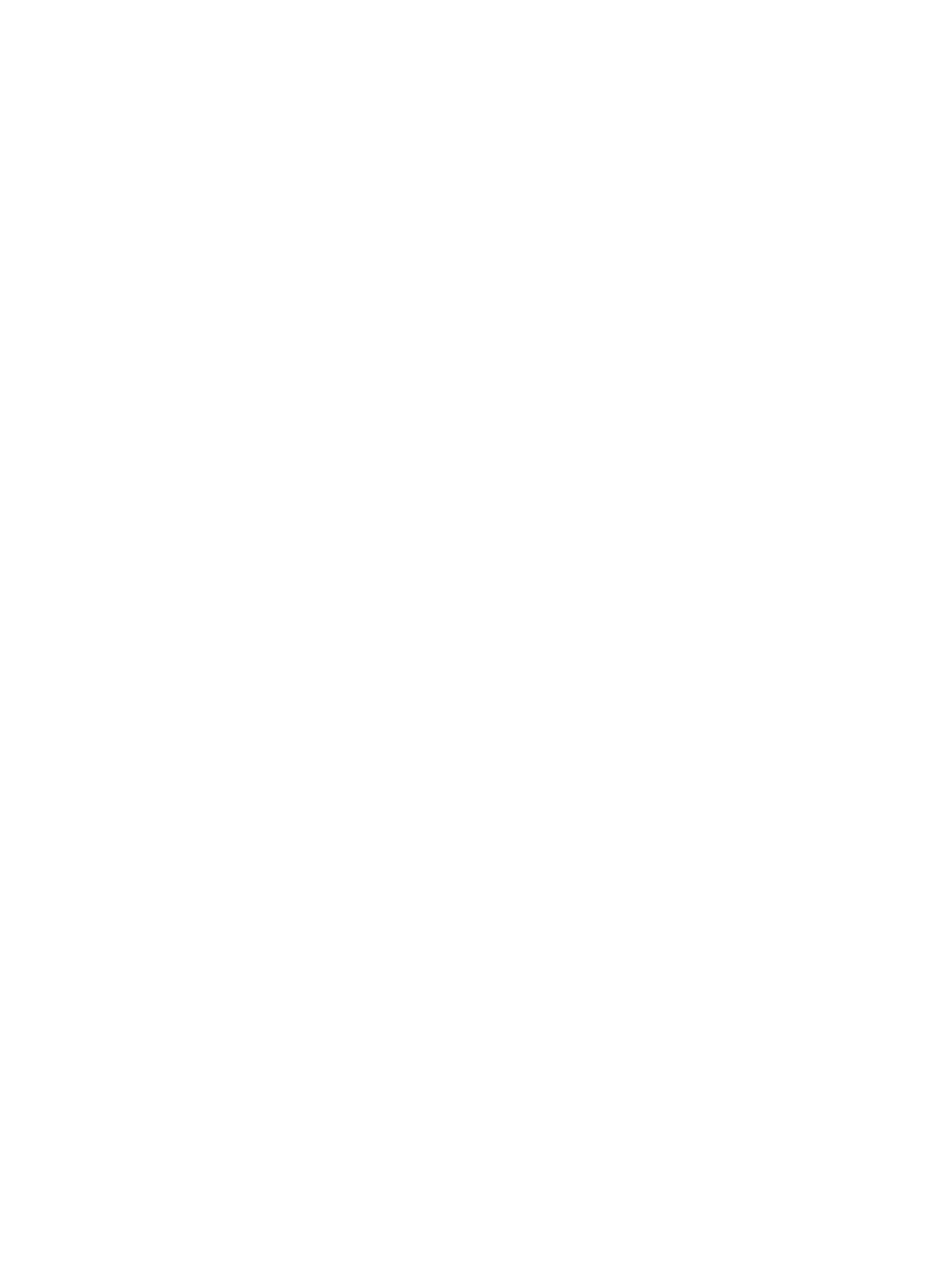
Computer Setup—Main ..................................................................................................... 30
Computer Setup—Advanced ............................................................................................. 31
Computer Setup—Power ................................................................................................... 32
Computer Setup—Boot ...................................................................................................... 32
Computer Setup—Exit ....................................................................................................... 33
BIOS updates ..................................................................................................................................... 33
5 Software Troubleshooting ........................................................................................................................... 34
Updating Drivers ................................................................................................................................. 34
Microsoft System Restore .................................................................................................................. 34
Software Program and Hardware Driver Reinstallation ...................................................................... 35
Creating data backup discs ................................................................................................................ 36
Clearing CMOS and password settings ............................................................................................. 36
Troubleshooting .................................................................................................................................. 39
Computer does not start .................................................................................................... 39
Power ................................................................................................................................. 39
Display ............................................................................................................................... 40
Keyboard and mouse (with cable) ..................................................................................... 40
Wireless keyboard and mouse .......................................................................................... 42
Audio and speakers ........................................................................................................... 43
Internet access .................................................................................................................. 44
CD and DVD players ......................................................................................................... 44
Video .................................................................................................................................. 46
Hardware installation ......................................................................................................... 46
Performance ...................................................................................................................... 47
Memory card reader .......................................................................................................... 48
6 System Recovery .......................................................................................................................................... 49
Creating Recovery Discs .................................................................................................................... 49
Choosing Recovery Discs .................................................................................................................. 49
System Recovery Options .................................................................................................................. 50
System recovery from the Windows 7 Start menu ............................................................. 50
System recovery at system startup .................................................................................... 51
Starting system recovery from user-created recovery discs .............................................. 51
Index ................................................................................................................................................................... 53
vi

1 Components
Rear components
Item Item Component
A Memory card reader Built-in memory card reader to read a memory card. Supported formats include:
Extreme Digital (xD), Secure Digital (SD), Secure Digital High-Capacity (SDHC),
MultiMediaCard (MMC), Memory Stick (MS), and Memory Stick Pro (MS Pro)
memory cards.
Additional media cards can be supported by using an adapter sleeve (purchased
separately): Mini SD, RS-MMC, Micro SD, MS-Duo, and MS Pro Duo.
B Audio line out Connect external 2.0 and 2.1 powered speakers.
C Memory card reader LED Indicates card reader activity.
D USB 2.0 ports (2) Connect USB devices (USB 2.0) such as printers, external hard disk drives, digital
cameras, and MP3 players.
E USB 2.0 ports (4) Connect USB devices (USB 2.0) such as printers, external hard disk drives, digital
cameras, and MP3 players.
F Microphone jack Connect an external microphone to the port.
G Headphone jack Produces sound when connected to optional powered stereo speakers,
headphones, ear buds, a headset, or television audio.
NOTE: When a device is connected to the headphone jack, the computer
speakers are disabled.
Rear components 1

H Ethernet (Local Area
Network [LAN]) port
Connect to the Internet through a wired network.
I Power connector Plug the power adapter into your computer.
Front and right side
Item Item Component
J Webcam Create videos and snapshots that you can view, send by e-mail, and upload to
video sharing sites. Use the built-in webcam and microphone for video chats
(Internet access required).
K Built-in microphone Record sound for webcam videos and for video chats online.
L Optical disc emergency
eject
Insert a small pin to eject a disc when the optical disc Eject button does not work.
M Optical disc drive and
LED
Watch your favorite DVDs, or listen to your CD collection. Burn CDs and DVDs.
The LED indicates whether there is a disc in the drive.
N Optical disc eject button Press this button to open the optical disc drive to insert or remove a disc.
O Brightness up Press this button for a brighter screen display.
P Brightness down Press this button to dim the screen display.
Q Hard disk drive LED Indicates hard disk drive activity.
R Power status LED Indicator light is blue when computer is on; the light is off when computer is in
sleep or hibernate mode.
S Built-in speakers Use the built-in stereo speakers for a powerful media experience when listening to
music, or when watching your home videos and DVDs.
T Power/Standby button Press the button to turn on your computer or put it in Sleep mode.
2 Chapter 1 Components

2Spare Parts
See the following available spare parts for the HP Pro All-in-One.
Processor and system board
Description Spare Part Number
System board
VT538AA or other 5.X BIOS only 597920-001
all 6.X BIOS units, 2010 and up 641326-001
Processor
AMD Athlon M2 3250e processor (1.5-GHz, 1-MB L2 cache) 597923-001
Drives and memory
Description Spare Part Number
DVD drive, Slim Tray, 8x Supermulti with Lightscribe 597927-001
500 GB hard drive, 7200 rpm 595170-001
320 GB hard drive, 7200 rpm 505914-001
250 GB hard drive, 7200 rpm 595171-001
160 GB hard drive, 7200 rpm 457547-001
Memory module, 2 GB (PC6400, DDR2-800) 505915-001
Memory module, 1 GB (PC6400, DDR2-800) 599326-001
Processor and system board 3

Keyboards and Mice
Description Spare Part Number
Keyboard (Blue, USB)
Latin American Spanish 597932-161
Brazilian 597932-201
U.S./Pape 597932-371
French Canadian 597932-121
Keyboard (Blue, wireless, 2.4 GHz)
U.S./Pape 618799-371
S-Chinese 618799-AA1
Taiwan/T-Chinese 618799-AB1
Korean 618799-AD1
Mouse (Blue, wireless)
Optical, USB 596410-001
Wireless, 2.4 GHz 596412-001
Cables
Description Spare Part Number
Hard drive cable 638937-001
Optical drive cable 638938-001
Inverter power cable 638939-001
Webcam cable 638940-001
Power button cable 638941-001
Optical drive eject/brightness cable 638942-001
LCD cable 597921-001
4 Chapter 2 Spare Parts

Misc Parts
Description Spare Part Number
802.11b/g WLAN PCIe adapter 597929-001
Thermal module, UMA 597924-001
Thermal module, MXM 597925-001
Fan 597926-001
Webcam module 597928-001
Speaker, right 597930-001
Speaker, left 597931-001
Power adapter, 120W 597922-001
Power button/LED side board 627711-001
Inverter board 627712-001
Misc Parts 5

3 Removal and Replacement Procedures
The following sections provide information about disassembling various components of the HP Pro
All-in-One.
Preparing to disassemble the computer
To avoid injury and equipment damage, always complete the following steps in order, when opening
the HP Pro All-in-One.
1. Remove all media (CD, DVD, etc.) from the computer.
2. Shut down the computer.
3. After the system has completely shut down, disconnect the power adapter from the back of the
HP Pro All-in-One.
4. Disconnect all other attached cables from the back of the computer.
5. Place the computer face down on a soft flat surface. HP recommends that you set down a
blanket, towel, or other soft cloth to protect the touch screen surface from scratches or other
damage.
WARNING! Beware of sharp edges inside the chassis.
6 Chapter 3 Removal and Replacement Procedures

Replacing the Keyboard or Mouse
1. Leave the computer on.
2. If you are replacing the wireless mouse, remove the old receiver and plug the new receiver into
the back of the computer. Skip this step if you are replacing the keyboard only.
3. Remove the tab from the battery compartment on the bottom of the mouse and/or the keyboard.
This activates the pre-installed battery.
Replacing the Keyboard or Mouse 7

4. If you are replacing the mouse and it has a power switch on the bottom, turn on the mouse
power switch (A). The keyboard does not have a power switch, so you can skip this step if you
are installing the keyboard only.
5. Press the blue connect button on the bottom of the keyboard (B) and/or mouse (C) for 5 to 10
seconds. The blue activity LED on the wireless receiver illuminates when the synchronization
command has been received and goes off when synchronization is complete.
NOTE: If the synchronization does not work, remove and then re-insert the wireless receiver from
the back of the computer and synchronize the keyboard and/or mouse again.
8 Chapter 3 Removal and Replacement Procedures

4. Remove the Phillips screw that secures the cover to the computer.
5. Slide the memory compartment cover off.
10 Chapter 3 Removal and Replacement Procedures

6. Open both latches of the memory module socket (1), and remove the memory module from the
socket (2).
NOTE: If you are removing both cards, you must remove the upper one before removing the
lower one.
To install a memory module, reverse the removal procedures.
Memory 11

Stand
1. Prepare the computer for disassembly (see Preparing to disassemble the computer on page 6).
2. Use a flathead screwdriver to open the cover on the back of the computer behind the stand.
3. Use a Phillips screwdriver to remove the three screws that secure the stand to the computer.
12 Chapter 3 Removal and Replacement Procedures

4. Slide the stand assembly down and out to remove it.
To install the stand, reverse the removal procedures.
Stand 13
Page is loading ...
Page is loading ...
Page is loading ...
Page is loading ...
Page is loading ...
Page is loading ...
Page is loading ...
Page is loading ...
Page is loading ...
Page is loading ...
Page is loading ...
Page is loading ...
Page is loading ...
Page is loading ...
Page is loading ...
Page is loading ...
Page is loading ...
Page is loading ...
Page is loading ...
Page is loading ...
Page is loading ...
Page is loading ...
Page is loading ...
Page is loading ...
Page is loading ...
Page is loading ...
Page is loading ...
Page is loading ...
Page is loading ...
Page is loading ...
Page is loading ...
Page is loading ...
Page is loading ...
Page is loading ...
Page is loading ...
Page is loading ...
Page is loading ...
Page is loading ...
Page is loading ...
Page is loading ...
-
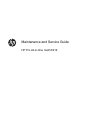 1
1
-
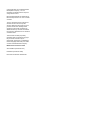 2
2
-
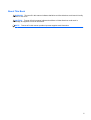 3
3
-
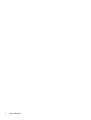 4
4
-
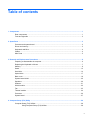 5
5
-
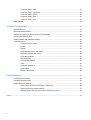 6
6
-
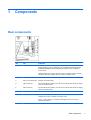 7
7
-
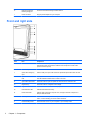 8
8
-
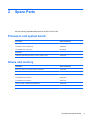 9
9
-
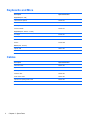 10
10
-
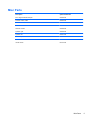 11
11
-
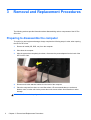 12
12
-
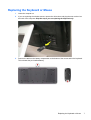 13
13
-
 14
14
-
 15
15
-
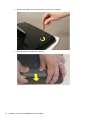 16
16
-
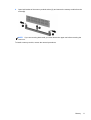 17
17
-
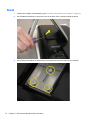 18
18
-
 19
19
-
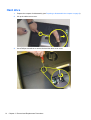 20
20
-
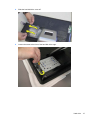 21
21
-
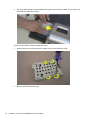 22
22
-
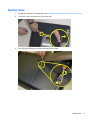 23
23
-
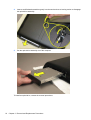 24
24
-
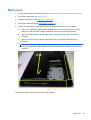 25
25
-
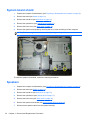 26
26
-
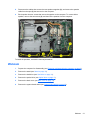 27
27
-
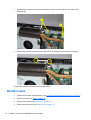 28
28
-
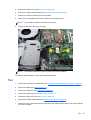 29
29
-
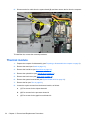 30
30
-
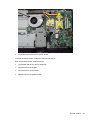 31
31
-
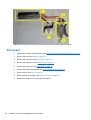 32
32
-
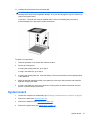 33
33
-
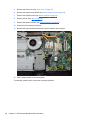 34
34
-
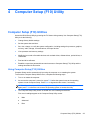 35
35
-
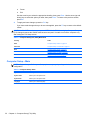 36
36
-
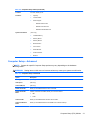 37
37
-
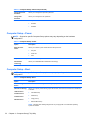 38
38
-
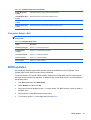 39
39
-
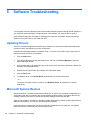 40
40
-
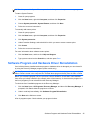 41
41
-
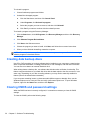 42
42
-
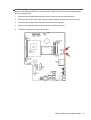 43
43
-
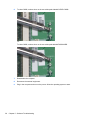 44
44
-
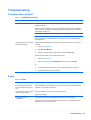 45
45
-
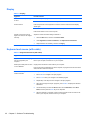 46
46
-
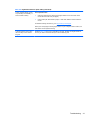 47
47
-
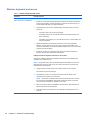 48
48
-
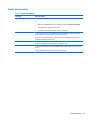 49
49
-
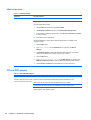 50
50
-
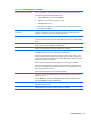 51
51
-
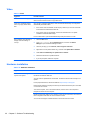 52
52
-
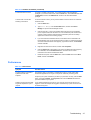 53
53
-
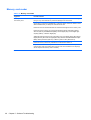 54
54
-
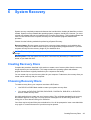 55
55
-
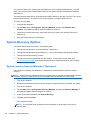 56
56
-
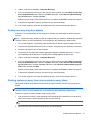 57
57
-
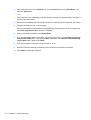 58
58
-
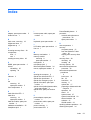 59
59
-
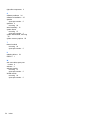 60
60
HP PRO ALL-IN-ONE MS219BR BUSINESS PC User guide
- Category
- All-in-One workstations
- Type
- User guide
- This manual is also suitable for
Ask a question and I''ll find the answer in the document
Finding information in a document is now easier with AI
Related papers
-
HP Compaq 6000 Pro All-in-One PC Maintenance & Service Manual
-
HP 100B All-in-One PC Maintenance & Service Guide
-
HP TOUCHSMART 9100 User manual
-
HP ProOne 400 G1 19.5-inch Non-Touch All-in-One PC Maintenance & Service Guide
-
HP TouchSmart Elite 7320 All-in-One PC Specification
-
HP Pro 3420 All-in-One PC Maintenance & Service Guide
-
HP (Hewlett-Packard) Pavilion 20-b400 All-in-One Desktop PC series User manual
-
HP EliteOne 800 G1 21.5 Non-Touch All-in-One PC Maintenance & Service Guide
-
HP Pro 1005 All-in-One PC Maintenance & Service Guide
-
HP EliteOne 800 G1 All-in-One PC Maintenance & Service Guide
Other documents
-
Compaq 315eu - Microtower PC Specification
-
Compaq Desktop Troubleshooting Manual
-
Gigabyte GB-AEBN User manual
-
Compaq 505B - Microtower PC Supplementary Manual
-
Dynex DX-CRDRD User manual
-
Verbatim EXTERNAL User manual
-
Verbatim CD/DVD External Slimline Mobile Blu Ray Writer User manual
-
Compaq Presario CQ5700 - Desktop PC Upgrade And Service Manual
-
Verbatim 71094 User manual
-
 Alcohol Soft Alcohol 120% User guide
Alcohol Soft Alcohol 120% User guide