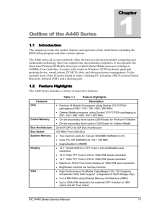Page is loading ...

i
Notebook
Vision 350M
Vision 450T

ii
Notice
The information in this user`s manual is subject to change without notice.
THE MANUFACTURER OR RESELLER SHALL NOT BE LIABLE FOR ERRORS OR
OMISSIONS CONTAINED IN THIS MANUAL AND SHALL NOT BE LIABLE FOR ANY CON-
SEQUENTIAL DAMAGES, WHICH MAY RESULT FROM THE PERFORMANCE OR USE OF
THIS MANUAL.
The information in this user`s manual is protected by copyright laws. No part of this
manual may be photocopied or reproduced in any form without prior written authorization
from the copyright owners.
Copyright April, 2000
All rights reserved.
Microsoft and Windows are registered trademarks of Microsoft Corporation. DOS, Windows 95/98/
2000/NT are trademarks of Microsoft Corporation.
Product names mentioned herein may be trademarks and/or registered trademarks of their respective
owners/companies.
The software described in this manual is delivered under a license agreement. The software may be
used or copied only in accordance with the terms of the agreement.
Rev. 1.0

iii
TABLE OF CONTENTS
PREFACE
Symbols and Conventions
Protecting Your Notebook - Avoid Abusive Handling and Adverse Environ-
ment
Section Summaries
1. GETTING TO KNOW THE BASICS
Performance Features (1-2,3)
System at a Glance (1-4)
Top View (1-4,5,6)
Rear View (1-6,7)
Right-side View (1-8)
Lift-side View (1-9)
Bottom View (1-10,11)
LED Status Indicators (1-11,12)
LED System Indicators (1-13)
KeyBoard (1-14)
Function (Hot) Keys (1-15)
2. BIOS SETUP AND SECURITY
Entering the BIOS Setup Screen (2-3)
Leaving the BIOS Setup Screen (2-3)
BIOS Action Keys (2-3)
Modifying the BIOS Settings (2-4)
The Setup Main Menu (2-4)
The Menu of Standard CMO Setup (2-4,5,6)
The Menu of Advanced CMO Setup (2-7, 8)
The Menu of Power Management Setup (2-9,10)
The Menu of Peripheral Setup (2-10,11)
The Security Issue by Using Password Protection (2-12)
The Option of Auto Dectect Hard Disk (2-12)
The Option of Auto Configuration with Optimal Settings (2-12)
The Option of Auto Configuration with Fail-safe Settings (2-12)
The Option of Save Settings And Exit (2-12)
The Option of Exit Without Saving (2-12)
3. BATTERY POWER AND POWER MANAGEMENT
The Battery Pack (3-2)
Ni-MH / Lithium-Ion Battery (3-2)
Actions to Battery Warning (3-3)
Removing and Installing the Battery Pack (3-4,5)
To Detach the Battery Pack (3-4)
To Install the Battery Pack (3-5)
Charging the Battery and Charging Time (3-5)

iv
Checking the Battery Level (3-6)
Prolonging the Battery’s Life and Usage Cycles (3-6)
Using Power Management (3-7)
Suspend Mode (3-7)
The Suspend Button (3-8)
The LCD Panel Switch (3-8)
Power Consumption of the LCD Panel (3-8)
Creating Save To Disk Partition (or File) (3-9)
Windows 95/98 Power Management Feature (3-10)
4. UPGRADING YOUR NOTEBOOK
Upgrading the Hard Disk Drive (4-2)
Expanding the Hard Disk Drive (4-3,4,5)
Upgrading the System Memory (4-6)
Expanding the DIMM Module in the Original Socket (4-7,8,9)
Installing the DIMM Module in the Expansion Socket (4-10)
Removing the DIMM Module in the Expansion Socket (4-11)
5. TROUBLE SHOOTING
First Step (5-2,3)
Audio Problems (5-4)
Hard Disk Problems (5-5,6)
CD-ROM Problems (5-6)
Floppy Disk Problems (5-7)
Display Problems (5-7)
Keyboard and Pointing Device Problems (5-8,9)
COMS Problems (5-9)
Infrared Problems (5-10,11)
Memory Problems (5-11)
Modem Problems (5-12)
Network Problems (5-13)
PC Card (PCMCIA) Problems (5-13,14)
Performance Problems (5-14,15)
Power, Start, and Battery Problems (5-15)
Printing Problems (5-16)
Serial, Parallel, and USB Problems (5-17)
Appendix A Product Specification
Appendix B Special VGA Functions
Windows 98 Display Driver Installation / Update (B-2)
Using the DualView Function (B-3,4,5,6)
Appendix C Regulatory Notices

v
2HAB=?A
Using This Manual
This User`s Manual contains general information about your notebook, hardware and
software setup information, troubleshooting, and technical specifications.
Symbols and Conventions
The following conventions and symbols are used in this manual:
n When keys are to be pressed at the same time, a plus (+) symbol is used. For
instance, Fn+F7 means holding Fn and F7 keys at the same time.
n The file names are printed in uppercase type. For instance, WELCOME.EXE.
n When a series of clicking actions is needed in Windows O/S, [ ] and > symbols
are used. For instance, [Start > Settings > Control Panel > Multimedia] means
clicking the Start icon first, then the Settings, then the Control Panel, then the
Multimedia icon.
n When you need to make a selection with the touch pad (or mouse), you will be
asked to `select` or `click` the item.
Note: Text in this format and symbol
means specific instructions,
commentary, sidelights, or any
additional information or notes that you
should be aware of.
Warning: Text is this format and
symbol means that failures to
comply with the given instructions or
information could result in damage
to your notebook or could cause
bodily harm or loss of life.

vi
Protecting Your Notebook - Avoid Abusive Handling and Adverse Environment
Follow the advice below will help ensure that you get the most out of your Investment.
Your computer will serve you well if you take good care of it.
n
Do not expose the notebook to direct sunlight or place it near sources of heat.
n
Do not subject it to temperatures below 0
o
C (32
o
F) or above 50
o
C (122
o
F).
n
Do not expose the notebook to magnetic fields.
n
Do not expose the notebook to moisture or rain.
n
Do not spill water or liquid on the notebook.
n
Do not subject the computer to adverse shock and vibration.
n
Do not expose the notebook to dust and dirt.
n
Do not place objects on top of the notebook to avoid damaging the notebook.
n
Do not place the notebook on rocky surfaces, uneven work place, or any fabric/
cotton materials cause bad thermal settings, for instance, bed and blanket.
Here are some ways of taking care of your AC adapter.
n
Do not connect the adapter to any devices other than your notebook.
n
Do not step on the power cord or place heavy objects on top of it.
n
Carefully tuck away the power cord and any cables away from pedestrian traffic.
n
When unplugging the power cord, do not pull on the cord itself but pull on the
plug.
n
Keep the adapter away from children.
n
The total ampere ratings of the equipment plugged in should not exceed the
ampere rating of the cord if you are using an extension cord.
n
The total current rating of all equipment plugged into a single wall outlet should
not exceed the fuse rating.
Here are some ways of taking care of your battery pack.
n
Use only factory-original batteries of the same kind as replacements.
n
Turn off the power or enter suspend mode before removing or replacing
batteries.
n
Do not tamper with the sealed battery pack.
n
Keep the battery pack away from children.
n
Dispose of used batteries according to local regulations.
n
Do not expose the battery pack to fire and recycle them if at all possible.
When cleaning the notebook, observe these steps:
1. Power off the notebook and remove the battery pack.
2. Disconnect the AC adapter.
3. Use a soft cloth dampened with water. Do not use liquid or aerosol cleaners.
Contact your dealer or see your service technician if any of the following
occurs:
n
Notebook has been dropped or the body has been damaged.
n
Liquid has been spilled into the product.
n
The notebook does not operate normally.

Section 1 GETTING TO KNOW THE BASICS
1-1
SECTION 1
GETTING TO KNOW THE BASICS
This section introduces the features and compo-
nents of the notebook.

1-2
USER`S MANUAL
Performance Features
n
High Performance Processor
The notebook is equipped with the supreme computing
power of Intel Celeron Processor, which provides
awesome performance and data processing with 128K
integrated Level II Cache.
n
AGP Graphics
By adapting an 2D/3D video processor with integrated
Super UltraAGP technology and advanced 64-bit
graphic display interface, the system delivers AGP 4x
performance, up to 2 GB/s memory bandwidth and
perform high quality graphics capabilities.
n
Advanced 3D Graphics and Hardware Accelerated
MPEG2/DVD Playback
Hardware accelerated playback gives you smooth
video playback with no discernible frame drops. 3D
graphics also lets your games achieve more realism.
n
Mass Storage Capability
The system offers upgradable hard drive, allowing
users to increase the storage capacity as the need
arises.
n
High Flexibility Design
The notebook provides one additional expansion
compartment for the memory upgrade. User may
increase the amount of memory by adding a dual inline
memory module, and in any combination for system
memory expansion up to 512 MB.
n
Large LCD Display
The active-matrix XGA 14.1-inch TFT display (or 13.0-
inch DSTN XGA in some model) panel provides clear
and brilliant color text and graphics.

Section 1 GETTING TO KNOW THE BASICS
1-3
n
Keyboard and Touch Pad
The full-size keyboard, supported two win98 keys, and
the build-in touch pad device, located at the center of
the ergonomic plamrest, increase the work effeciency
and productivity.
n
Advanced Battery Pack
The state-of-the-art Nickel Metal Hydride battery or Li-
Ion battery enables longevity, lightweight, and fast
recharging.
n
A Variety of Communications
The system provides a total communication solution for
Network connection, Internet Access, and cableless
data transmission. The built-in network adapter allows
you to access and transmit data on the Local Area
Network. The built-in 56-Kbps V.90 modem enables
fast data and fax communication, without sacrificing a
valuable PC Card slot. Your notebook’s infrared
transceiver allows for wireless point-to-point communi-
cation with other systems or devices equipped with an
infrared port.
n
Audio Features
The system is equipped with internal audio record and
playback functions, including 3D (three-dimensional)
audio, 64-voices DirectSound channel support, and
built-in hardware wave-table.
n
Integrated I/O Ports
This notebook offers a full array of built-in I/O ports.
The system is also equipped with a Universal Serial
Bus port for a new generation of USB-compliant
peripherals.

1-4
USER`S MANUAL
1. LCD Latches
The left and right LCD latches lock/unlock the LCD panel.
2. LCD Display Panel
This notebook is equipped by the liquid crystal display with
XGA and SXGA resolution.
System at a Glance
Warning:
Do not place any
heavy objects on
the top of notebook
when the latches
are on. That may
damage the
display.
Top View
2
1
1
6
3
4
5
Fn
7
8
9
10
11

Section 1 GETTING TO KNOW THE BASICS
1-5
Note:
To use the Internet
Hot Key feature,
you must
1. install the
Windows network
dialer with a valid
Internet access
account (from an
ISP),
2. install the
special Internet
Hot Key applica-
tion contained in
the factory CD-
ROM (d:\Driver \
Qbrowse \ Setup.
exe), and
3. install Microsoft
Internet Explore 4.
0 or higher.
3. Internet Hot Key
The `Internet Hot Key` activates the modem dial-up network-
ing process and opens the Internet browser automatically.
(See side Note.)
4. LED Status Indicators
The LED Status indicators reveal the locking/unlocking of
certain key functions and HDD/CD-ROM component status.
(Refer to Page 1-11,12)
5. Power/Suspend Button
The power/suspend button turns the notebook on and off and
it also acts as a system suspend key. This notebook uses
a special one-button design. Press momentarily to turn on
the system. Press and hold for at least 3~4 seconds to turn
off the system. Once the system enters DOS/Windows,
pressing the key momentarily will trigger system suspend
mode. Press the power/suspend button again to return from
the suspend mode. (See Section 3 for more details on
system suspend function.)
6. Built-in Speakers
The built-in speakers output the sound in stereo.
7. Keyboard
The enhanced 86/87-key keyboard is used to enter data,
including the Windows Start Key, Application Manu Key for
windows95/98/NT4.0, embedded numeric keypad and cursor
control keys (Refer to Page 1-14,15).
8. Fn Key
The Fn key is used with the function keys to activate the
hot-key functions. (See Page 1-15 )
9. Touch Pad
The touch pad is a built-in pointing device with functions
similar to a mouse.

1-6
USER`S MANUAL
10. LED System Indicators
The Indicator shows the system`s power/suspend status.
(Refer to Page 1-13)
11. Built-in Microphone
The microphone built-in provides an integrated source for
adding sound to your applications or for using the speech
functions of your applications. It takes the application,
such as audio software, capable of using audio input to
make use of the microphone.
Warning:
Do not open the CPU
heatsink/fan cover.
Doing so may result in
permanent system
electrical damage, which
is not covered by the
manufacturer`s warranty.
Rear View
Note:
For the system running the
Windows NT platform,USB
function was not
supported.
1. Kensington Security Anchor
This anchor can be used with a mechanical lock and
Kensington-type cable. With this function, you may have
the notebook locked to an appropriate location for security
issue.
2. USB Port
The Universal Serial Bus (USB) port allows you to connect a
wide variety of devices via the USB cable to your notebook
and is also able to connect up to 128 devices through this
single port, at very high data transfer rates of up to 12 Mbps
(Mega-bits per second).
This port conforms to USB plug-and-play standards.
3. Modem Port
This is where you plug the phone jack (RJ-11) for activating
fax/modem functions.
1 2
3 4
5
6
8 9 10
7

Section 1 GETTING TO KNOW THE BASICS
1-7
4. PS/2 Port
The notebook is designed to use one pointing device at once
time. This is where you connect a external PS/2-compatible
devices such as a mouse or keyboard.
5. Stereo Microphone Jack
The stereo microphone jack (3.5-mm diameter) is where you
connect a microphone. To avoid the malfunction, please
disable the built-in Microphone.
6. Stereo Headphone Jack
The stereo headphone jack (3.5-mm diameter) is where you
connect the headphones or external speakers. With this
function on, please disable the internal built-in speakers.
7. External VGA Port
The 15-pin VGA analog port is for connecting the external
CRT monitor or projector.
8. Serial Port
This is where you connect a serial device via a 9-pin serial
(RS-232) cable.
9. Parallel Port
The 25-hole parallel port is primarily where the printer signal
cable attached. (The FDD module with the supplied parallel-
port cable can be plugged into this port also.)
10. LAN Port
The port connects to a network hub via the RJ-45 cable and
also conforms to 10Base-T and 100Base-TX transmission
protocols.

1-8
USER`S MANUAL
Right-side View
1. Battery Pack
The battery pack is a built-in power source for the notebook.
2. Floppy Drive
The floppy drive was also fixed inside the system.
3. Floppy Eject Button
With this button, you may have the floppy diskette ejected.
4. Fan Grill
The fan grill is where hot air is expended. Do not block this
airway completely.
5. Infrared Port
Infrared Data Association (IrDA) compliant serial infrared port
enables 4Mbps (FIR mode) cableless data transfer with IrDA
1.1-compatible external devices.
6. Power Jack ( DC-in )
This is where the DC end of the AC Adapter connected to
your machine.
Note:
For the system
running the
Windows NT
platform,USB
function was
not supported.
2
3
4
1
6
5

Section 1 GETTING TO KNOW THE BASICS
1-9
Left-side View
1. CD-ROM
The CD-ROM device was fixed inside the notebook.
2. CD-ROM Eject Button
The eject button opens the CD-ROM tray.
3. PC Card Slot
The slot is where PC Card (PCMCIA) is inserted.
A PC Card slot with connectors for two 3.3V/5V cards, and
both of them support CardBus technology.
4. PC Card Eject Button
With this button, you may have the PCMCIA card ejected.
2
3
4
1
Note:
There are two kind of types of CD-ROM might be installed as shipped. One
is electrical and the other is mechnical. Basically, the mobile computor is
equipped to the electrical CD-ROM. With this device, you can do the CD-
ROM ejection only if the system is on. As for bundling the mechnical type,
the ejection button works all the time, even the system is powered off.
Please be also noted, the mechnical one is not avaliable to eject the CD-
Disk by performing Fn key under the running Windows 98 operating system.

1-10
USER`S MANUAL
Bottom View
1. Fixing Screw
The fixing screw locks the hard disk drive bay cover, which
prevents the hard disk drive from dust and dirt, in place.
2. Hard Disk Drive Bay
This is where the hard disk drive located. The hard disk
drive stores all the system data. For the flexible design,
the hard disk drive can be upgraded to a larger capacity.
(Refer to Section 4 for instructions on a hard drive upgrade.)
3. CPU Heatsink/Fan Bay Cover
The CPU heatsink/fan bay is where the air is drawn into the
notebook for internal thermal regulation. Do not block this
airway completely. Do not remove this cover. There is no
user-serviceable parts inside.
4. Fixing Screw
The fixing screw locks the CPU heatsink/fan bay cover,
which prevents the CPU module from dust and dirt, in place.
2
1
3 4 5
7
6
Warning:
Do not open the CPU
heatsink/fan cover and
do not block this airway
completely.
Otherwise it may result
in permanent system
electrical damage or
cause thermal issue
which is not covered by
the manufacturer`s
warranty.
Warning:
As upgrating your
CPU, please be
cautioned against the
heatsink/fan. The
axle of heatsink might
be twisted by heavy
press. It is not
covered by the
manufacturer`s
warranty.

Section 1 GETTING TO KNOW THE BASICS
1-11
5. CPU Heatsink/Fan Bay
The bay is where the CPU be installed.
6. Battery Latches
The battery latches locks or releases the battery pack.
7. Battery Pack
The battery pack is a built-in power source for the notebook.
LED Status Indicators
The indicators under the LCD display panel, show as follow,
inform you the current operating status of your notebook. As a
certain function is enabled, the represented indicator will
illuminate. The icons or symbols are captured as follow and
descipted in detail.

1-12
USER`S MANUAL
LED Graphic
Symbol
Indication
Green light indicates the floppy drive is
being accessed.
Green light indicates the hard drive is
being accessed.
Green light indicates the CD-ROM drive
is being accessed
Green light indicates the numeric keypad
is activated.
Green light indicates the cap-lock is
activated.
Green light indicates the scroll-lock is
activated.

Section 1 GETTING TO KNOW THE BASICS
1-13
LED System Indicators
Symbol Indication
Yellow light indicates the notebook is in
suspend mode. As LED is in flash, it
means the notebook is in POS mode.
LED would be off when it is in the STD
mode.
Blinking red light indicates the battery is
being charged (the system is OFF.)
Blinking orange light indicates the battery
is being charged (the system is ON.)
Blinking green light indicates the battery
power is currently low.

1-14
USER`S MANUAL
KeyBoard
The notebook is designed to use one keyboard at once time.
Please disable the built-in keyboard before activating the exteranl
one.
The main interface of input in the portable PC would be the
keyboard. The keyboard has all the functionality as a standard
computing 101 typing keys. It provide the alternate functions as
embedded numeric keypad, shortcut windows key, system
operation hot keys. The desciption below present all the details
you need to know.
The cursor (arrow) keys, which are located in the lower-right
corner of keyboard, and the [Pg Up], [Pg Dn], [Home] and [End]
keys, which are located along the edge of keyboard, allow you
move the active cursor to various locations on the screen or
within the document.
The [Ins] and [Del] keys at the bottom of the keyboard to the left
of the cursor keys allow you to insert and delete characters.
Your computer also has an embedded numeric keypad. Get more
detailed information at Page 1-18 Embedded Numeric Key Pad.
Your keyboard also has two Windows 95 keys:
1. Start Key with Windows logo:
This key allows you to pull up the Windows Start
Menu at the bottom of the taskbar.
2. Application Menu Key which looks like a menu with
a cursor on:
This key brings up the popup menu for the current
application that is Windows 95 compatible. This
function is similar like a click of the right mouse
botton.
/