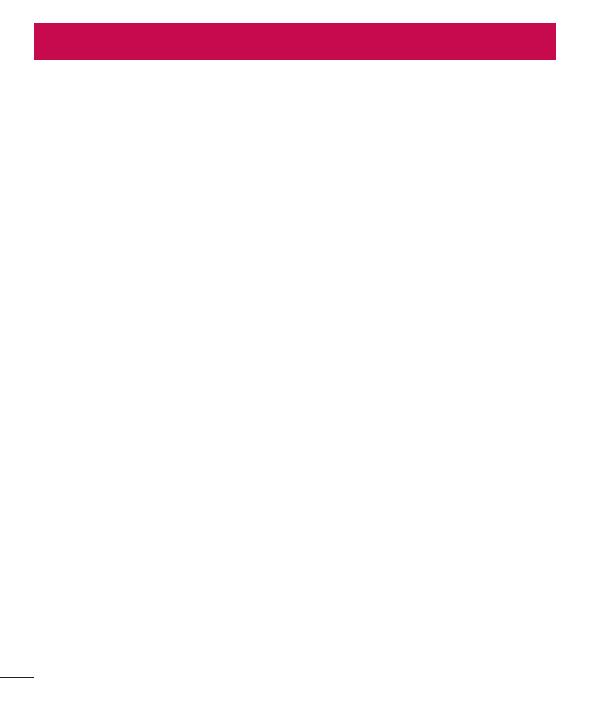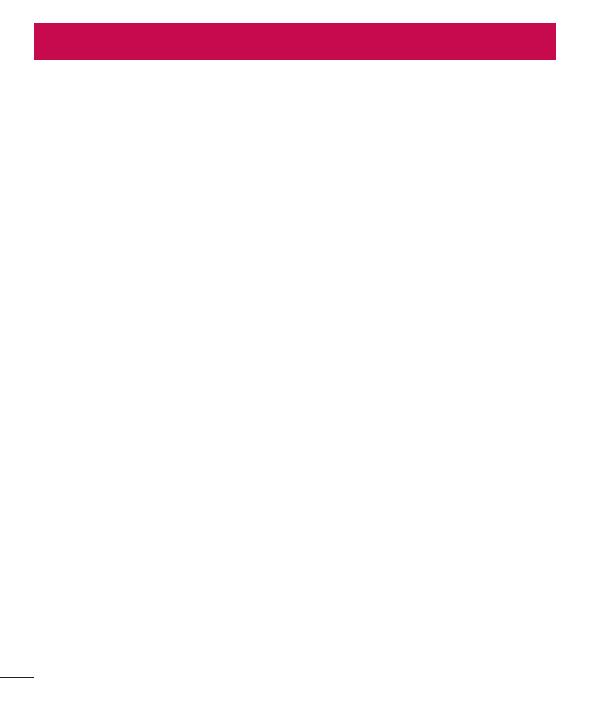
2
Table of contents
ABOUT ANDROID WEAR ......................................4
New to Android Wear FAQS ................................4
Phones & tablets that work with Android Wear ...5
LG G Watch Hardware .........................................6
LG G Watch tech specs ...................................6
Charge your LG G Watch .................................7
What comes with LG G Watch ..........................8
Turn LG G Watch on or off ...............................9
SET UP ANDROID WEAR ....................................10
Pair your watch with your phone .....................10
Features you should turn on .........................10
Different ways to pair your watch ....................11
Get to know your watch ..................................11
Useful info when you need it through cards ...11
Ask questions & do everyday tasks with voice 12
Use apps already on your phone ...................12
Choose what shows up on your watch ...........12
Getting around on your watch .........................12
1. Start on your watch face (where you see the
time) ...........................................................12
2. See useful info through cards ...................13
3. See card details and take action ...............13
4. Swipe away cards when you’re done ..........13
5. Ask questions & do everyday tasks ............13
6. See a menu of things you can do ..............14
Watch navigation tips ......................................14
What you can do with Android Wear ................16
Get stuff done ...............................................16
Read & reply to messages ............................16
Travel ..........................................................16
Get quick answers .......................................16
Keep track of your fitness .............................17
START USING ANDROID WEAR ..........................18
What you can do with Android Wear ................18
Get stuff done with reminders, alarms, notes &
more ...............................................................18
Set reminders & take notes ...........................18
Set alarms and timers ...................................19
Check your schedule .....................................21
Track packages.............................................21
Enjoy your music...........................................21
Take a Photo with Google Camera .................. 21
Read & reply to messages ...............................22
Read & reply to emails ..................................22
Read and reply to texts & messages...............23
See calls .....................................................24
Get directions, traffic, flight info & more ..........24
Get quick answers on weather, sports & more .26
Track your fitness ............................................ 29
Show or hide Fit cards...................................30
See an estimate of how many steps you've
taken today ..................................................30
Set goals for daily steps ................................30
Android Wear tips & tricks ...............................31
Dim the screen with your palm .....................31
Stop your watch from vibrating with one
swipe ..........................................................31
Stop specific apps from showing notifications
on your watch ..............................................31
Silence your phone automatically when using
your watch ..................................................31
Speak to get to Settings ...............................31
Speak to do simple tasks ..............................32
Google apps that work with Android Wear .......32
Use Google Now with Android Wear .................32
Customize your Google Now cards ................32