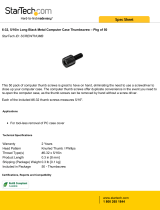Page is loading ...

Controller PC Hard drive
remove and rePlaCe ProCedure Guide
(models rl/Ft5000
XP
)
TDN 07103-00194 08/2008
CorPorate Headquarters:
522 E. Railroad Street
Long Beach, MS 39560
Phone: (228) 868-1317
Fax: (228) 868-0437
COPYRIGHT NOTICE
© 2008 Triton. All Rights Reserved. TRITON logo is a registered trademark of Triton Systems of Delaware.

2
rl/Ft5000
XP
Controller PC Hard drive remove and rePlaCement ProCedures
introduCtion .................................................................................................................... 3
saFety ..................................................................................................................................3
tools required ..................................................................................................................3
Preliminary requirements ................................................................................................3
removal oF tHe rl5000XP Controller PC ...................................................................4
Disconnecting the cables from the rl5000
XP
controller Pc ...................................................4
removing the rl5000
XP
controller Pc from the mounting bracket ...........................................5
installation oF tHe rl5000XP Controller PC ............................................................6
installing the rl5000
XP
controller Pc in the mounting bracket ...............................................6
connecting the cables to the rl 5000
XP
controller Pc ...........................................................6
system start uP anD oPerational testing ........................................................................................7
removal oF tHe Ft5000XP Controller PC ...................................................................8
Disconnecting the cables from the ft5000
XP
controller Pc ....................................................8
removing the ft5000
XP
controller Pc from the mounting bracket ...........................................9
installation oF tHe Ft5000XP Controller PC ...........................................................10
installing the ft5000
XP
controller Pc in the mounting bracket .............................................10
connecting the cables to the ft5000
XP
controller Pc ...........................................................10
system start uP anD oPerational testing ......................................................................................11
removal and rePlaCement oF tHe rl/Ft5000
XP
Controller PC Hard drive .........12
removing the harD Drive from the rl/ft5000
XP
controller Pc ..............................................12
installing the harD Drive in the rl/ft5000
XP
controller Pc ..................................................13
TABLE OF CONTENTS

3
rl/Ft5000
XP
Controller PC Hard drive remove and rePlaCement ProCedures
INTRODUCTION
This guide details the steps to safely remove and replace the Hard Drive as a separate, internal com-
ponent of the Rl/FT5000
XP
Controller PC Assembly. It includes the necessary steps to remove and
replace the Controller PC from the RL/FT5000
XP
terminals.
TOOLS REQUIRED
• RL/FT5000
XP
User and Service Manuals
• Anti-static wrist strap
• USB Thumb Drive
• Small cross point screw driver
• Number 1 or 2 cross point screw driver
• Smallattipscrewdriver
• Key for the security lock of the terminal
• New RL/FT5000
XP
Hard Drive
ThisFollowingproceduresmustbeperformedbyaqualied(trained)technician.
SAFETY
Observe all standard safety practices, as they apply to High Voltage and Electrostatic discharge.
PRELIMINARY REQUIREMENTS
1. Press Cntrl + 1 on the RSP keyboard and log into Management Functions.
2.InstallaUSBexternalstoragedevice(i.e.thumbdrive)intooneoftheControllerPC’sUSBports.
3. Select Option 8, Terminal Status.
4. Select Option 1, Display Conguration Summary. Save the summary to the USB storage de-
vice.
5. Select Option 2, Save Parameters to External Storage. Save the parameters to the USB storage
device.
6. Select Option 5, System Parameters.
7. Select Option 3, Shutdown Terminal.
8. Select Option 1 to answer Yes, Shutdown Terminal.
9. Switch off the Power Supply.
**IMPORTANT**
Prior to performing the remove and replace procedures, it is imperative that the
technician use a USB thumb drive to copy the configuration Parameter les of the
terminal. Failure to do so will require extensive re-conguration of the terminal
upon completion of the Hard Drive replacement.

4
rl/Ft5000
XP
Controller PC Hard drive remove and rePlaCement ProCedures
> The following cables are to be disconnected by hand:
• AC Power Plug
• External Mouse* (Green)
• External Keyboard* (Purple)
• LAN Ethernet
* If Used
> Using the small cross point screwdriver, loosen the hold down screws and disconnect the following connectors:
• COM 1 (EPP Assembly)
• GPIO (Presenter)
• COM 4 (UPS - if used)
• COM 5 (Host PC)
• COM 6 (Card Reader)
• COM 2 (Receipt Printer)
• Printer (Journal Printer - if used)
Refer to Figure 1. Disconnect the following cables from the RL5000
XP
Controller PC Assembly:
>Usingyourngers,loosentheholddownanddisconnectthefollowingconnector:
• COM 3 (Dispenser via the Security Module)
>Usingthesmallattipscrewdriver,loosentheholddownscrewsanddisconnectthefollowingconnector:
• LVDSI (Control Panel Display)
REMOVAL OF THE RL5000
XP
CONTROLLER PC
Disconnecting the cables from the rl5000
XP
controller Pc
The RL5000
XP
Controller PC is located in the back right corner of the top enclosure.
PC On/ Shutdown
Switch
Power Supply
Assembly
On/Off AC
Power Switch
Controller PC
Controller PC
Mounting Bracket
Mounting Brackets for an
optional High Topper
Mounting Bracket for an
optional Journal Printer

5
rl/Ft5000
XP
Controller PC Hard drive remove and rePlaCement ProCedures
removing the rl5000
XP
controller Pc from the mounting bracket
1. Usingalargecrosspointscrewdriveroryourngers,re-
lease the thumb screw securing the Locking Plate that
holds the Controller PC in the mounting bracket.
2. Take hold of the Controller PC Assembly by the handle
located in the middle of the rear panel.
3. Carefully pull the Controller PC Assembly out of the
mounting bracket
**IMPORTANT**
Move all cables out of the path of
the Controller PC Assembly so they
won’t be damaged.
> Refer to the RL/FT5000
XP
Hard Drive removal and replacement instructions in this document.
Figure 1. RL5000
XP
Controller PC connector layout
Display
LAN (Ethernet)
Journal Printer
(if used)
EPP
External
Mouse
External
Keyboard
Presenter
Card Reader
Dispenser (via Security Module)
Host PC
Receipt Printer
Expansion
Slots
UPS (if used)
Handle
Locking Pin with
thumbscrew

6
rl/Ft5000
XP
Controller PC Hard drive remove and rePlaCement ProCedures
InstallatIon of the Rl5000
XP
ContRolleR PC
installing the rl5000
XP
controller Pc in the mounting bracket
1. Take hold of the Controller PC Assembly by the handle
(located in the middle of the rear panel) and the case.
Carefully align and slide the Controller PC Assembly into
the mounting bracket as shown.
2. Put the Locking Plate in place and secure it with the
thumb screw. Make sure it holds the Controller PC in the
mounting bracket as shown.
Handle
Locking Plate
with thumbscrew
**IMPORTANT**
Move all cables out of the path of
the Controller PC Assembly so they
won’t be damaged.
> The following cables can be connected by hand:
• AC Power Plug
• External Mouse* (Green)
• External Keyboard* (Purple)
• LAN Ethernet
* If Used
> Connect the following cables. Using a small cross point screwdriver, tighten the hold down screws.
• COM 1 (EPP Assembly)
• GPIO (Presenter)
• COM 4 (UPS - if used)
• COM 5 (Host PC)
• COM 6 (Card Reader)
• COM 2 (Receipt Printer)
• Printer (Journal Printer - if used)
connecting the cables to the rl5000
XP
controller Pc
Refer to Figure 2. Connect the following cables from the RL5000
XP
Controller PC Assembly:
>Usingyourngers,connectthecableandtightentheholddownscrews.
• COM 3 (Dispenser via the Security Module)
>Connectthefollowingcables.Usingasmallattipscrewdriver,tightentheholddownscrews.
• LVDSI (Control Panel Display)

7
rl/Ft5000
XP
Controller PC Hard drive remove and rePlaCement ProCedures
Figure 2. RL5000
XP
Controller PC connector layout
Display
LAN (Ethernet)
Journal Printer
(if used)
EPP
External
Mouse
External
Keyboard
Presenter
Card Reader
Dispenser (via Security Module)
Host PC
Receipt Printer
Expansion
Slots
UPS (if used)
1. Ensure all cables are properly routed and connected.
2. Switch On the Power Supply.
3. Press Cntrl + 1 on the RSP keyboard and log into Management Functions.
4. InstalltheUSBexternalstoragedevice(i.e.thumbdrive)withthepreviously“Saved”terminalpa-
rameterleintooneoftheControllerPC’sUSBports.
5. Select Option 8, Terminal Status.
6. Select Option 3, Restore Parameters from External Storage. Restore the parameters to the
terminal
7. Select Option 1, Display Conguration Summary. Print a copy and compare it to the previously
“Saved”copyoftheCongurationSummary.Makeanycorrectionsasnecessary.
8. PerformacompleteofinediagnostictestofthesystemfromManagementFunctions.
9. Perform a complete online performance test from Customer Transactions.
**IMPORTANT**
Restoring the parameters that were saved at the beginning of this procedure will
save time re-conguring the terminal. After the terminal has been re-congured,
print out a copy of the Configuration summary and compare it with the copy that
was saved at the beginning of this procedure. Make sure everything is correct.

8
rl/Ft5000
XP
Controller PC Hard drive remove and rePlaCement ProCedures
PC On/Shutdown
Switch
Power Supply
Assembly
On/Off AC Power
Switch
Controller PC
Optional Journal Printer
Removal of the ft5000
XP
ContRolleR PC
Disconnecting the cables from the ft5000
XP
controller Pc
TheFT5000
XP
Controller PC is located at the bottom rear of the top enclosure.
Refer to Figure 3. Disconnect the following cables from the RL5000
XP
Controller PC Assembly:
> The following cables are to be disconnected by hand:
• AC Power Plug
• RSP Mouse (Green)
• RSP Keyboard (Purple)
• LAN Ethernet
>Usingyourngers,loosentheholddownanddisconnectthefollowingconnector:
• COM 3 (Dispenser via the Security Module)
> Using the small cross point screwdriver, loosen the hold down screws and disconnect the following connectors:
• COM 1 (EPP Assembly)
• GPIO (Presenter)
• COM 4 (UPS - if used)
• COM 5 (Host PC)
• COM 6 (Card Reader)
• COM 2 (Receipt Printer)
• Printer (Journal Printer - if used)
>Usingthesmallattipscrewdriver,loosentheholddownscrewsanddisconnectthefollowingconnectors:
• LVDSI (Control Panel Display)
• LVDS2 (RSP Display)

9
rl/Ft5000
XP
Controller PC Hard drive remove and rePlaCement ProCedures
**IMPORTANT**
Move all cables out of the path of the
Controller PC Assembly so they won’t
be damaged.
> Refer to the RL/FT5000
XP
Hard Drive removal and replacement instructions in this document.
Figure 3. FT5000
XP
Controller PC connector layout
Expansion
Slots
Presenter
Host PC
UPS (if used)
Receipt Printer
Dispenser
(via Security
Module)
Card Reader
Display
LAN (Ethernet)
Journal Printer
(if used)
EPP
External
Mouse
External
Keyboard
removing the ft5000
XP
controller Pc from the mounting bracket
1. Take hold of the Controller PC Assembly by the handle
located in the middle of the rear panel.
2. Remove the PC Assembly by pushing down on the
latch with green plastic sheath and pulling the Control-
ler PC Assembly out of the mounting bracket by the
handle.
3. Place the PC Assembly in a safe location to prevent it
from being damaged.
Handle
Locking Pin with
thumbscrew

10
rl/Ft5000
XP
Controller PC Hard drive remove and rePlaCement ProCedures
InstallatIon of the ft5000
XP
ContRolleR PC
installing the ft5000
XP
controller Pc in the mounting bracket
1. Take hold of the Controller PC Assembly by the han-
dle (located in the middle of the rear panel) and the
case.
2. Carefully align the Controller PC Assembly with the
mounting bracket. Push down on the latch with green
plastic sheath and slide the Controller PC Assembly
into the mounting bracket as shown.
3. Make sure the Controller PC Assembly is held in place by the mounting bracket.
Handle
Locking Pin with
thumbscrew
**IMPORTANT**
Move all cables out of the path of
the Controller PC Assembly so they
won’t be damaged.
connecting the cables to the ft5000
XP
controller Pc
Refer to Figure 4. Connect the following cables from the RL5000
XP
Controller PC Assembly:
> The following cables are to be connected by hand:
• AC Power Plug
• RSP Mouse (Green)
• RSP Keyboard (Purple)
• LAN Ethernet
>Usingyourngers,connectthecableandtightentheholddownscrews.
• COM 3 (Dispenser via the Security Module)
> Connect the following cables. Using a small cross point screwdriver, tighten the hold down screws.
• COM 1 (EPP Assembly)
• GPIO (Presenter)
• COM 4 (UPS - if used)
• COM 5 (Host PC)
• COM 6 (Card Reader)
• COM 2 (Receipt Printer)
• Printer (Journal Printer - if used)
>Connectthefollowingcables.Usingasmallattipscrewdriver,tightentheholddownscrews.
• LVDSI (Control Panel Display)
• LVDS2 (RSP Display)

11
rl/Ft5000
XP
Controller PC Hard drive remove and rePlaCement ProCedures
Figure 4. FT5000
XP
Controller PC connector layout
Expansion
Slots
Presenter
Host PC
UPS (if used)
Receipt Printer
Dispenser
(via Security
Module)
Card Reader
Display
LAN (Ethernet)
Journal Printer
(if used)
EPP
External
Mouse
External
Keyboard
1. Ensure all cables are properly routed and connected.
2. Switch On the Power Supply.
3. Press Cntrl + 1 on the RSP keyboard and log into Management Functions.
4. InstalltheUSBexternalstoragedevice(i.e.thumbdrive)withthepreviously“Saved”terminalpa-
rameterleintooneoftheControllerPC’sUSBports.
5. Select Option 8, Terminal Status.
6. Select Option 3, Restore Parameters from External Storage. Restore the parameters to the
terminal
7. Select Option 1, Display Conguration Summary. Print a copy and compare it to the previously
“Saved”copyoftheCongurationSummary.Makeanycorrectionsasnecessary.
8. PerformacompleteofinediagnostictestofthesystemfromManagementFunctions.
9. Perform a complete online performance test of the system from Customer Transactions.
**IMPORTANT**
Restoring the parameters that were saved at the beginning of this procedure will
save time re-conguring the terminal. After the terminal has been re-congured,
print out a copy of the Configuration summary and compare it with the copy that
was saved at the beginning of this procedure. Make sure everything is correct.

12
rl/Ft5000
XP
Controller PC Hard drive remove and rePlaCement ProCedures
removing the harD Drive from the rl/ft5000
XP
controller Pc
1. Lay the Controller PC on a non conductive surface, on its side with the fan opening facing up.
2. Refer to Figure 5. Remove the ve(5)perimeterscrews
(retain these screws)
.
3. Refer to Figures 6 and 7. Open the cover carefully and note the Hard Drive is mounted underneath. Ensure
cables have freedom of movement.
4. Refer to Figure 7. Disconnect the power cord from the Hard Drive (note that the connector is keyed and will only
reattach one way).
5. Disconnect the ribbon cable connector from the Hard Drive (note that the connector is keyed and will only reattach
one way, with the red marked cable positioned next to the power cord connector)
6. Refer to Figures 5 and 7.
Hold the Hard Drive in one hand while removing the four (4) mounting screws (retain
these screws). Remove the Hard Drive with the two (2) mounting brackets from the cover.
7. Place the Hard Drive on a non conductive surface.
(5) Cover Screws
(4) Hard Drive
Mounting Screws
Figure 5. Top cover of the Controller PC
Figure 6. Removing the cover from the
Controller PC assembly.
Ribbon cable
Power cable
Hard Drive
mounting
bracket
Figure 7. Hard drive mounted on bottom
side of the Controller PC cover.
Removal and RePlaCement of the Rl/ft5000
XP
ContRolleR PC haRd dRIve

13
rl/Ft5000
XP
Controller PC Hard drive remove and rePlaCement ProCedures
8. Refer to Figure 7.
Using a cross point screwdriver, remove the two (2) mounting screws from each of the two (2)
Hard Drive mounting brackets. Set these brackets and screws aside to be used with the new Hard Drive (note the
position of the screw alignments in the mounting brackets and Hard Drive).
installing the harD Drive in the rl/ft5000
XP
controller Pc
1. Refer to Figure 7 (reference the proper alignments of the mounting brackets and the Hard drive). A
ttach the two
(2) mounting brackets to the new Hard Drive with the four (4) Hard Drive mounting screws.
2. Refer to Figures 5 and 7.
Using the four (4) Hard Drive mounting bracket cover screws, attach the Hard Drive to
the cover of the Controller PC..
3. Refer to Figure 7. C
onnect the ribbon cable to the Hard Drive, noting that it is keyed with the red stripe wire clos-
est to the power connector.
4. Connect the power connector, noting that it is keyed.
5. Refer to Figures 5.
Usingtheve(5)perimetercoverscrews,securethecovertotheControllerPC.
6. Refer to the RL5000
XP
or FT5000
XP
Controller PC installation procedures as applicable..
/