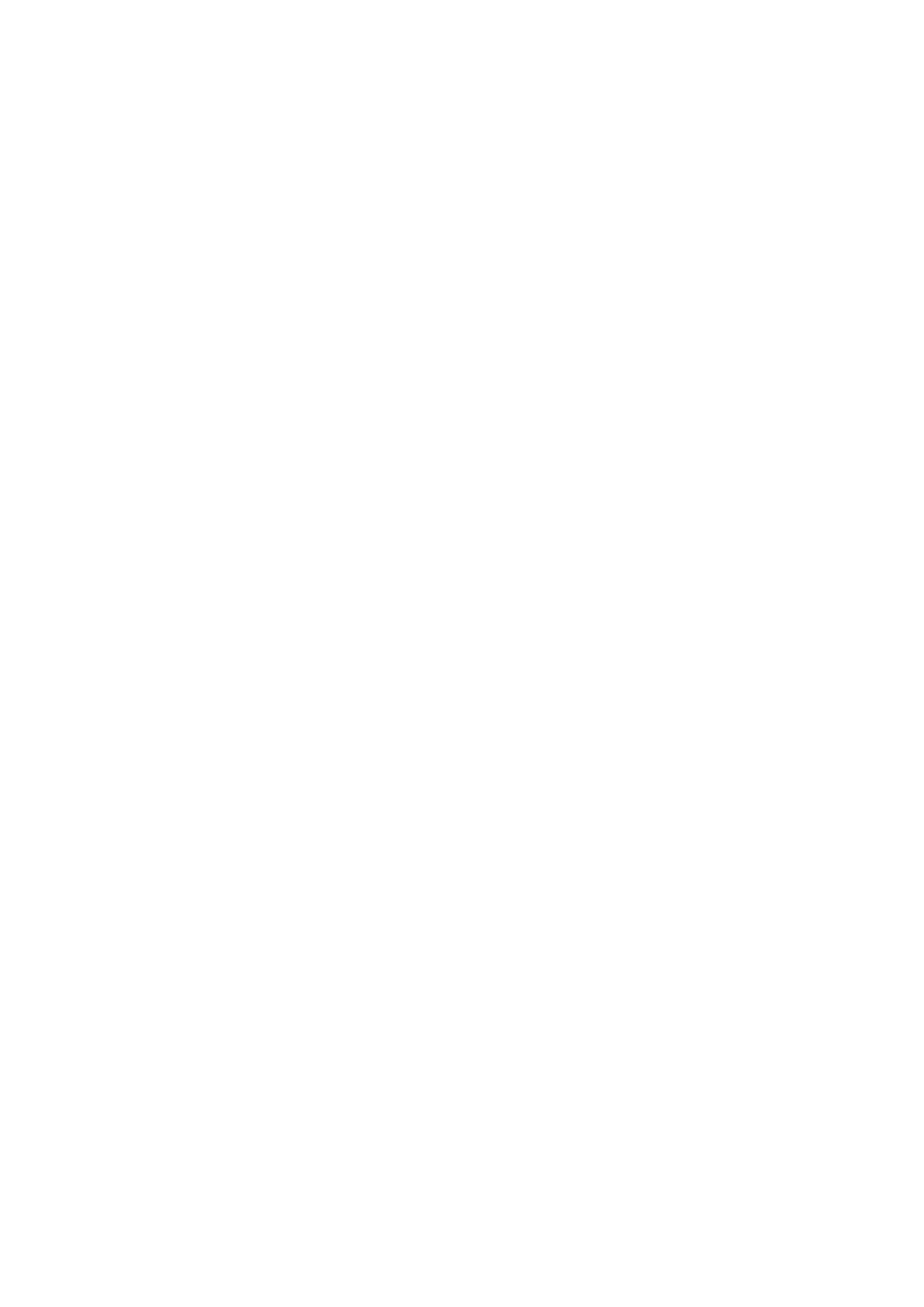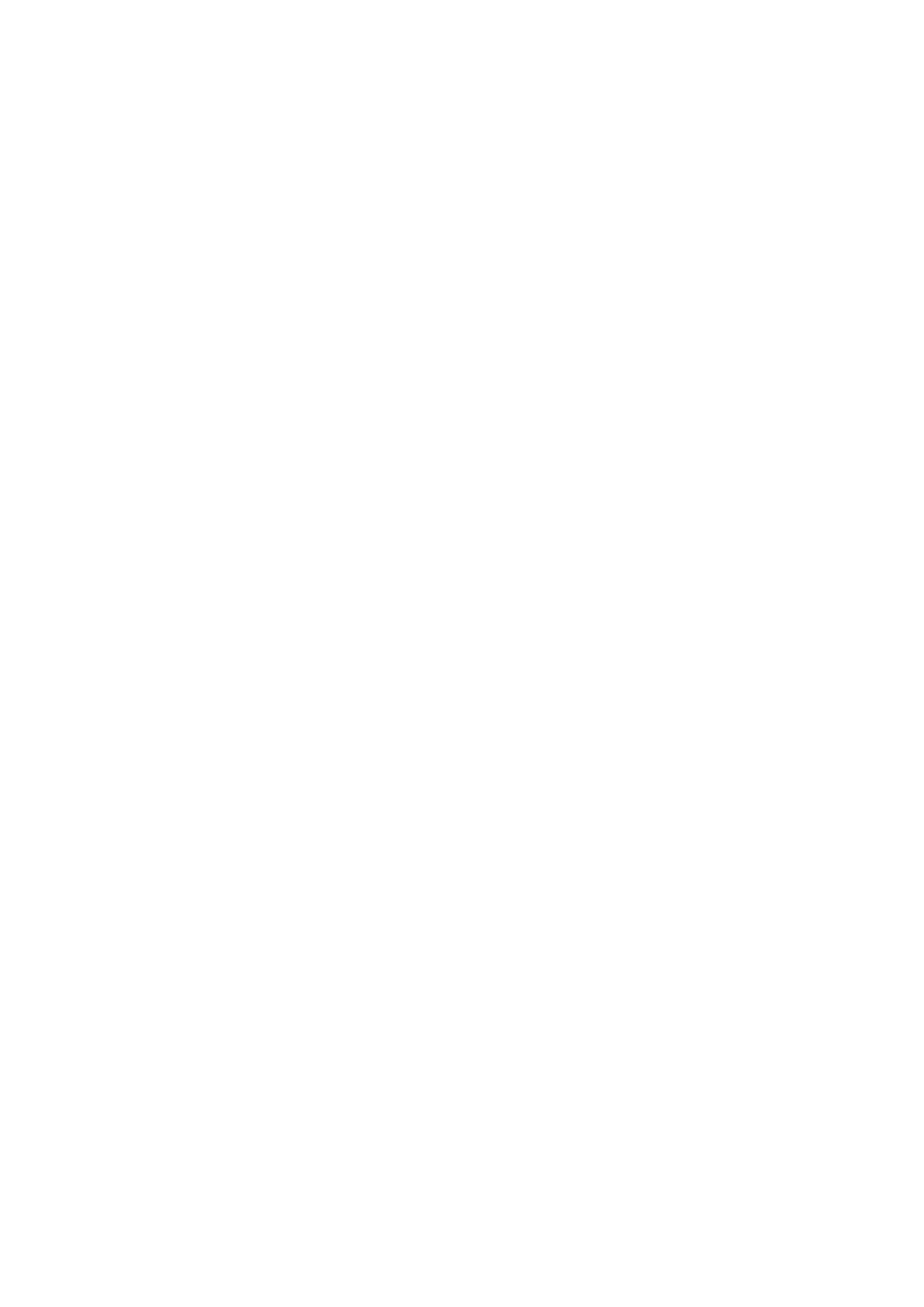
2
028-0441-16_UI-VT8650_A4_EN www.viconics.com September 2022
VT8650 [ User Interface Guide ]
Table of Contents
Safety Information ................................................................................................ 3
Before You Begin.................................................................................................. 4
Section 1
Introduction .......................................................................................................... 6
User and Integrator Screens ................................................................................ 6
Disclaimer ............................................................................................................ 7
BACnet Integration Guide References ................................................................. 7
HMI Display .......................................................................................................... 8
Enter Setup Screen .............................................................................................. 9
Section 2
User HMI for Hospitality ..................................................................................... 11
User HMI for Commercial ................................................................................... 12
User HMI Show/Hide Options ............................................................................ 13
System Mode ..................................................................................................... 14
Fan Mode Settings ............................................................................................. 14
Heating Only Conguration ................................................................................ 15
Setpoint Adjustment for Cooling Mode ............................................................... 15
Setpoint Adjustment for Automatic Mode ........................................................... 16
Other Functions .................................................................................................. 16
Customizable Color Options .............................................................................. 17
Section 3
Network Screens ................................................................................................ 19
Conguration Screens ........................................................................................ 33
Setpoints Screens .............................................................................................. 53
Display Screens ................................................................................................. 55
Service View Screens ........................................................................................ 60
Test Outputs Screens ......................................................................................... 70
Language Selection Screens ............................................................................. 72
Clock - Schedule Screens .................................................................................. 74
Automatic Demand Response (ADR) Screen ..................................................... 78
Wireless Screens ................................................................................................ 79
Lua Screens ....................................................................................................... 86
Section 4
Appendix A: Terminal Correspondence ............................................................ 90