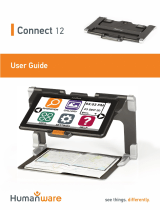Page is loading ...

TRIUMPH BOARD a.s. , Neklanova 122/15, 128 00 Praha 2, Czech Republic, European Union, www.triumphboard.com
User Manual v 6.0
December 2013
TB Comenius

TRIUMPH BOARD a.s. Page 2 of 34
TABLE OF CONTENT
TB Comenius Software – Version 6.0 ...............................................................................................................................4
Working area .....................................................................................................................................................................5
Toolbar ...............................................................................................................................................................................6
Main Toolbar ......................................................................................................................................................................7
Actions Bar ........................................................................................................................................................................7
Tools Bar ...........................................................................................................................................................................7
Property Bar ......................................................................................................................................................................8
Marker ...............................................................................................................................................................................9
Geometry ........................................................................................................................................................................ 10
Input text .......................................................................................................................................................................... 11
Eraser .............................................................................................................................................................................. 11
TB Comenius Lite ........................................................................................................................................................... 12
Navigation Bar ................................................................................................................................................................ 13
Inserting materials within TB Comenius 6.0 ................................................................................................................... 14
Inserting existing multi-media files ................................................................................................................................. 14
Inserting new multi-media files ....................................................................................................................................... 14
Inserting other contents .................................................................................................................................................. 14
Turning off the Touch keyboard in Windows .................................................................................................................. 18
Turning off the Flicks function in Windows ..................................................................................................................... 18
Editing the object ............................................................................................................................................................ 19
View and page setting .................................................................................................................................................... 21
Page View ...................................................................................................................................................................... 21
Page setting ................................................................................................................................................................... 23
Other Tools ..................................................................................................................................................................... 24
Ruler ............................................................................................................................................................................... 30
Protractor ........................................................................................................................................................................ 30
Compass ........................................................................................................................................................................ 30
File management ........................................................................................................................................................... 31
Save ............................................................................................................................................................................... 31
Open ............................................................................................................................................................................... 31
Import and Export ........................................................................................................................................................... 31
Settings .......................................................................................................................................................................... 31
Change language ........................................................................................................................................................... 31
Hand-writing language ................................................................................................................................................... 31
Calibration Hotkeys (require Hotkeys strips) .................................................................................................................. 32
Select User Profile ......................................................................................................................................................... 32
Toolbar setting & Lite version Toolbar setting ................................................................................................................ 32

TRIUMPH BOARD a.s. Page 3 of 34
Option ............................................................................................................................................................................. 33
Repair Service and Contacts ......................................................................................................................................... 34

TRIUMPH BOARD a.s. Page 4 of 34
TB Comenius Software – Version 6.0
1) Software allows user to run / operate even no hardware connected.
Note: some features will be disabled automatically if no hardware connected with the PC / Laptop
2) TRIUMPH BOARD MULTI Touch enables four users to write and draw simultaneously. Four touch
inputs enhances this technology - allows four users simultaneously draw, write, move four objects
and control (resize, rotate) two objects using two fingers per object in same time.
3) TRIUMPH BOARD MULTI Touch boards includes multi feature. While two fingers will be “Selection”,
“Resize” and “Rotation”, five fingers will be “Eraser”.
4) Software allows you to annotate your computer desktop. TB Comenius Software and system and
the projector connect to your computer. The projector displays your computer desktop onto the
whiteboard and the Software detects when you touch the board
5) There are 2 modes available for Software.
a) Windows Mode - allowing user to use finger to control their computer desktop onto the whiteboard
b) Whiteboard Mode - useful features for user to prepare presentation / teaching material
ad 5b) Whiteboard Mode
6) When writing words, each letter will be grouped automatically in 5 seconds, if user wants to select one
of the letters, they need to ungroup to words by clicking icons on the right top corner.
To turn to Windows Mode, click this “minimize”.

TRIUMPH BOARD a.s. Page 5 of 34
Working area
In the default page layout, there will be 6 different areas. The Drawing zone will be in the middle of the
window. The Menu bar and Toolbar on the top contain most of the functions in the software. The Property
window will show contents relative to the selection on the Navigation bar, providing different information and
settings. The Bottom Tray bar will provide the quick access of page property setting and zooming.
You can switch the Toolbar to be placed at the bottom side. The Navigation bar and the Property window can
also be switched to the right side too. You can even hide the Toolbar, Navigation bar and Property window by
clicking on them in View on Menu bar.
A: Menu bar
B: Toolbar
C: Navigation bar
D: Property window
E: Drawing zone
F: Bottom Tray bar

TRIUMPH BOARD a.s. Page 6 of 34
Toolbar
In TB Comenius v6.0 the Toolbar can be fully customized. Some tools are already displayed at the toolbar by
default, while some are hidden. The toolbar are separated into 3 parts – Actions, Tools and Property. Simple
right click on the Toolbar allows you to customize it. See also page 35.
Actions bar
This area provides the basic functions. It is also able to add the shortcuts of other software in the Actions bar.
Tools bar
Tools bar store all of the useful tools including the Pen tools, Geometry tools, Erasers….
Property bar
The Property on Toolbar varies with different Tools. It provides quick access for changing the pen, line
properties, color and other specific modification related to the tool selected.

TRIUMPH BOARD a.s. Page 7 of 34
Main Toolbar
Actions Bar
Icon
Functions
Description
New
Document
Create New Document
Open
Document
Open Touch Board Document (*.tbd)
Save
Document
Save Document, document can be saved in Multi-
touch file format (*.tbdx)
Undo
Allow user to undo
Redo
Allow user to redo
Copy
Copy written line, words, pictures, or selected
objects…
Cut
Cut lines, objects, or selected object…
Paste
Paste written line, text, pictures or objects…
Clear all
Clear all in the page
Tools Bar
Select
object
Select object / Resize /Rotate
Marker
Draw lines and write words
Geometry
Geometry such as line, curve .triangle, rectangle,
ellipse…
Input text
Insert text
Eraser
Select erase (shape and size)to erase object

TRIUMPH BOARD a.s. Page 8 of 34
Property Bar
The Property on Toolbar varies with different Tools. It provides quick access for changing the line properties
and other specific modification related to the tool selected.

TRIUMPH BOARD a.s. Page 9 of 34
Marker
Marker
Icon
Functions
Description
Marker
Draw lines and write words
Laser Pen
Laser Pen for presentation
Brush Pen
Brush marker
Highlighter
Pen
Highlighter Pen for emphasis
Flat Pen
Flat Pen
Smart Pen
Turn an irregular into a regular
one. If you draw a circle, it will be a
regular circle.
2 colors
Two users can draw with two
different colors simultaneously
4 colors
Four users can draw with four
different colors simultaneously
Black Line
Black color of Line
Red Line
Red color of Line
Green Line
Green color of Line
Blue Line
Blue color of Line
Purple Dashed
Line
Purple color of Dashed Line
Blue Dotted
Line
Blue color of Dotted Line
Line Color
Choose color of Line
Line Style
Line Style
Transparency
Set Transparency of a Line

TRIUMPH BOARD a.s. Page 10 of 34
Geometry
Geometry
Icon
Functions
Description
Triangle
Triangle
Rectangular
triangle
Rectangular triangle
Square
Square
Round
Rectangle
Round Rectangle
Circle
Circle
Half Circle
Half Circle
Obtuse
Triangle
Obtuse Triangle
Isometric
Triangle
Isometric Triangle
Rectangle
Rectangle
Diamond
Diamond
Ellipse
Ellipse
Trapezoid
Trapezoid

TRIUMPH BOARD a.s. Page 11 of 34
Input text
Eraser
Eraser
Icon
Functions
Description
Rectangle
shape of
eraser
Rectangle shape of eraser
Small size
Regional eraser
Middle size
Middle size
Large size
Large size
Input
text
Icon
Functions
Description
Bold
Bold text
Italic
Italic text
Underline
Underline the text
Align left
Text left alignment
Align center
Text will be center alignment
Align right
Text will be right alignment
Text color
Choose color of a text
Transparency
Set Transparency of a text

TRIUMPH BOARD a.s. Page 12 of 34
TB Comenius Lite
After installation there will be an icon on the desktop . Click on this icon to show the Lite
version of the TB Comenius software.
TB
Comenius
Lite
Icon
Functions
Description
Windows
Switch to Windows
Background
White background
Marker Pen
Marker Pen
Hand
Writing
Recognizer
Hand Writing Recognizer Pen
Flat Pen
Flat Pen
Eraser
Eraser
Line
Line thickness
Color
Switch Black, Red, Green or Blue
Color
Clear all
Clear whole page words, objects..
New
Create New Document
Save
Document
Save Document, document can
be saved in Multi-touch file format
(*.tbdx)
Open
Document
Open Multi-touch Document
(*.tbdx)
New Page
Add new page
Delete Page
Delete current page
Zoom in
Zoom in page and objects
Zoom out
Zoom out page and objects

TRIUMPH BOARD a.s. Page 13 of 34
Navigation Bar
Line and Fill property
Set hyperlink for objects
Search pictures on internet
Library
Slides Show will be displayed
Add page
Previous page
Next page
Delete All
Google 3D object Gallery
Left / Right

TRIUMPH BOARD a.s. Page 14 of 34
Inserting materials within TB Comenius 6.0
You can insert different materials within the TB Comenius 6.0, enriching your documents full of attractive
contents.
Inserting existing multi-media files
You can insert existing Multi-media file into the document using corresponding tools. Click on the Insert in
Menu bar and then choose the file you want to insert.
Inserting Image
Inserting flash
Inserting sound
Inserting new multi-media files
You can insert new contents from different sources.
Insert image from Google search
By the help of Google image search on the Navigation bar,
you can immediately get access to the internet and
search for
whatever image you want. Just fill „Input Keyword“ with
requested word and press „Search “ button. Double
click or
drag the image into the drawing zone to insert the
image.
Inserting other contents
There are some other contents which can also be inserted into the document.
Hyperlink
You can add hyperlink to any object. You can link to
a webpage, a page in the document or a local file. Click on
the Hyperlink tool to pop up the Hyperlink setting page.

TRIUMPH BOARD a.s. Page 15 of 34
Hyperlink manager
You can click on the Navigation bar to enter the page of Hyperlink manager. In Hyperlink
manager, you can edit and manage your hyperlink. You can insert a new link into the
manager first, and call it out when you are setting the hyperlink of objects. You can also
delete links easily in the manager.
1
1. URL
Link directly to a specific
webpage:
- input website.
- choose launch type.
- click “ok”.
2
2. Page
Link to a specific page
within your document:
- select the page you
want to link
- select type of launch
type
- click “ok”
3
3. File
Link to a specific local file:
- select file you want to
link.
- choose launch type.
- click “ok”
4
4. Attach
Use the Hyperlink that
organized in the Hyperlink
Manager

TRIUMPH BOARD a.s. Page 16 of 34
Library
You can access the library in the Navigation bar.
Library includes images, flash video, template and background covering subject of
mathematics, chemistry physics and sports. To use library, just drag and drop requested
object.
Library database can be expanded by adding additional image/flash files.
Just click on the menu list of the object and select “Save to gallery” to save your file into
the personal library. You can also create new folder in the personal library, and import
images into the folder directly.
You can even search in Library folders just clicking on the icon.
Inserting Formula
With the help of the Formula editor, you can insert the Mathematic formula
easily The Formula editor allows you to insert complicated formulas into
the documents. You can also change the font, size and color of the words
in the setting page.
Web Browser
You can display a web page inserting a link you want.

TRIUMPH BOARD a.s. Page 17 of 34
Inserting an animate path
You can now insert an animate path to an object. The object will
move along the animate path at the end of Playback.
To set the animate path, just right click on the object and select
“Set animate path”, then click and drag the path. The speed of
dragging also affects how fast the object will move. After you
create the path, a grey dotted line will appear showing the
animate path. You can preview it or even delete it if you want.
You can even preview it in View menu – Playback.
Hand writing recognition
In TB Comenius 6.0, you can convert your writing into text
format by the Hand writing recognition. Except using the
hand-recognizer pen, you can also select the words to be
recognized, and click on the Menu icon to choose the word
you want.
Note:
For Windows XP, please make sure to install the Handwriting
recognition package to support the function.
All TRIUMPH BOARD Interactive Whiteboards are equipped with the best in class handwriting recognition
software MyScript Stylus and this premium software can be used optionally with any kind of text box. The icon
of this software wills pop-up automatically.
See also the MyScript Stylus user guide (help file) in MyScript Stylus CD.

TRIUMPH BOARD a.s. Page 18 of 34
Turning off the Touch keyboard in Windows
Active Touch keyboard feature in Windows can interfere with MyScript Stylus. We recommend you to
deactivate Windows Touch keyboard to use it properly:
1. Click on “Start” and choose “Control Panel”
2. Search and click on “Tablet PC settings”
3. Choose “Other”
4. Click on “Go to Input Panel Settings”
5. In “Opening” tab uncheck:
6. For tablet pen input, show the icon next to the text box
7. Use the Input Panel tab
8. Click OK
Turning off the Flicks function in Windows
Active Flicks feature in Windows can interfere with MyScript Stylus. To disable this feature, use the following
procedure: Start button-> Control Panel - > Pen and Touch -> Flicks and uncheck “Use flicks to perform
common actions quickly and easily.”

TRIUMPH BOARD a.s. Page 19 of 34
Editing the object
You can edit all the objects in your documents. Before editing, please select the object first using the Select
tool You can select a group by dragging an area or selecting an object by clicking on it.
After selecting the object, you can do some basic editing immediately, e.g. resize, rotate or moving the
objects.
You can also use a gesture.
If you click on the Menu list, you can find the “90 degree rotation” and “flipping”. Also “show/hide angle” will be
found on Triangle and Parallelogram. You can enable/disable and angle so angle will be no longer shown on
the object.
Cut Copy Paste Clone
Cut, Copy and Paste are common and useful tools for editing the images. When you cut an object, the image
will disappear and saved in the memory. Unlike the Cut, Copy will save the object without deleting it. You can
paste the object to the document once you cut it or copy it. Clone is a new function in v6.0, which allows you
to copy and paste an object immediately once you click the tool.
Adjusting the Order
You can adjust the order to show the effect of different layers.
You can click on the Menu list and change it in the sub-menu
“Order”.
Icon
Description
Icon
Description
Cut
Image Editor
Line and Fill property
Clone
Rotate
Hyperlink
Menu list
Adjusting size

TRIUMPH BOARD a.s. Page 20 of 34
Line and Fill Property
You can adjust the Line property and the Fill property from the Navigation bar. This window will provide more
setting than the fill tool or line tool – change the line thickness, color, style… or you can even set transparency
of object.
Image editor
Image can be edited with more setting in the Image
editor.
When you select a specific image, click on the Image
editor, the editing window will pop up. You can adjust the
brightness, crop or erase part of the image. Press “ok”
to confirm.
Line property
Fill property
/