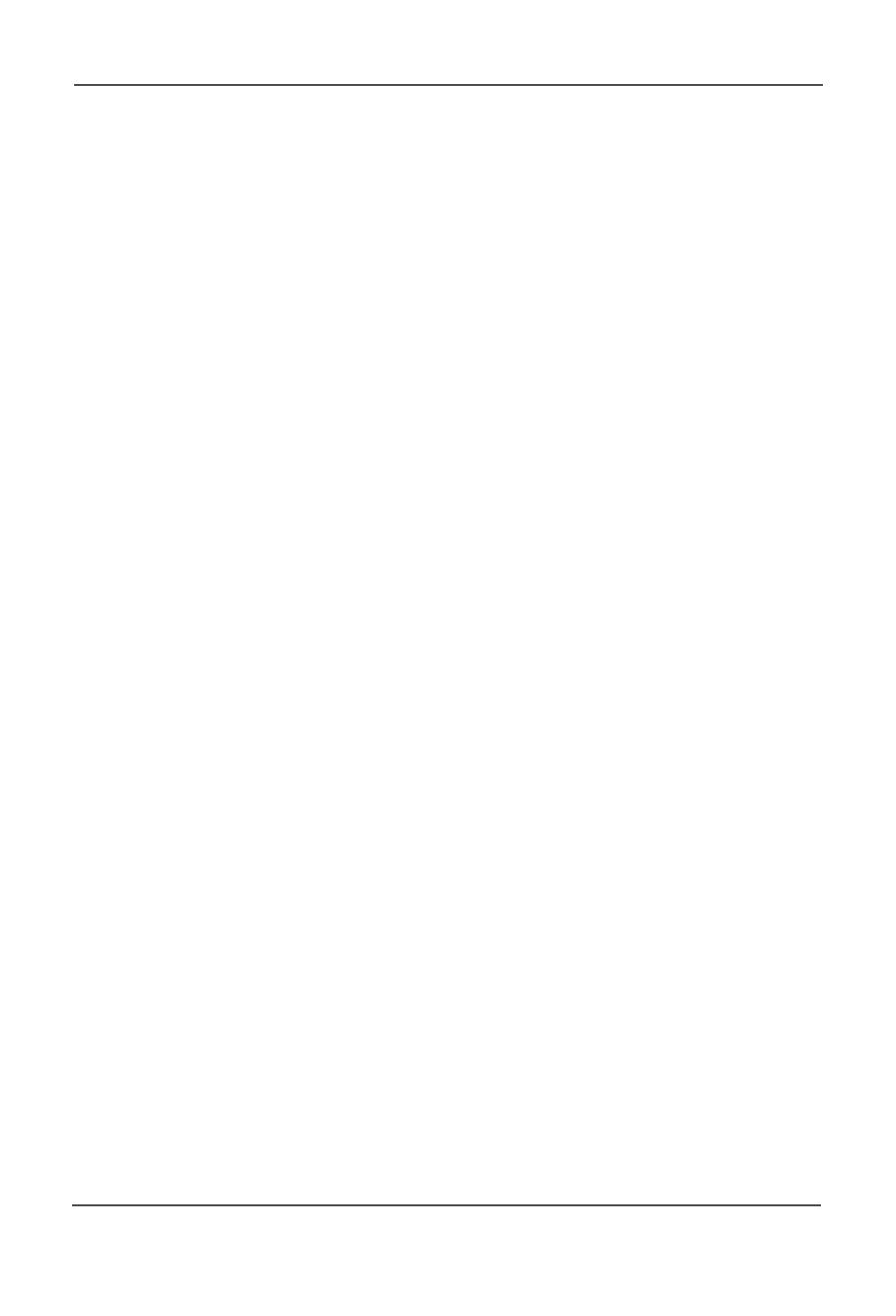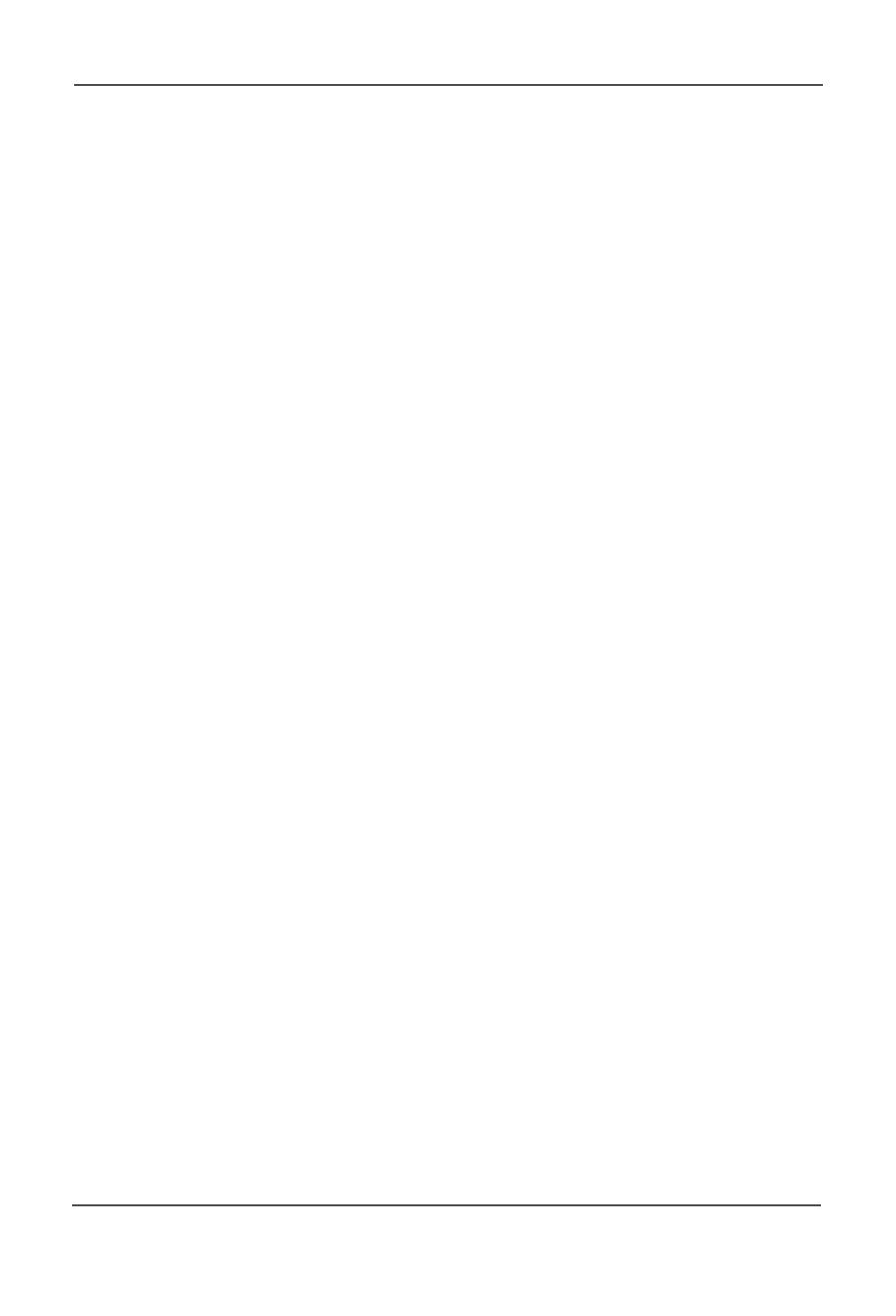
To install Portrait ........................................................................3
Using the Remote Control .........................................................4
Name of the Remote Control Buttons ..............................................................................4
Inserting batteries into remote control. ...........................................................................5
Name and Function of the Parts ...............................................6
Rear View ..............................................................................................................................6
Connecting to External Devices................................................7
When Connecting to your PC ............................................................................................7
When using the LAN ...........................................................................................................9
VESA FDMI wall Mounting .................................................................................................10
Video Input ...........................................................................................................................11
Component Input (480i/480p/576i/576p/720p/1080i/1080p) ..........................................12
HDMI Input (480p/576p/720p/1080i/1080p) ......................................................................13
Daisy Chain Monitors .........................................................................................................14
Watching AV Outputs..........................................................................................................14
User Menus .................................................................................15
Screen Adjustment options ...............................................................................................15
OSD Menu ............................................................................................................................17
How to adjust the OSD (On Screen Display) screen .....................................................18
How to adjust the screen automatically ..........................................................................18
Adjusting Screen Color ......................................................................................................19
Adjusting the audio function .............................................................................................24
Adjusting the timer function ..............................................................................................25
Selecting the options .........................................................................................................27
Adjust Set ID and check Serial No. and SW version. ....................................................29
Troubleshooting .........................................................................30
Specifications ...........................................................................33
Table of Contents