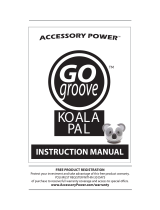Page is loading ...

Quick Start Guide
Acronis® Backup & Recovery™ 10
Server for Linux

Table of contents
1 Supported operating systems .................................................................................................3
2 What you need to get started .................................................................................................3
3 Installing and starting to use the product................................................................................3
3.1 Installation ................................................................................................................................. 4
3.2 Starting Acronis Backup & Recovery 10..................................................................................... 4
3.3 Backing up a volume .................................................................................................................. 4
3.4 Recovering files from a volume backup ..................................................................................... 5
4 What to read next ..................................................................................................................5

This document describes how to install and start using Acronis Backup & Recovery 10 Server for
Linux.
1 Supported operating systems
Linux with kernel 2.4.18 or later (including 2.6.x kernels) and glibc 2.3.2 or later
Various Linux distributions, including:
Red Hat Enterprise Linux 4 and 5
CentOS 4 and 5
Fedora 9 and 10
Ubuntu 8.10 (Intrepid Ibex), 9.04 (Jaunty Jackalope) and 9.10 (Karmic Koala)
Debian 4 (Lenny) and 5 (Etch)
SUSE Linux Enterprise Server 10
openSUSE
Asianux
x64 versions of the above Linux distributions and other Linux distributions are also supported.
The agent for Linux is in fact a 32-bit executable. For authentication, the agent uses system
libraries, 32-bit versions of which are not always installed by default with 64-bit distributions.
When using the agent on a 64-bit RedHat based distribution, such as RHEL, CentOS, Fedora or
Scientific Linux, make sure that the following 32-bit packages are installed in the system:
pam.i386
libselinux.i386
libsepol.i386
These packages should be available in the repository of your Linux distribution.
2 What you need to get started
Make sure that you have:
A machine running one of the supported Linux distributions, with at least 512 MB of physical
memory.
A license key for the product.
The installation file, which you can download from the product download Web page
http://www.acronis.com/enterprise/download/. To download the installation file, sign in to your
Acronis account (create it if you do not have one). Use this link regardless of whether you have a
trial or a full license key.
3 Installing and starting to use the product
The following steps will guide you through the installation and basic use of Acronis Backup &
Recovery 10.

4 Copyright © Acronis, Inc., 2000-2010
3.1 Installation
In this step, you will install two main components of Acronis Backup & Recovery 10: the agent to
back up and recover data, and the management console to create and manage the tasks that the
agent should perform.
Before the installation, assign the attribute Executable to the setup file.
You can choose between the interactive and unattended installation modes. In the unattended mode
the installation will proceed without asking for interaction, such as typing the license key or selecting
the Next buttons.
Unattended mode
The following command installs Acronis Backup & Recovery 10 Agent for Linux and Acronis Backup &
Recovery 10 Management Console in the unattended mode and uses the license key 12345-7890-
ABCDE:
./AcronisBackupRecoveryServerLinux.i686 -a -i
BackupAndRecoveryAgent,ManagementConsole -l 12345-67890-ABCDE
Default interactive mode
1. Run the AcronisBackupRecoveryServerLinux.i686 installation file.
2. Accept the terms of the license agreement.
3. Select Enter the license key, and then type your Acronis Backup & Recovery 10 license key.
4. When prompted to select the edition to install, select Next.
5. Select the components that you want to install (Acronis Backup & Recovery 10 Management
Console and Acronis Backup & Recovery 10 Agent for Linux).
Note: You need Acronis Backup & Recovery 10 Upgrade Tool only if you are upgrading from Acronis True
Image Echo.
6. The setup program may ask you to compile the SnapAPI module for your Linux kernel. Select
Continue to compile the module now (recommended), or select Skip to compile it manually later.
Note: If the setup program could not compile the necessary module for your Linux distribution, or if you
have chosen to compile the module manually later, please refer to the file:
/usr/lib/Acronis/BackupAndRecovery/HOWTO.INSTALL
3.2 Starting Acronis Backup & Recovery 10
To begin working with the product
1. Log in as root user.
2. Start the management console with the following command:
/usr/sbin/acronis_console
3.3 Backing up a volume
In this step, you will perform full backup of a volume and save the archive to a folder you specify.
Assume there are two volumes (/dev/sda1 mounted as /boot, and /dev/sda2 mounted as /backups)
on your hard disk and you need to back up the first volume (/boot) to the second (/backups).
1. In the management console, click Back up.

Copyright © Acronis, Inc., 2000-2010 5
2. Under What to back up, in Items to back up, click Change and then select sda1 (/boot).
3. Under Where to back up, in Archive, click Change and then select the /backups folder.
4. Click OK to start the backup.
Details. You are taken to the Backup plans and tasks view with the backup plan pre-selected.
The Information pane displays the plan's execution state: Running. To view the backup task
progress, expand the backup plan in the Information pane.
3.4 Recovering files from a volume backup
In this step, you will recover files and folders from the backup you previously created. Using a similar
procedure, you can recover an entire volume from a disk or a volume backup.
1. In the management console, click Recover.
2. Under What to recover, in Archive, click Change and then select the archive.
3. In Data type, select Files.
4. In Content, click Change, and then browse the contents of the backup to select the files and
folders that you want to recover.
5. Under Where to recover, in Destination, click Change. Select New location and then specify the
folder to recover the files to. Or you can select this folder from the folder tree.
Tip. By default, the program recovers files to the location from which they were backed up. This
may require a reboot if some of the files are locked by the operating system.
6. Click OK to immediately start the recovery.
4 What to read next
The Quick Start Guide gives you an idea of the product usage and enables immediate "field testing".
For more information about using Acronis Backup & Recovery 10, please refer to the User's Guide
and the help.
When in the management console, access the context-sensitive help system with the F1 key or
by clicking the question-mark button
where available.
Read the Basic concepts section to be sure you have an understanding of the basic notions used
in Acronis Backup & Recovery 10 graphical user interface.
If you come across an unknown term like vault, or cleanup, please refer to the Glossary.
The Understanding Acronis Backup & Recovery 10 section contains an explanation of underlying
technologies such as the GFS and Tower of Hanoi backup schemes.
/