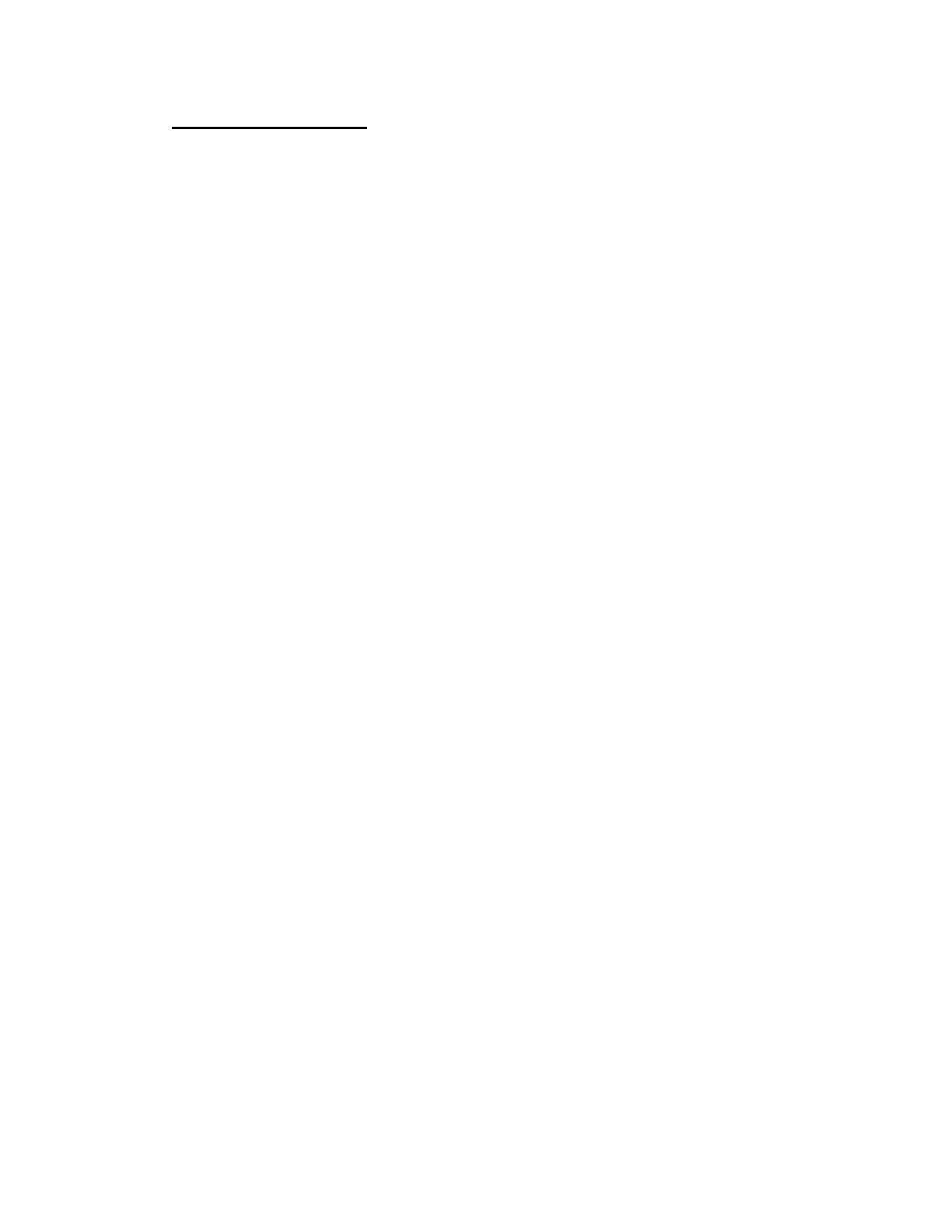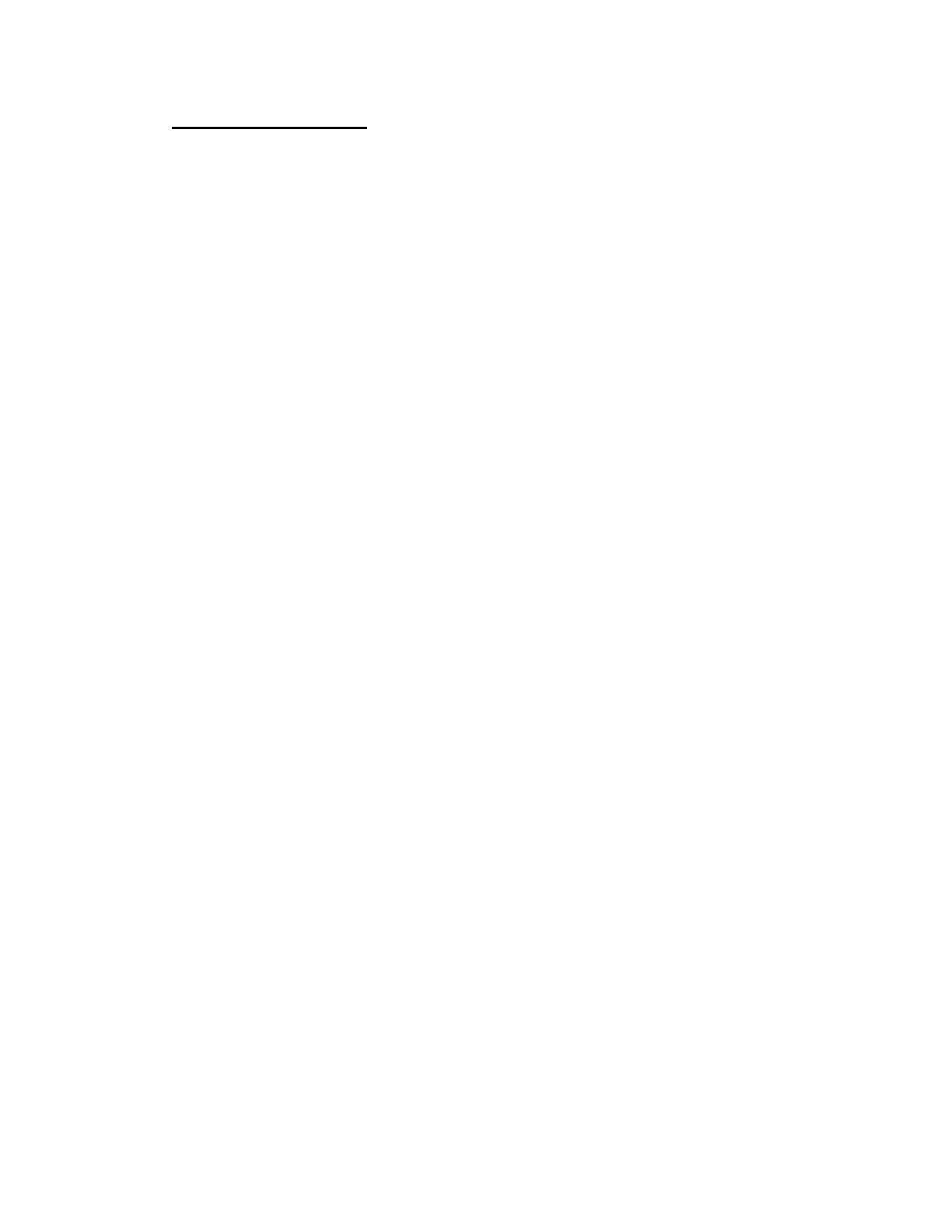
Table of Contents
Chapter 1. Introduction ......................................................................................................1
■ System Requirements for Configuration:...................................................................1
Chapter 2. How to Install WLAN/Bluetooth driver and Utility .................................................2
Software Setup ..........................................................................................................2
Hardware Setup .........................................................................................................2
Chapter 3. Windows XP Installation Notes ..........................................................................4
Chapter 4. How to use the WLAN Utility(Station)..................................................................6
4.1 TBW-103UB Configuration Tools ...........................................................................6
4.2 Open the WLAN Utility . ........................................................................................6
4.3 More Setting … ....................................................................................................7
4.3.1 “General Connection Setting” group:.................................................................7
SSID : .................................................................................................................7
Channel : ............................................................................................................7
TX Rate : ............................................................................................................7
Network Type :....................................................................................................7
Encryption :.........................................................................................................7
Authentication Mode : ......................................................................................7
4.3.2 Encryption Setting : ...........................................................................................8
Chapter 5. How to use the WLAN Utility(Access Point)
......................................................10
5.1 Introduction ........................................................................................................10
Additional Setup Requirement..................................................................................10
5.2 The 802.11g WLAN dongle Utility Screen
.............................................................10
Chapter 6. How to use the Bluetooth Utility .......................................................................12
6.1 Open Bluetooth uility...........................................................................................12
6.2 Local Bluetooth Device .......................................................................................12
6.3 Remote Bluetooth Devices..................................................................................12
Icon Meanings.................................................................................................................13
6.4 Bluetooth Service Buttons of Remote Device........................................................13
Icon Meanings.................................................................................................................14
6.5 Local Service List ...............................................................................................14
6.6 Bluetooth Connection Management .....................................................................15
Find Remote Devices ...............................................................................................15
Inquire Device ..........................................................................................................15
Add Device from History List ....................................................................................15
Add a New Device by Entering Device Address.......................................................15
6.7
Connect and Disconnect .....................................................................................16
Connect ....................................................................................................................16
Disconnect................................................................................................................16