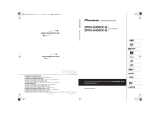Page is loading ...

<J2M10921B> 1
DV-220V-K
DV-120-K
DVD Player
Lettore per DVD
Operating Instructions
Istruzioni per l’uso
Discover the benefits of registering your product online at
http://www.pioneer.co.uk (or http://www.pioneer.eu).
Registra il tuo prodotto su
http://www.pioneer.it
(o http://www.pioneer.eu) e scopri subito quali vantaggi puoi ottenere!

En
2
<J2M10921B> 2
The exclamation point within an equilateral
triangle is intended to alert the user to the
presence of important operating and
maintenance (servicing) instructions in the
literature accompanying the appliance.
The lightning flash with arrowhead symbol,
within an equilateral triangle, is intended to
alert the user to the presence of uninsulated
“dangerous voltage” within the product’s
enclosure that may be of sufficient
magnitude to constitute a risk of electric
shock to persons.
CAUTION:
TO PREVENT THE RISK OF ELECTRIC
SHOCK, DO NOT REMOVE COVER (OR
BACK). NO USER-SERVICEABLE PARTS
INSIDE. REFER SERVICING TO QUALIFIED
SERVICE PERSONNEL.
CAUTION
RISK OF ELECTRIC SHOCK
DO NOT OPEN
IMPORTANT
D3-4-2-1-1_A1_En
CAUTION
This product is a class 1 laser product, but this
product contains a laser diode higher than Class 1.
To ensure continued safety, do not remove any covers
or attempt to gain access to the inside of the product.
Refer all servicing to qualified personnel.
D3-4-2-1-8*_C_En
CLASS 1
LASER PRODUCT
WARNING
To prevent a fire hazard, do not place any naked
flame sources (such as a lighted candle) on the
equipment. D3-4-2-1-7a_A_En
VENTILATION CAUTION
When installing this unit, make sure to leave space
around the unit for ventilation to improve heat
radiation (at least 10 cm at top, 10 cm at rear, and
10 cm at each side).
WARNING
Slots and openings in the cabinet are provided for
ventilation to ensure reliable operation of the
product, and to protect it from overheating. To
prevent fire hazard, the openings should never be
blocked or covered with items (such as newspapers,
table-cloths, curtains) or by operating the
equipment on thick carpet or a bed.
D3-4-2-1-7b_A_En
Operating Environment
Operating environment temperature and humidity:
+5 °C to +35 °C (+41 °F to +95 °F); less than 85 %RH
(cooling vents not blocked)
Do not install this unit in a poorly ventilated area, or in
locations exposed to high humidity or direct sunlight (or
strong artificial light)
D3-4-2-1-7c*_A1_En
WARNING
This equipment is not waterproof. To prevent a fire
or shock hazard, do not place any container filled
with liquid near this equipment (such as a vase or
flower pot) or expose it to dripping, splashing, rain
or moisture. D3-4-2-1-3_B_En
WARNING
The voltage of the available power supply differs
according to country or region. Be sure that the
power supply voltage of the area where this unit
will be used meets the required voltage (e.g., 230 V
or 120 V) written on the rear panel.
D3-4-2-1-4_A_En
Before plugging in for the first time, read the following
section carefully.
Thank you for buying this Pioneer product.
Please read through these operating instructions so you will know how to operate your model
properly.
After you have finished reading the instructions, put them away in a safe place for future
reference.

En
English
3
<J2M10921B> 32
If the AC plug of this unit does not match the AC
outlet you want to use, the plug must be removed
and appropriate one fitted. Replacement and
mounting of an AC plug on the power supply cord of
this unit should be performed only by qualified
service personnel. If connected to an AC outlet, the
cut-off plug can cause severe electrical shock. Make
sure it is properly disposed of after removal.
The equipment should be disconnected by removing
the mains plug from the wall socket when left
unused for a long period of time (for example, when
on vacation).
D3-4-2-2-1a_A_En
CAUTION
The STANDBY/ON switch on this unit will not
completely shut off all power from the AC outlet.
Since the power cord serves as the main disconnect
device for the unit, you will need to unplug it from
the AC outlet to shut down all power. Therefore,
make sure the unit has been installed so that the
power cord can be easily unplugged from the AC
outlet in case of an accident. To avoid fire hazard,
the power cord should also be unplugged from the
AC outlet when left unused for a long period of time
(for example, when on vacation).
D3-4-2-2-2a_A_En
This product is for general household purposes. Any
failure due to use for other than household purposes
(such as long-term use for business purposes in a
restaurant or use in a car or ship) and which
requires repair will be charged for even during the
warranty period.
K041_En
POWER-CORD CAUTION
Handle the power cord by the plug. Do not pull out the
plug by tugging the cord and never touch the power
cord when your hands are wet as this could cause a
short circuit or electric shock. Do not place the unit, a
piece of furniture, etc., on the power cord, or pinch the
cord. Never make a knot in the cord or tie it with other
cords. The power cords should be routed such that they
are not likely to be stepped on. A damaged power cord
can cause a fire or give you an electrical shock. Check
the power cord once in a while. When you find it
damaged, ask your nearest PIONEER authorized
service center or your dealer for a replacement. S002*_En
Information for users on collection and disposal of old equipment and used batteries
These symbols on the products, packaging, and/or accompanying documents mean
that used electrical and electronic products and batteries should not be mixed with
general household waste.
For proper treatment, recovery and recycling of old products and used batteries,
please take them to applicable collection points in accordance with your national
legislation.
By disposing of these products and batteries correctly, you will help to save valuable
resources and prevent any potential negative effects on human health and the
environment which could otherwise arise from inappropriate waste handling.
For more information about collection and recycling of old products and batteries,
please contact your local municipality, your waste disposal service or the point of sale
where you purchased the items.
These symbols are only valid in the European Union.
For countries outside the European Union:
If you wish to discard these items, please contact your local authorities or dealer and
ask for the correct method of disposal.
K058a_A1_En
Symbol examples
for batteries
Symbol for
equipment
Pb

En
4
<J2M10921B> 4
Before you start
What’s in the box .............................................................5
Loading the batteries in the remote control ................5
Connections
Connecting using an audio/video cable .......................6
Connecting using a SCART AV cable ...........................6
Connecting using an HDMI cable (DV-220V-K only)
...........6
Part Names and Functions
Remote control .................................................................8
Playback
Playing discs or files......................................................10
Example of display on main unit display window
...........11
Playing files stored on USB devices ...........................12
Recording audio CD tracks on USB devices .............12
Playing in the desired order (Programmed Play)
..........13
Changing the settings
Audio Settings parameters ..........................................14
Video Adjust parameters ..............................................14
Initial Settings parameters ...........................................14
Playable discs and files
Playable discs.................................................................16
Playable files ..................................................................17
Additional information
Troubleshooting .............................................................18
Language Code Table and Country/Area Code
Table ................................................................................22
Setting the TV system ...................................................23
Cautions on use .............................................................23
Handling discs ...............................................................24
Specifications .................................................................25

En
English
5
<J2M10921B> 5
Before you start
What’s in the box
Remote Control
Audio/
video cable
Power cable
AA batteries (R6) x 2
Warranty card
Operating instructions (this document)
Loading the batteries in the
remote control
Open the rear lid and insert the batteries
as shown on the diagram below.
To close the rear lid, line up the catch with the groove and slide
in the direction of the arrow ().
Notes
Do not use any batteries other than the ones
specified. Also, do not use a new battery together with
an old one.
When loading the batteries into the remote control,
set them in the proper direction, as indicated by the
polarity marks ( and ).
Do not heat batteries, disassemble them, or throw
them into flames or water.
Batteries may have different voltages, even if they are
the same size and shape. Do not use different types of
batteries together.
To prevent leakage of battery fluid, remove the
batteries if you do not plan to use the remote control
for a long period of time (1 month or more). If the fluid
should leak, wipe it carefully off the inside of the case,
then insert new batteries. If a battery should leak and
the fluid should get on your skin, flush it off with large
quantities of water.
When disposing of used batteries, please comply with
governmental regulations or environmental public
institution’s rules that apply in your country/
area.
WARNING
Do not use or store batteries in direct sunlight or other
excessively hot place, such as inside a car or near
a heater. This can cause batteries to leak, overheat,
explode or catch fire. It can also reduce the life or
performance of batteries.

En
6
<J2M10921B> 6
Connections
Be sure to turn off the power and unplug the power
cord from the power outlet whenever making or
changing connections.
Connect the power cord after all the connections
between devices have been completed.
Connecting using an audio/
video cable
Player's rear panel (DV-220V-K)
TV
Audio/video
cable (included)
Red
White
To audio/video
input terminals
Yellow
Connecting using a SCART
AV cable
The video signal to be output can be selected (AV
Connector Out on page 15).
Analog audio signals are also output from the
SCART AV connector.
Player's rear panel (DV-220V-K)
TV
To SCART AV
input terminal
SCART AV
cable (commercially
available)
Connecting using an HDMI
cable (DV-220V-K only)
By using an HDMI cable, digital signals can be trans-
ferred to an HDMI-compatible TV on a single cable with
no loss of picture or sound quality. After connecting,
make the player’s resolution and HDMI color settings
according to the HDMI-compatible TV. Also refer to the
HDMI-compatible TV’s operating instructions.
HDMI, the HDMI Logo and High-Definition
Multimedia Interface are trademarks or registered
trademarks of HDMI Licensing, LLC.
Notes
This player’s interface is designed based on the High-
Definition Multimedia Interface specification.
When an HDMI-compatible device is connected, the
resolution is displayed on the front panel display.
The resolution of the video signals output from the
player’s HDMI OUT terminal is changed manually.
Change the HDMI Resolution setting (page 15).
Settings for two units can be stored in the memory.
This player is designed for connection to HDMI-
compatible devices. It may not operate properly if
connected to DVI devices.

En
English
7
<J2M10921B> 76
Connecting to a TV
Player's rear panel (DV-220V-K)
TV
To HDMI input
terminal
Match the direction of the plug to
the terminal and insert straight.
HDMI cable
(commercially
available)
Connecting to an AV receiver or
amplifier
Player's rear panel (DV-220V-K)
AV receiver
or amplifier
TV
From HDMI
output
terminal
To HDMI input
terminal
To HDMI input
terminal
Match the direction of the plug to
the terminal and insert straight.
HDMI cable
(commercially
available)
HDMI cable
(commercially
available)
Audio signals that can be output
from the player’s HDMI OUT
terminal
44.1 kHz to 96 kHz, 16-bit/
20-bit/
24-bit 2-channel
linear PCM audio (including 2-channel downmixing)
Dolby Digital 5.1-channel audio
DTS 5.1-channel audio
MPEG audio
Manufactured under license from Dolby
Laboratories. Dolby and the double-D symbol are
trademarks of Dolby Laboratories.
Manufactured under license under U.S. Patent #:
5,451,942 & other U.S. and worldwide patents issued
& pending. DTS and DTS Digital Out are registered
trademarks and the DTS logos and Symbol are
trademarks of DTS, Inc. © 1996-2008 DTS, Inc. All
Rights Reserved.
Connecting using commercially available
cables
The player can be connected to a TV, etc., using
commercially available component video cables.
The player can be connected to an AV amplifier, etc.,
using commercially available digital audio cables.

En
8
<J2M10921B> 8
Part Names and Functions
Remote control
STANDBY/ON
OPEN/CLOSE
AUDIO
SUBTITLE
ANGLE
1
23
CLEAR
USB
DVD/
4
5
6
7
89
0
TOP MENU
MENU
ENTER
RETURN
PLAY MODE
ZOOM
DISPLAY
PLAY
PREV
PAUSE
DVD
STOP NEXT
HOME
MENU
REC
USB
5
6
10
11
4
8
12
13
1
2
3
7
9
22
14
16
15
19
20
21
23
24
18
17
1 STANDBY/ON
Press to turn the power on and off.
2 AUDIO
For discs or files including multiple audio streams/
channels, the audio stream/
channel can be switched
during playback.
3 SUBTITLE
On DVD-Video or DivX discs containing subtitles
in multiple languages, the subtitle can be switched
during playback.
4 Number buttons (0 to 9)
Use these to specify and play the title, chapter, track
or file you want to view/
listen to. Also use them to
select items on menu screens, etc.
5 TOP MENU
Press to display the top menu of the DVD-Video.
6 /
/
/
Use these to select items, change settings and move
the cursor.
ENTER
Use this to implement the selected item or enter a
setting that you have changed.
7 HOME MENU
Press to display/
hide the Home Menu.
Audio Settings
Play Mode Disc Navigator
Initial Settings
Video Adjust
HOME MENU
DVD
CD –> USB Rec
Audio Settings (page 14)
Video Adjust (page 14)
Play Mode (PLAY MODE on page 8)
Disc Navigator (MENU on page 9)
Initial Settings (page 14)
CD -> USB Rec (page 12)
8 PLAY
Press to start playback.
9 /
/
Press during playback to fast-reverse.
Press in the pause mode to move backward
frame-by-frame.
Press and hold in while in the pause mode for
slow play in the reverse direction.
a PREV
Press to return to the beginning of the currently
playing title, chapter, track or file. Press twice to
move back to the beginning of the previous title,
chapter, track or file.
b PAUSE
Press to stop playback temporarily. Press again to
resume.
c USB REC (page 12)
Press to display the CD -> USB Rec.
d PLAY MODE
Press to display/
hide the Play Mode screen.
A-B Repeat
Repeat
Random
Program
Search Mode
A(Start Point)
B(End Point)
Off
Play Mode

En
English
9
<J2M10921B> 98
A-B Repeat
The specified section within a single title or
track is played repeatedly.
Repeat
Plays titles, chapters, tracks or files repeatedly.
Random
Playes titles, chapters or tracks in random
order.
Program (page 13)
Plays titles, chapters, tracks or files in the order
in which you program them.
Search Mode
Plays the specified number or time within the
title, chapter, track or file.
The Play Mode function may not work for some
discs or files.
e OPEN/CLOSE
Open the disc tray and load the disc.
f ANGLE
On DVD-Video discs containing multiple angles, the
angle can be switched during playback.
g DVD/USB (page 12)
Press to switch between the DVD and USB modes.
h CLEAR
Press to clear the selected item. Use this for exam-
ple if you input the wrong number.
i MENU
Press to display the menu screen or Disc
Navigator.
Select and play the title, chapter, track or file
from the Disc Navigator.
Ex.: DVD video Disc Navigator
01
04
02
05
03
06
Disc Navigator: Title
01- 49: – –
j RETURN
Press to return to the previous screen.
k /
/
Press during playback to fast-forward.
Press in the pause mode to move forward
frame-by-frame.
Press and hold in while in the pause mode for
slow play in the forward direction.
l NEXT
Press during playback to skips ahead to the begin-
ning of the next title, chapter, track or file.
m STOP
When STOP is pressed during playback, the
point at which playback was stopped is stored in
the memory. When PLAY is pressed, playback
resumes from the point at which it was stopped.
n DISPLAY
The elapsed time, amount remaining, etc., is
displayed.
o ZOOM
Zooming on the image

En
10
<J2M10921B> 10
Playback
Playing discs or files
1
Turn the power on.
3
Load the disc.
DV-220V-K
4
Starts playback.
2
Open the disc tray.
To stop.
Before starting, turn the TV’s power on and switch the TV’s input.
The player’s screen display language can be changed (OSD Language on page 15).

En
English
11
<J2M10921B> 1110
Example of display on main
unit display window
When the power is turned on
(ON)
When the power is turned off
(OFF)
When the disc tray is opened
(OPEN)
When the disc tray is closed
(CLOSE)
When the disc is being
loaded (LOAD)
When the title menu
or menu is displayed
(TITLE)
When the GUI is
displayed or operated
(GUI)
When in the USB mode (USB)
When the disc is stopped
(STOP)
When no disc is loaded

En
12
<J2M10921B> 12
Playing files stored on USB
devices
The player may not recognize the USB device, may
not play files or may not supply power to the USB
device. For details, see When a USB device is con-
nected on page 19.
Pioneer does not support that all files recorded on
all USB devices will play or that power will be sup-
plied to the USB device. Also note that Pioneer will
accept no responsibility whatsoever for loss of files
on USB devices caused by connection to this player.
1 Turn the power on.
Press STANDBY/ON.
2 Switching the input to the USB mode.
Press DVD/USB.
USb is displayed on the front panel display.
3 Connecting USB devices.
The Disc Navigator appears automatically.
USB device
Player’s front panel (DV-220V-K)
To USB port
4 Starts playback.
Use /
/
/
to select the file, then press ENTER.
Turn the power off before removing the USB device.
The input will remain in the USB mode the next time
the power is turned on. To return to the DVD mode,
press DVD/USB (or press OPEN/CLOSE to open
the disc tray).
Recording audio CD tracks
on USB devices
The tracks of audio CDs loaded in the player can be
recorded on a USB device connected to the USB
port.
It may not be possible to record tracks of audio CDs
on a USB device. For details, see When a USB device
is connected on page 19.
Recording all the tracks
1 Load the audio CD.
If playback starts automatically, press STOP
to stop playback.
2 Display the CD -> USB Rec screen.
Press USB REC.
CD –> USB Rec
Select Track
Bitrate
Start
Selected Track
Total Time
Track 1–13
Track01
Track02
Track03
Track04
Track05
Track06
Track07
Track08
01:43
03:17
04:18
04:59
04:20
04:38
04:40
04:11
128kbps
13
055:07
3 Start recording.
Use /
/
/
to select Start, then press ENTER.
Selecting the track(s) to be
recorded
1 Load the audio CD.
If playback starts automatically, press STOP
to stop playback.
2 Display the Home Menu.
Press HOME MENU.
3 Select CD -> USB Rec.
Use /
/
/
to select, then press ENTER.
Start
Selected Track
Total Time
00
000:00
Select Track
Bitrate
Individual
Select All
All Clear
01:43
03:17
04:18
04:59
04:20
04:38
04:40
04:11
Track 1–13
Track01
Track02
Track03
Track04
Track05
Track06
Track07
Track08
CD –> USB Rec
4 Select Select Track Individual the
track(s) you want to record.
Use /
/
/
to select.
Individual: Select 1 track at a time.
Select All: Select all the tracks.
All Clear: Deselect all the tracks.
5 Select Bitrate (transfer rate).
Use /
/
/
to select, then press ENTER.
Select 128kbps, 192kbps or 320kbps.
6 Start recording.
Use /
/
/
to select Start, then press ENTER.
Notes
The audio signals are converted into MP3 format for
output.
CD -> USB Rec can only be selected when the audio
CD is stopped.
When recording is completed, a folder named
“PIONEER” is automatically created on the USB
device. The recorded tracks are stored in this folder.

En
English
13
<J2M10921B> 1312
Playing in the desired order
(Programmed Play)
1 Display the Play Mode screen.
Press PLAY MODE.
2 Select Program.
Use /
to select, then press ENTER or .
3 Select Create/Edit.
Use /
to select, then press ENTER.
The Create/
Edit screen differs according to the disc
or file.
4 Select the title, chapter, track or file to be
played.
Use /
/
/
to select, then press ENTER.
Program Step
01.
02.
03.
04.
05.
06.
07.
08.
Title 1-01
Title 01
Program
Chapter 1-15
Chapter 001
Chapter 002
Chapter 003
Chapter 004
Chapter 005
Chapter 006
Chapter 007
Chapter 008
To add to a program, first select the place in the
program (the program step), next select the title,
chapter or track, then press ENTER (files are added
at the end of program).
Press RETURN to return to the previous screen. If
you return to the previous screen when inputting it,
the settings you have programmed are cleared.
To delete a step, highlight it and press CLEAR.
5 Starts playback.
Press PLAY.
To play a program that has already been set, select
Playback Start from the program screen, then press
ENTER.
To resume normal playback, select Playback Stop
from the program screen, then press ENTER. The
program remains in the memory.
To cancel the entire program, select Program Delete
from the program screen, then press ENTER.
Notes
Programs can be played repeatedly. Select
Program Repeat from Repeat on the play mode
screen during programmed playback.
Programs cannot be played in random order (random
play is not possible during programmed play).

En
14
<J2M10921B> 14
Changing the settings
The factory default settings are indicated in italic.
Audio Settings parameters
Parameters (settings)
Sound Retriever
(High/
Low/
Off)
The sound of a WMA or MP3 file is
played with high sound quality. This is
only valid for files with the extension
“.wma” or “.mp3”.
The effect depends on the file. Try
different settings, and choose the one
providing the good effect.
Equalizer
(Off/
Rock/
Pop/
Live/
Dance/
Techno/
Classic/
Soft)
Select according to the genre of music to
be listened to.
Virtual Surround
(On/
Off)
A surround sound field with a sense
of presence can be created with two
speakers.
When set to On, linear PCM audio sig-
nals of 96 kHz or greater are converted
to 48 kHz.
Audio DRC
(High/
Medium/
Low/
Off)
This makes loud sounds weaker and
weak sounds louder. Change the
setting for example when watching
movies late at night.
This setting only affects Dolby Digital
sound.
The effect depends on the volume
of the connected TV, AV receiver or
amplifier, speakers, etc. Try different
settings, and choose the one provid-
ing the strongest effect.
Dialog
(High/
Medium/
Low/
Off)
Change this setting if the sound of dialogs
is low and the dialogs are hard to hear.
About Sound Retriever function
When audio data is removed during the compres-
sion process, sound quality often degrades. The
Sound Retriever function automatically enhances
compressed audio and restores CD quality sound.
Video Adjust parameters
Parameters (settings)
Sharpness
(Fine/
Standard/
Soft)
Adjusts the picture’s sharpness.
Brightness
(-20 to +20)
Adjusts the picture’s brightness.
Contrast
(-16 to +16)
Adjusts the ratio of the brightness of
the brightest and darkest portions of the
picture.
Gamma
(-3 to +3)
Adjusts the look of the dark portions of
the picture.
Parameters (settings)
Hue
(green 9 to red 9)
Adjusts the balance between green and
red.
Chroma Level
(-9 to +9)
Adjusts the density of the colors. This
setting is effective for sources with many
colors, such as cartoons.
Brightness, Contrast, Gamma, Hue and Chroma Level are set
to 0 upon purchase.
Initial Settings parameters
The player’s detailed settings can be changed here.
Initial Settings cannot be selected during playback.
Stop the disc first.
DV-220V-K
Digital Audio Out
Video Output
Language
Display
Options
HDMI Out
Digital Out
Dolby Digital Out
DTS Out
96kHz PCM Out
MPEG Out
Auto
On
Dolby Digital
DTS
96kHz > 48kHz
MPEG > PCM
Initial Settings
Digital Audio Out settings
Options
settings
Settings
HDMI Out
(DV-220V-K only)
Select the audio signals to be output from
the HDMI OUT terminal (LPCM (2CH)/
Auto/
Off) according to the connected
HDMI-compatible device.
Digital Out
Select whether to output digital audio
signals (On) from the COAXIAL DIGITAL
AUDIO OUT terminals or not (Off).
Dolby Digital Out
Select whether to output Dolby Digital
audio signals (Dolby Digital) or to convert
Dolby Digital audio signals into linear
PCM signals (Dolby Digital > PCM) for
output, according to the connected AV
amplifier, etc.
DTS Out
Select whether to output DTS audio
signals (DTS) or not (Off), according to the
connected AV amplifier, etc.
96 kHz PCM Out
Select whether to output 96 kHz audio
signals (96kHz) or to convert 96 kHz audio
signals into linear PCM signals (96kHz >
48kHz) for output, according to the con-
nected AV amplifier, etc.
MPEG Out
Select whether to output MPEG audio
signals (MPEG) or to convert MPEG audio
signals into linear PCM signals (MPEG
> PCM) for output, according to the con-
nected AV amplifier, etc.

En
English
15
<J2M10921B> 1514
Video Output settings
Options
settings
Settings
TV Screen
Change the picture’s display format
(4:3 (Letter Box)/
4:3 (Pan & Scan)/
16:9 (Wide)/
16:9 (Compressed)),
according to the connected TV.
16:9 (Compressed) can only be set on
the DV-220V-K.
Component Out
Change the output format of the video sig-
nals output from the COMPONENT VIDEO
OUT terminals (Progressive/
Interlace).
AV Connector
Out
Change the video signal output from the
AV connector (Video/
RGB), according to
the connected TV.
HDMI Resolution
(DV-220V-K only)
Change the resolution of the video signals
output from the HDMI OUT terminals
(720x480i/
720x576i/
720x480p/
720x576p/
1280x720p/
1920x1080i/
1920x1080p).
HDMI Color
(DV-220V-K only)
Change the video signals output from the
HDMI OUT terminal (Full range RGB/
RGB/
Component).
Language settings
Options
settings
Settings
Audio Language
Change the language when listening to
the sound of DVD-Video discs (English/
available languages/
Other Language).
Subtitle Lan-
guage
Change the language of the subtitles
displayed for DVD-Video discs (English/
available languages/
Other Language).
DVD Menu Lang.
Change the language used for the menu
displays of DVD-Video discs (w/
Subtitle
Lang./
available languages/
Other Lan-
guage).
Subtitle Display
Select whether to display subtitles (On)
or not (Off).
Display settings
Options
settings
Settings
OSD Language
Change the language of the operation
messages (Play, Stop, etc.) displayed
on the TV screen (English/
available lan-
guages).
Angle Indicator
Select whether to display the angle mark
on the TV screen (On) or not (Off).
On Screen Dis-
play
Select whether to display operation mes-
sages (Play, Stop, etc.) on the TV screen
(On) or not (Off).
Options settings
Options
settings
Settings
KURO LINK
(DV-220V-K only)
Select whether to operate the player using
the remote control of the AV component
connected using an HDMI cable (On) or
not (Off).
Parental Lock
Restrict DVD-Video viewing (Password/
Level Change/
Country Code).
DivX VOD
Display the registration code required
for playing DivX VOD files (Activate/
Deactivate).
Auto Power Off
Select whether to turn the power off
automatically (On) or not (Off). When set
to On, the power automatically turns off if
no operation is performed for 30 minutes
or more while in the stop mode.
Setting the Component Out and
HDMI Resolution settings back to
their defaults
1 Turn the player’s power off.
Press STANDBY/ON.
2 Press STANDBY/ON while pressing .
Use the buttons on the player’s front panel. The power
turns on.
Restoring all the settings to the
defaults
1 Turn the player’s power off.
Press STANDBY/ON.
2 Press STANDBY/ON while pressing .
Use the buttons on the player’s front panel.

En
16
<J2M10921B> 16
Playable discs and files
Playable discs
Commercially available DVD-Video discs
DVD-R/
-RW/
-R DL and DVD+R/
+RW/
+R
DL discs recorded in the Video mode and
finalized
DVD-R/
-RW/
-R DL discs recorded in the VR
mode
Video CDs (including Super VCDs)
Commercially available audio CDs
CD-R/
-RW/
-ROM discs containing music
recorded in the CD-DA format
JPEG files recorded on DVD-R/
-RW/
-R DL
discs, CD-R/
-RW/
-ROM discs or USB devices
DivX video files recorded on DVD-R/
-RW/
-R DL discs, CD-R/
-RW/
-ROM discs or USB
devices
WMA files recorded on DVD-R/
-RW/
-R DL
discs, CD-R/
-RW/
-ROM discs or USB devices
MP3 files recorded on DVD-R/
-RW/
-R DL
discs, CD-R/
-RW/
-ROM discs or USB devices
Fujicolor CD
KODAK Picture CD
is a trademark of DVD Format/
Logo Licensing
Corporation.
is a trademark of FUJIFILM Corporation.
This label indicates playback compatibility with
DVD-RW discs recorded in VR format (Video
Recording format). However, for discs recorded with
a record-only-once encrypted program, playback can
only be achieved using a CPRM compatible device.
Notes
This player does not support multisession discs or
multiborder recording.
Multisession/
multiborder recording is a method in
which data is recorded on a single disc in two or more
sessions/
borders. A “session” or “border” is one
recording unit, consisting of a complete set of data
from lead-in to lead-out.
Discs that cannot be played
DVD-Audio discs
DVD-RAM discs
SACDs
CD-G
Blu-ray discs
HD DVDs
Discs that have not been finalized
Discs recorded with packet writing
About region numbers
DVD player and DVD-Video discs are assigned region
numbers according to the region in which they are sold.
This player’s region number(s) is (are) as shown below.
DVD-Video: 2
Discs not including these numbers cannot be played.
Discs playable on this player are as shown below.
DVDs: 2 (including 2) and ALL
Regarding copy protected CDs
This player is designed to conform to the specifications
of the audio CD format. This player does not support
the playback or function of discs that do not conform to
these specifications.
About playing DualDiscs
A DualDisc is a new two-sided disc, one side of
which contains DVD content — video, audio, etc. —
while the other side contains non-DVD content such
as digital audio material.
The DVD side of a DualDisc can be played on this
player (excluding any DVD-Audio content).
The non-DVD, audio side of the disc is not compat-
ible with this player.
It is possible that when loading or ejecting a
DualDisc, the opposite side to that being played will
be scratched. Scratched discs may not be playable.
For more detailed information on the DualDisc
specification, please refer to the disc manufacturer
or disc retailer.
Playing discs created on
computers or BD/
DVD recorders
It may not be possible to play discs recorded using
a computer due to the application settings or com-
puter’s environment settings. Record discs in a
format playable on this player. For details, contact
the dealer.
It may not be possible to play discs recorded using
a computer or a BD/
DVD recorder, if burn qual-
ity is not good due to characteristics of the disc,
scratches, dirt on the disc, dirt on the recorder’s
lens, etc.

En
English
17
<J2M10921B> 1716
Playable files
Only discs recorded in ISO9660 Level 1, Level 2 and
Joliet can be played.
Files protected by DRM (Digital Rights
Management) cannot be played.
Files other than the ones below (WMV, MPEG4-AAC,
etc.) are not guaranteed to play.
Supported video file formats
DivX
DivX is a media technology created by DivX, Inc.
DivX media files contain image data.
DivX files may also include such advanced playback
functions as menu screens and selection of multiple
subtitle languages/
audio tracks.
Plays DivX
®
video, including premium content
DivX
®
is a registered trademark of DivX, Inc., and is
used under license.
Displaying external subtitle files
The font sets listed below are available for external
subtitle files. You can see the proper font set on-
screen by setting the Subtitle Language on page 15
to match the subtitle file.
This player supports the following language groups:
Group 1
Afrikaans (af), Basque (eu), Catalan (ca), Dan-
ish (da), Dutch (nl), English (en), Faroese (fo),
Finnish (fi), French (fr), German (de), Icelandic
(is), Irish (ga), Italian (it), Norwegian (no), Por-
tuguese (pt), Rhaeto-Romanic (rm), Scottish
(gd), Spanish (es), Swedish (sv)
Group 2
Albanian (sq), Croatian (hr), Czech (cs), Hun-
garian (hu), Polish (pl), Romanian (ro), Slovak
(sk), Slovenian (sl)
Group 3
Bulgarian (bg), Byelorussian (be), Macedonian
(mk), Russian (ru), Serbian (sr), Ukrainian (uk)
Group 4 Hebrew (iw), Yiddish (ji)
Group 5 Turkish (tr)
Some external subtitle files may be displayed incor-
rectly or not at all.
For external subtitle files the following subtitle for-
mat filename extensions are supported (please note
that these files are not shown within the disc naviga-
tion menu): .srt, .sub, .ssa, .smi
The filename of the movie file has to be repeated at
the beginning of the filename for the external sub-
title file.
The number of external subtitle files which can be
switched for the same movie file is limited to a maxi-
mum of 10.
Supported image file formats
JPEG
Resolution: Up to 3 072 x 2 048 pixels
This player supports baseline JPEG.
This player supports Exif Ver.2.2.
This player does not support progressive JPEG.
Supported audio file formats
This player does not support VBR (Variable Bit
Rate).
This player does not support lossless encoding.
Windows Media™ Audio (WMA)
Sampling frequencies: 32 kHz, 44.1 kHz and 48 kHz
Bit rate: Up to 192 kbps
This player supports files encoded using Windows
Media Player Ver. 7/
7.1, Windows Media Player for
Windows XP and Windows Media Player 9 Series.
Windows Media is either a registered trademark or
trademark of Microsoft Corporation in the United
States and/
or other countries.
This product includes technology owned by
Microsoft Corporation and cannot be used or distrib-
uted without a license from Microsoft Licensing, Inc.
MPEG-1 Audio Layer 3 (MP3)
Sampling frequencies: 32 kHz, 44.1 kHz and 48 kHz
Playable file extensions
Video files
.divx .avi
Files not containing DivX video signals cannot be
played, even if they have the extension “.avi”.
Image files
.jpg .jpeg
Audio files
.wma .mp3

En
18
<J2M10921B> 18
Additional information
Troubleshooting
Incorrect operation is often mistaken for trouble or malfunction. If you think that there is something wrong with
this component, check the points below. Sometimes the trouble may lie in another component. Inspect the other
components and electrical appliances being used. If the trouble cannot be rectified after checking the items
below, ask your nearest Pioneer authorized service center or your dealer to carry out repair work.
The player may not operate properly due to static electricity or other external influences. In such cases, normal
operation may be restored by unplugging the power cord then plugging it back in.
General problems
Problem Check Remedy
Settings you have made have been
cleared.
Was the power cord unplugged forcibly
while the player’s power was on?
Be sure to press STANDBY/
ON on the player’s
front panel or press STANDBY/
ON on the remote
control and wait for the OFF indicator on the front
panel display to turn off before unplugging the
power cord.
Difference in volume between DVDs
and CDs.
This is not a problem with the player. The volume may sound different due to differences
in how the signals are recorded on the disc.
Player cannot be operated with the
remote control.
Are you operating from far away? Operate from within a distance of 7 meters from the
remote control sensor.
Is the remote control sensor exposed to
direct sunlight or strong artificial light
from a fluorescent bulb, etc.?
The remote control signals may not be received
properly if the remote control sensor is exposed
to direct sunlight or strong artificial light from a
fluorescent bulb, etc.
Are the batteries dead? Replace the batteries (page 5).
Disc cannot be played or disc tray
opens automatically.
Is the disc scratched? Scratched discs may not play.
Is the disc dirty? Wipe the dirt off the disc (page 24).
Is the disc properly set in the disc tray? Set the disc with the printed side facing up.
Set the disc within the groove in the disc tray.
Does the disc have the right region
number?
Discs with the region number “2 (including 2)” and
“ALL” can be played on this player.
Is the player placed in a humid loca-
tion?
There could be condensation inside. Wait a while
for the condensation to evaporate. Do not place the
player near an air-conditioner, etc. (page 24).
The player’s power turns off auto-
matically.
Is Auto Power Off set to On? If Auto Power Off is set to On, the player’s power
turns off automatically if no operation is performed
for over 30 minutes (page 15).
Power turns on or off automatically. Is KURO LINK set to On? The player’s power may turn on together with the
power of the TV connected to the HDMI OUT termi-
nal. If you do not want the player’s power to turn on
when the TV’s power is turned on, set KURO LINK
to Off (page 15).
Input of connected TV and AV sys-
tem switches automatically.
Is KURO LINK set to On? The input of the TV, AV system (AV receiver or
amplifier, etc.) and HD AV Converter connected to
the HDMI OUT terminal may automatically switch
to the player when playback starts on the player or
the menu screen (Home Menu, etc.) is displayed. If
you do not want the inputs of the connected TV, AV
system (AV receiver or amplifier, etc.) and HD AV
Converter to switch automatically, set KURO LINK
to Off (page 15).
Picture is stretched, or aspect ratio
cannot be switched.
Is the aspect ratio properly set on the
connected TV?
Refer to the TV’s operating instructions and set the
TV’s aspect ratio properly.
Is TV Screen properly set? Set TV Screen properly (page 15).

En
English
19
<J2M10921B> 1918
Problem Check Remedy
During playback, picture is disturbed
or dark.
This is not a problem with the player. This player supports Macrovision copy protection.
With some TVs, the picture may not display prop-
erly when playing discs including copy prevention
signals. This is not a malfunction.
Are the player and TV connected via a
video deck?
When the player and TV are connected via a video
deck, the player’s analog copy protect function may
cause the picture being played on the video deck
not to display properly. Connect the player and TV
directly.
Is the TV system properly set? The factory default setting is AUTO. If the picture is
distorted, switch the TV system to the one used in
your country or region (NTSC or PAL) (page 23).
Digital audio signals are not output
from the COAXIAL DIGITAL AUDIO
OUT terminals.
Is Digital Out set to On? When connected to the COAXIAL DIGITAL AUDIO
OUT terminals, set Digital Out to On (page 14).
96 kHz/
88.2 kHz digital audio signals
are not output from the COAXIAL
DIGITAL AUDIO OUT terminals.
Is 96 kHz PCM Out set to 96kHz? Set 96 kHz PCM Out to 96kHz > 48kHz.
Are you playing a copyright-protected
disc?
The 96 kHz/
88.2 kHz digital audio signals of copy-
right-protected discs cannot be output.
Folder or file names are not recog-
nized.
Have you exceeded the maximum num-
ber of folder or file names the player
can recognize?
Up to 299 folders can be recognized on one disc.
Up to 648 files can be recognized within one folder.
Depending on the folder structure, however, the
player may not be able to recognized certain folders
or files.
Time is required to play JPEG files. Are you playing large files? Some time may be required to display large files.
Black bars are displayed when play-
ing JPEG files.
Are you playing files with different
aspect ratios?
Black bars may be displayed along the top and bot-
tom or sides when JPEG files with different aspect
ratios are played.
When a USB device is connected
Problem Check Remedy
USB device is not recognized. Is the USB device properly connected? Connect the device securely (all the way in).
Is the USB device connected via a
USB hub?
This player does not support USB hubs. Connect
the USB device directly.
This player only supports USB mass storage class
devices.
This player supports portable flash memory and
digital audio playback devices.
Only the FAT16 and FAT32 file systems are sup-
ported. Other file systems (exFAT, NTFS, etc.) are
not supported.
This is not a problem with the player. Turn the power off then back on.
This is not a problem with the player. Some USB devices may not be recognized properly.
File cannot be played. Is the file copyright-protected (by
DRM)?
Copyright-protected files cannot be played.
This is not a problem with the player. Files stored on a computer cannot be played.
This is not a problem with the player. It may not be possible to play some files.
Folder or file names are not dis-
played or are not properly displayed.
Do the folder of file names contain
more than 14 characters?
The maximum number of characters displayable
for the folder and file names on the Disc Navigator
is 14.
Folder or file names are not dis-
played in alphabetical order.
This is not a problem with the player. The order of the folder and file names displayed
on the Disc Navigator depends on the order in
which the folders or files were recorded on the USB
device.
Much time is required to recognized
the USB device.
What is the USB device’s capacity? Some time may be required to load the data when
large capacity USB devices are connected (this
could take several minutes).

En
20
<J2M10921B> 20
Problem Check Remedy
Power is not supplied to the USB
device.
Is Err displayed on the front panel dis-
play? No power is supplied if the power
consumption is too high.
Turn the power off then back on.
Turn the power off, then disconnect and reconnect
the USB device.
Press DVD/
USB to switch back to the DVD mode,
then switch again to the USB mode. (When the
input is switched back to the DVD mode, LOAd is
displayed on the front panel display and the disc
is recognized. When the input is switched back
to USB, USb is displayed on the front panel display.)
If the USB device is equipped with an AC adapter,
use the USB device with the AC adapter connected.
Audio CD tracks cannot be recorded
on a USB device.
Is there enough free space on the USB
device?
Recording is not possible if there is not enough free
space left on the USB device. In this case, Available
USB space is low is displayed.
Are there 300 or more folders on the
USB device?
Recording is not possible if the USB device con-
tains 300 or more folders.
Are there already 99 PIONEER folders
on the USB device?
Recording is not possible if there are already 99
PIONEER folders on the USB device.
When connected to an HDMI-compatible device
(DV-220V-K only)
Problem Check Remedy
Picture is not displayed. Is the resolution properly set? Set HDMI Resolution properly for the connected
device (page 15).
Restore HDMI Resolution to the default setting
(720x480p/
720x576p) (page 15).
Is the HDMI cable properly connected? Connect the cable securely (all the way in).
With some cables, 1 080p video signals will not be
output.
Sound is not produced or is dis-
torted.
Is HDMI Out properly set? Set HDMI Out to LPCM (2CH) or Auto (page 14).
Multichannel audio signals are not
output.
Is HDMI Out properly set? Set HDMI Out to Auto (page 14).
Colors are not properly displayed on
TV screen.
Is HDMI Color properly set? Change the HDMI Color setting (page 15).
/