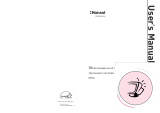Page is loading ...

Filename: M0075KEU2.doc Title: HP-Print2k.dot
Template: HP-Print2K.dot Author: James Zimmerman Last Saved By: WASSER, Inc.
Revision #: 35 Page: 1 of 32 Printed: 10/13/00 11:23 AM
English
HP Pavilion
MX75 Monitor Guide

Filename: M0075KEU2.doc Title: HP-Print2k.dot
Template: HP-Print2K.dot Author: James Zimmerman Last Saved By: WASSER, Inc.
Revision #: 35 Page: 2 of 32 Printed: 10/13/00 11:23 AM
The information in this document is subject to change without
notice.
Hewlett-Packard
®
Company makes no warranty of any kind with
regard to this material, including, but not limited to, the implied
warranties of merchantability and fitness for a particular purpose.
HP shall not be liable for errors contained herein or for incidental
or consequential damages in connection with the furnishing,
performance, or use of this material.
HP assumes no responsibility for the use or reliability of its software
on equipment that is not furnished by HP.
This document contains proprietary information that is protected by
copyright. All rights are reserved. No part of this document may be
photocopied, reproduced, or translated to another language
without the prior written consent of HP.
Hewlett-Packard Company
Home Products Division
P.O. Box 4010
Cupertino, CA 95015-4010
USA
©Hewlett-Packard Company, 2001. All rights reserved.
Hewlett-Packard is a registered trademark of Hewlett-Packard
Company in the United States of America and other countries.
Other brand or product names are trademarks of their respective
holders.

HP Pavilion MX75 Monitor Guide
iii
Filename: M0075KEU2.doc Title: HP-Print2k.dot
Template: HP-Print2K.dot Author: James Zimmerman Last Saved By: WASSER, Inc.
Revision #: 35 Page: 3 of 32 Printed: 10/13/00 11:23 AM
English
Introduction ......................................... 1
For Your Safety ................................................. 2
Additional Safety Information ............................. 3
AC Power Safety Warning................................. 3
Installation........................................... 3
Locating the Monitor ......................................... 3
Connecting the Power and Video Cables............. 4
Connecting the Speakers ................................... 5
Using the Monitor ................................ 6
Turning the Monitor On and Off ......................... 6
Degaussing the Display ..................................... 6
Setting the Screen Resolution.............................. 7
Selecting Refresh Rate ....................................... 7
Minimising Energy Use...................................... 7
Cleaning the Screen.......................................... 8
Adjusting the Viewing Angle .............................. 8
Changing Display Settings.................... 9
Using the Front Panel ........................................ 9
Using the OSD Main Window ........................... 9
Using the Size & Position Window ................... 11
Using the Advanced Geometry Window ........... 12
Using the OSD Advanced Menu Window ......... 14
Choosing the Colour Temperature..................... 15
Setting Red, Green, and Blue Values................. 16
Choosing a Language..................................... 17
Choosing the OSD Position.............................. 18
Adjusting the Moiré Filters ............................... 19
Using the Status Window ................................ 20
Restoring Factory Adjustments.......................... 20
Technical Information......................... 21
Pre-Set Video Modes.......................... 22
Contents

iv
HP Pavilion MX75 Monitor Guide
Filename: M0075KEU2.doc Title: HP-Print2k.dot
Template: HP-Print2K.dot Author: James Zimmerman Last Saved By: WASSER, Inc.
Revision #: 35 Page: 4 of 32 Printed: 10/13/00 11:23 AM
Pin Assignments .................................22
DPMS Power Management Features....23
Regulatory Information ......................24
Declaration of Conformity................................ 24
FCC Statement ............................................... 25
X-Ray Radiation Notice ................................... 26
General Notice .............................................. 26
DOC Statement (Canada Only)........................ 26
EMI Statement (European Union Only) .............. 26
Declaration of VCCI Class B Compliance .......... 26
Index .................................................27

HP Pavilion MX75 Monitor Guide
1
Filename: M0075KEU2.doc Title: HP-Print2k.dot
Template: HP-Print2K.dot Author: James Zimmerman Last Saved By: WASSER, Inc.
Revision #: 35 Page: 1 of 32 Printed: 10/13/00 11:23 AM
English
Introduction
The HP Pavilion MX75 Multimedia Monitor
(P1499A) is a flat, high-resolution colour monitor
designed for use with HP Pavilion and other PCs.
The monitor includes a built-in microphone and
mounts for speakers supplied with HP Pavilions.
The monitor complies with Environmental
Protection Agency (EPA) ENERGY STAR
®
standards and includes automatic power
management features.
Other features include:
3
On-screen adjustment of display settings
3
Support for high refresh rates to reduce screen
flicker and eyestrain
3
Built-in tilt and swivel base
The following illustrates a front view of your
HP Pavilion monitor.
Control Panel
Panel Button
Microphone

2
HP Pavilion MX75 Monitor Guide
Filename: M0075KEU2.doc Title: HP-Print2k.dot
Template: HP-Print2K.dot Author: James Zimmerman Last Saved By: WASSER, Inc.
Revision #: 35 Page: 2 of 32 Printed: 10/13/00 11:23 AM
For Your Safety
For your safety and the protection of your
monitor, follow these procedures:
3
Always connect the monitor to a grounded,
three-prong power outlet. Use only the factory-
supplied power cord.
Warning:
To completely disconnect
power from the monitor you must remove
the power cable from the power socket.
3
To prevent electrical shock, do not remove the
back cover of the monitor. Only qualified
service personnel should remove the cover.
3
Do not place objects on top of the monitor
that could fall into the vents or block airflow.
3
To avoid the risk of damage to the monitor
and electrical shock to yourself, do not expose
the monitor to rain or moisture.
3
Adjust only those controls with operations that
are covered in this manual. Improperly
adjusting other controls can result in damage
and could require repair by a service
technician.
If any of the following conditions occur, unplug
the monitor and contact a qualified service
technician:
3
The power cord or plug is frayed or
damaged.
3
You have spilled liquid into the monitor.
3
The monitor has been exposed to rain or
water.
3
The monitor does not operate correctly when
the operating instructions are followed.
3
The monitor has been dropped or the cabinet
has been damaged.
3
The performance of the monitor changes
abruptly.

HP Pavilion MX75 Monitor Guide
3
Filename: M0075KEU2.doc Title: HP-Print2k.dot
Template: HP-Print2K.dot Author: James Zimmerman Last Saved By: WASSER, Inc.
Revision #: 35 Page: 3 of 32 Printed: 10/13/00 11:23 AM
English
Additional Safety Information
This product has been evaluated for connection
to an “IT” power system (an AC distribution
system with no direct connection to earth,
according to IEC950).
AC Power Safety Warning
Warning:
Locate the monitor near an
AC outlet. The AC power cord is your HP
monitor’s main AC disconnecting device
and must be easily accessible at all times.
For your safety, the power cord provided
with your system has a grounded plug.
Always use the power cord with a
properly grounded wall outlet to avoid
the risk of electrical shock.
Installation
Follow the instructions in this chapter to install
your HP Pavilion MX75 Multimedia Monitor.
Warning:
The MX monitor is a heavy
object. Exercise caution, or get help when
lifting it, to prevent back injury.
Note:
Before installing the monitor, refer to your PC and
video adapter documentation. You may need to
make changes to accommodate the monitor.
Locating the Monitor
Place the monitor on a flat, sturdy surface.
Choose an area that is free from excessive heat,
moisture, and sunlight. Locate the monitor as far
as possible from sources of electromagnetic
interference, such as transformers, motors,
fluorescent lighting, and other PC monitors.

4
HP Pavilion MX75 Monitor Guide
Filename: M0075KEU2.doc Title: HP-Print2k.dot
Template: HP-Print2K.dot Author: James Zimmerman Last Saved By: WASSER, Inc.
Revision #: 35 Page: 4 of 32 Printed: 10/13/00 11:23 AM
Connecting the Power and Video
Cables
Before connecting any cables, be sure to read
the safety instructions at the beginning of this
manual. The PC and monitor must be turned off.
To connect the power and video cables:
1
Connect the power cord to the back of the
monitor.
2
Plug the power cord into a power outlet.
3
Connect the blue plug on the video cable to
the video port of your PC. If you have an
HP Pavilion, this port is marked in blue.
However, on some HP Pavilions, the port
could be marked in orange. (The illustration
below is for reference only. Check your PC
user’s guide for the video port location.)

HP Pavilion MX75 Monitor Guide
5
Filename: M0075KEU2.doc Title: HP-Print2k.dot
Template: HP-Print2K.dot Author: James Zimmerman Last Saved By: WASSER, Inc.
Revision #: 35 Page: 5 of 32 Printed: 10/13/00 11:23 AM
English
4
Insert the pink microphone cable plug into the
sound input connector on the back of your PC.
If you have an HP Pavilion, the connector is
marked in pink. However, on some
HP Pavilions, the connection could be marked
in yellow.
Connecting the Speakers
The monitor is designed for use with the Polk
Audio speakers supplied by HP.
1
Extend the cables attached to the two
speakers.
2
Identify the left and right speakers. You can
tell which side of the monitor a speaker fits
onto by observing its curvature and mounting
pegs. Not all speakers have mounting pegs. If
you don’t have mounting pegs, skip to step 5.
The side of the speaker with mounting pegs
fits flush against the side of the monitor.
3
Insert the pegs of the right speaker into the
corresponding slots on the right side of the
monitor. Push down, sliding the speaker pegs
completely into the slots.
4
Insert the pegs of the left speaker into the
corresponding slots on the left side of the
monitor. Push down, sliding the speaker pegs
completely into the slots.
5
Refer to your PC user’s guide for instructions
on how to connect your speakers to the PC.

6
HP Pavilion MX75 Monitor Guide
Filename: M0075KEU2.doc Title: HP-Print2k.dot
Template: HP-Print2K.dot Author: James Zimmerman Last Saved By: WASSER, Inc.
Revision #: 35 Page: 6 of 32 Printed: 10/13/00 11:23 AM
Using the Monitor
This chapter contains information about using
the HP Pavilion MX75 Monitor.
Turning the Monitor On and Off
Use the Power button on the front panel to turn
the monitor on and off. When the monitor is on,
the light near the Power button is illuminated.
The light is green when the monitor and PC are
active and yellow/amber when the monitor is in
one of its reduced power modes.
The monitor’s power management features
reduce power consumption to low levels when
your PC has been inactive for a specified period
of time. See “Minimising Energy Use” on page 7
for more information.
Because of the monitor’s power management
features, you don’t normally need to turn off the
monitor when it’s not in use. When turned off,
the monitor uses the same amount of power that
it uses in Sleep mode (less than 5 watts).
If your PC doesn’t support DPMS power
management, you can reduce power
consumption by turning off the monitor when it
won’t be used for an extended period. You can
turn the monitor off even if you leave the PC
running.
Warning:
To completely disconnect
power from the monitor, you must
remove the power cord from the AC
power outlet or surge protector.
Degaussing the Display
Degaussing removes magnetism that causes
unwanted colour variations. Degauss the display
any time you notice unusual colour variations.
Note:
Do not degauss more frequently than once every
30 minutes, or the degauss will be incomplete. It is
not necessary to degauss unless you have moved
the monitor.

HP Pavilion MX75 Monitor Guide
7
Filename: M0075KEU2.doc Title: HP-Print2k.dot
Template: HP-Print2K.dot Author: James Zimmerman Last Saved By: WASSER, Inc.
Revision #: 35 Page: 7 of 32 Printed: 10/13/00 11:23 AM
English
There are two degaussing methods. Each time
you turn on the monitor, it is automatically
degaussed. You can also use the Degauss option
in the onscreen display (OSD) main window to
degauss the display.
See “Using the OSD Main Window” on page 9
for instructions.
Setting the Screen Resolution
The screen resolution determines the amount of
information shown in the display. Screen
resolution refers to the number of dots or
pixels
used to make up an image. A low screen
resolution means that the display uses a
relatively small number of relatively large dots. A
higher resolution means that more dots of a
smaller size make up the image. With higher
screen resolutions, icons, windows, and text are
smaller on the screen, but more information can
be displayed.
Use the Window’s Control Panel to set the
screen resolution. The monitor supports many
common screen resolutions.
Selecting Refresh Rate
To minimise eyestrain and maximise the
performance of your display, use the highest
possible image refresh rate or vertical frequency
for which you don’t perceive flicker (generally at
or above 75 Hz for most users). The image
refresh rate is the number of times per second
that the image is refreshed. The “Pre-Set Video
Modes” table shows the image refresh rates
supported by the monitors at different screen
resolutions.
Minimising Energy Use
HP Pavilions support VESA Display Power
Management Signalling (DPMS). Power
management features reduce the monitor’s
power consumption after a period of keyboard
inactivity.

8
HP Pavilion MX75 Monitor Guide
Filename: M0075KEU2.doc Title: HP-Print2k.dot
Template: HP-Print2K.dot Author: James Zimmerman Last Saved By: WASSER, Inc.
Revision #: 35 Page: 8 of 32 Printed: 10/13/00 11:23 AM
The monitor supports three different power-
saving modes — Standby, Suspend, and Sleep.
See “DPMS Power Management Features” for a
description of the characteristics of each mode.
When the monitor is in one of its power-saving
modes, the screen is blanked out and the front
panel power indicator is yellow/amber. Consult
your PC user’s guide for information about
setting the power-saving modes.
Cleaning the Screen
To clean the screen:
1
Turn off and unplug the monitor.
2
Spray a soft cotton cloth with regular
household glass cleaner, and then gently wipe
the screen.
Warning:
Don’t use cleaning solutions
containing fluoride, acids, or alkalis.
Never use hard or abrasive cleaning
products to clean the screen.
3
Dry the screen with a soft cotton cloth.
4
Plug in the monitor and turn it on.
Adjusting the Viewing Angle
The monitor’s pedestal mounting enables you to
adjust the viewing angle. You can tilt and swivel
the monitor to find the most comfortable viewing
position.

HP Pavilion MX75 Monitor Guide
9
Filename: M0075KEU2.doc Title: HP-Print2k.dot
Template: HP-Print2K.dot Author: James Zimmerman Last Saved By: WASSER, Inc.
Revision #: 35 Page: 9 of 32 Printed: 10/13/00 11:23 AM
English
Changing Display Settings
Use the onscreen display (OSD) features of the
monitor to change settings. The buttons on the
front panel control onscreen icons and windows.
Using the Front Panel
Use the three buttons on the front of the monitor
to control OSD functions.
SELECT
The Select button opens the OSD Main
window if no other OSD windows are
displayed. In the OSD Main window, the
Select button opens the adjustment bar for the
selected icon, or the corresponding window.
The Minus button decreases a setting if an
adjustment window is open. In a window, the
button moves the pointer upward through the
icon menu.
The Plus button increases a setting if an
adjustment window is open. In a window, the
button moves the pointer downward through
the icon menu.
Using the OSD Main Window
The OSD Main window enables you to make
changes to a variety of display settings. You
open the window by pressing the Select button
when no other OSD windows are displayed on
the screen.
BRIGHTNESS
CONTRAST
ZOOM
ADVANCED GEOMETRY
SIZE & POSITION
ADVANCED MENU
DEGAUSS
+
-
800 X 600 / 85 Hz
EXIT
EXIT
50

10
HP Pavilion MX75 Monitor Guide
Filename: M0075KEU2.doc Title: HP-Print2k.dot
Template: HP-Print2K.dot Author: James Zimmerman Last Saved By: WASSER, Inc.
Revision #: 35 Page: 10 of 32 Printed: 10/13/00 11:23 AM
In the OSD Main window, the following
functions are available:
Brightness
Adjusts the luminance level
in the image.
Contrast
Adjusts the difference in
luminance between light and dark areas of
the image.
Zoom
Increases or decreases the size of
an image in both directions.
Size and Position
Opens the Size &
Position window.
Advanced Geometry
Opens the
Advanced Geometry window.
Advanced
Menu
Opens the Advanced
Menu window.
Degauss
Degausses the display and
restores image quality.
EXIT
Exit
Closes the OSD Main window and
saves any changes you have made.
If you select the icons for
Brightness
,
Contrast
, or
Zoom
, an adjustment bar
appears below the OSD window. You lengthen
or shorten the adjustment bar with the Plus (+) or
Minus (–) button. A number next to the control
bar shows the percentage of the current setting
relative to its maximum value.
To use the OSD Main window:
1
Press the Select button on the front of the
monitor to open the OSD Main window.
2
Press the Plus (+) or Minus (–) button to move
among the icons in the window.
3
When the icon for the function you want is
highlighted, press the Select button.
3
If you select the
Degauss
or
Exit
option,
the option takes effect immediately.
3
If you select the icons for
Brightness
,
Contrast
, or
Zoom
, an adjustment bar
appears.
3
If you select any other option, another
window appears.

HP Pavilion MX75 Monitor Guide
11
Filename: M0075KEU2.doc Title: HP-Print2k.dot
Template: HP-Print2K.dot Author: James Zimmerman Last Saved By: WASSER, Inc.
Revision #: 35 Page: 11 of 32 Printed: 10/13/00 11:23 AM
English
4
If an adjustment bar appears, press the
Plus (+) or Minus (–) button to change the
current setting, and then press the Select
button to save your changes and close the
adjustment bar.
82
5
To close the OSD Main window,
select the
Exit
icon.
Note:
Only a highlighted icon, and the Reset
and Exit icons, will display a descriptive text.
Using the Size & Position Window
The Size & Position window allows you to adjust
the horizontal and vertical size and position of
an image.
To open the Size & Position window,
select the Size & Position icon in the
OSD Main window.
H-SIZE
H-POSITION
V-SIZE
ADVANCED GEOMETRY
V-POSITION
SIZE & POSITION
RESET
EXIT
+
-
RESET
EXIT
50
EXIT

12
HP Pavilion MX75 Monitor Guide
Filename: M0075KEU2.doc Title: HP-Print2k.dot
Template: HP-Print2K.dot Author: James Zimmerman Last Saved By: WASSER, Inc.
Revision #: 35 Page: 12 of 32 Printed: 10/13/00 11:23 AM
In the Size & Position window, the following
functions are available:
H-Size
Adjusts the horizontal size of the
image.
H-Position
Adjusts the horizontal
position of the image.
V-Size
Adjusts the vertical size of the
image.
V-Position
Adjusts the vertical position
of the image.
Advanced Geometry
Opens the
Advanced Geometry window. See “Using
the OSD Advanced Geometry Window”
on page 12.
RESET
Reset
Resets the values for the Size &
Position window and the Advanced
Geometry window (except rotation) to
factory settings.
EXIT
Exit
Closes the Size & Position window,
saves any changes you have made, and
opens the Main window.
Using the Advanced Geometry
Window
The Advanced Geometry window allows you to
correct the shape and position of an image
beyond the basic vertical and horizontal sizing
and positioning that you can do in the Size &
Position window.
To open the Advanced Geometry
window, select the
Advanced
Geometry
icon in the OSD Main window.

HP Pavilion MX75 Monitor Guide
13
Filename: M0075KEU2.doc Title: HP-Print2k.dot
Template: HP-Print2K.dot Author: James Zimmerman Last Saved By: WASSER, Inc.
Revision #: 35 Page: 13 of 32 Printed: 10/13/00 11:23 AM
English
SIDE PIN
PIN BALANCE
TRAPEZOID
PARALLELOGRAM
ROTATION
ADVANCED GEOMETRY
RESET
EXIT
+
-
RESET
EXIT
50
In the Advanced Geometry window, the
following functions are available:
Side Pin
Adjusts any tapering or
bowing of both sides of the image.
Pin Balance
Straightens the left or
right side of the image when only one side
of the image is bowed.
Trapezoid
Makes the vertical sides
parallel to each other.
Parallelogram
Squares the image.
Rotation
Adjusts the angle of the
image.
RESET
Reset
Returns all advanced geometry
settings, except rotation, to their original
factory values.
EXIT
Exit
Closes the Advanced Geometry
window, saves any changes you have
made, and opens the previous window.

14
HP Pavilion MX75 Monitor Guide
Filename: M0075KEU2.doc Title: HP-Print2k.dot
Template: HP-Print2K.dot Author: James Zimmerman Last Saved By: WASSER, Inc.
Revision #: 35 Page: 14 of 32 Printed: 10/13/00 11:23 AM
Using the OSD Advanced
Menu Window
The OSD Advanced Menu window allows you to
make changes to a variety of advanced display
settings. Except in special circumstances, you
will not need to adjust these settings, but they
are available to you as added options.
To open the Advanced Menu window,
select the
Advanced Menu
icon in
the OSD Main window.
COLOR
LANGUAGE
MOIRE
OSD POSITION
STATUS
EXIT
ADVANCED MENU
OSD
I
EXIT
´

HP Pavilion MX75 Monitor Guide
15
Filename: M0075KEU2.doc Title: HP-Print2k.dot
Template: HP-Print2K.dot Author: James Zimmerman Last Saved By: WASSER, Inc.
Revision #: 35 Page: 15 of 32 Printed: 10/13/00 11:23 AM
English
In the OSD Advanced Menu window, the
following functions are available:
Color
Adjusts the colour temperature of
the image.
Language
Sets the language of the
OSD window.
OSD
OSD Position
Adjusts the position of
the OSD window.
Moiré Control
Reduces wavy
coloured lines or patterns in the
background of your image. Horizontal
and vertical controls are available.
I
Status
Provides information about the
horizontal and vertical scan frequencies,
the resolution (for pre-set modes only),
and the serial number of the monitor.
EXIT
Exit
Closes the OSD Advanced Menu
window.
Choosing the Colour Temperature
The default colour settings are optimised for best
results, but you can change the colour
temperature temporarily when necessary. (If you
need to save colour settings for a particular
application, use the USER COLOR setting.)
You can choose between two settings: 9300K
and 6500K.
The 9300K setting is often used for office
environments or fluorescent lighting. The 6500K
setting is often used in environments with
incandescent lighting.
You can also choose to individually adjust the
red, green, and blue (RGB) values that make up
the screen image. See the section, “Setting Red,
Green, and Blue Values” on page 16 for
instructions. To choose the colour temperature:
1
In the OSD Advanced window,
press the Plus (+) or Minus (–) button
to move to the Color icon.

16
HP Pavilion MX75 Monitor Guide
Filename: M0075KEU2.doc Title: HP-Print2k.dot
Template: HP-Print2K.dot Author: James Zimmerman Last Saved By: WASSER, Inc.
Revision #: 35 Page: 16 of 32 Printed: 10/13/00 11:23 AM
2
Press the Select button to open the Color
Adjustment window.
9300K
6500K
USER color
COLOR
✓
EXIT
EXIT
Press the Plus (+) or Minus (–) button to move
to the colour temperature option you want.
3
Press the Select button to select the colour
temperature.
4
Select the
Exit
icon to close the Color
window.
Setting Red, Green, and Blue
Values
You may want to make very precise adjustments
to the screen colour. For example, under unique
ambient lighting conditions, you may need to
adjust the screen colour so that it more closely
matches the ambient lighting conditions. You can
make these adjustments by individually setting
red, green, and blue (RGB) values.
Make sure to let the monitor warm up fully
before trying to match colours precisely. It takes
the monitor up to 30 minutes to warm up
completely after being turned on or recovering
from a power-saving state.
To set R G B va l u e s:
1
In the OSD Advanced Menu
window, press the Plus (+) or Minus
(–) button to move to the Color icon.
2
Press the Select button to open the Color
Adjustment window.
/