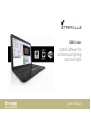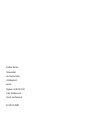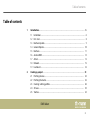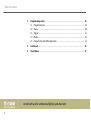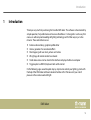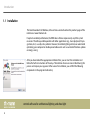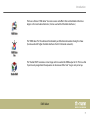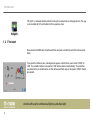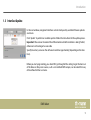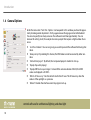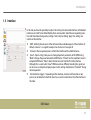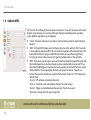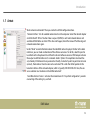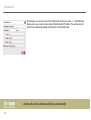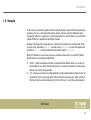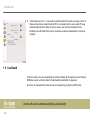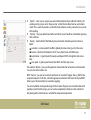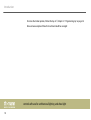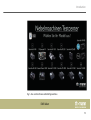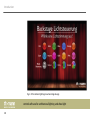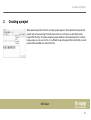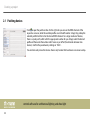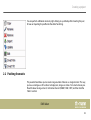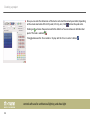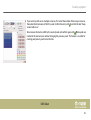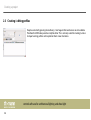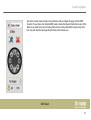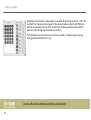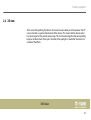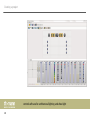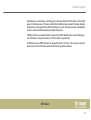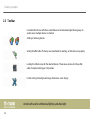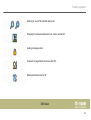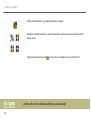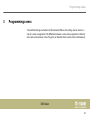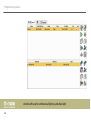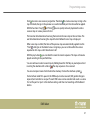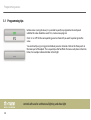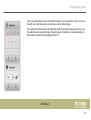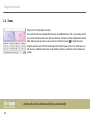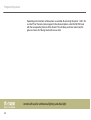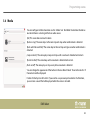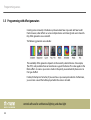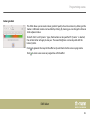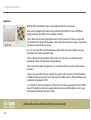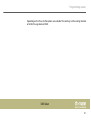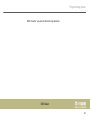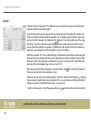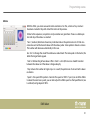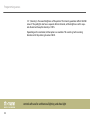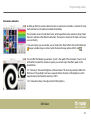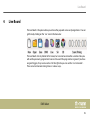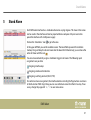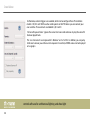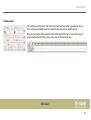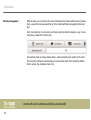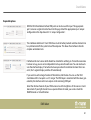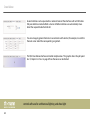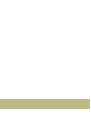Stairville DMX Joker Pro 1024 USB DMX Box Owner's manual
- Category
- Software
- Type
- Owner's manual
This manual is also suitable for

DMX Joker
control software for
architectural lighting
and show light
user manual

Musikhaus Thomann
Thomann GmbH
Hans-Thomann-Straße 1
96138 Burgebrach
Germany
Telephone: +49 (0) 9546 9223-0
E-mail: [email protected]
Internet: www.thomann.de
09.12.2019, ID: 404076

Table of contents
1 Introduction.................................................................................................................................................. 5
1.1 Installation............................................................................................................................................. 6
1.2 First start................................................................................................................................................ 8
1.3 Interface Update................................................................................................................................. 9
1.4 General Options................................................................................................................................ 10
1.5 Interface............................................................................................................................................... 11
1.6 Audio & MIDI...................................................................................................................................... 12
1.7 Artnet.................................................................................................................................................... 13
1.8 Network............................................................................................................................................... 15
1.9 Live Board........................................................................................................................................... 16
2 Creating a project.................................................................................................................................... 21
2.1 Patching devices.............................................................................................................................. 22
2.2 Patching the matrix......................................................................................................................... 23
2.3 Creating / editing proles............................................................................................................. 26
2.4 2D view................................................................................................................................................ 29
2.5 Tool bar................................................................................................................................................ 32
Table of contents
DMX Joker
3

3 Programming scenes............................................................................................................................. 35
3.1 Programming tips............................................................................................................................ 38
3.2 Zones.................................................................................................................................................... 40
3.3 Trigger.................................................................................................................................................. 41
3.4 Media.................................................................................................................................................... 43
3.5 Programming with eect generators....................................................................................... 44
4 Live Board................................................................................................................................................... 55
5 Stand Alone................................................................................................................................................ 57
Table of contents
control software for architectural lighting and show light
4

1 Introduction
Thank you very much for purchasing the Stairville DMX Joker. This software is characterized by
simple operation, fast performance and resource-friendliness. It is designed in such a way that
even users without prior knowledge of lighting technology can nd their way in just a few
minutes. The essential features are:
n Extensive device library, graphical prole editor
n Various generators for sensational eects
n Pixel mapping with user texts, pictures and videos
n Wi-Light app for remote control via network
n Stand alone scenes can be stored in the interface and played without a computer
n Trigger option via MIDI-IN, keyboard and switch contact
On the following pages we will explain step-by-step how to control your lighting system with
the help of the DMX Joker and how to become familiar with it. We now wish you a lot of
pleasure in the creative work with light.
Introduction
DMX Joker
5

1.1 Installation
The latest downloads for Windows, Mac and Linux can be found on the product pages of the
interfaces at www.thomann.de.
Despite its excellent performance, the DMX Joker software requires only very little system
resources. Therefore, parallel operation with other applications (e.g., music playback, DJ pro‐
gramme, etc.) is usually not a problem. However, for reliable lighting control, we recommend
optimizing your computer to disable preventable events such as automatic Windows updates
or energy-saving.
After you have loaded the appropriate installation les, you can start the installation and
follow the further instructions of the setup. The interface drivers are also installed during this
process and require your approval. After successful installation, you will nd the following
components in the programme directory:
Introduction
control software for architectural lighting and show light
6

The basic software "DMX Joker" to create scenes and eects that are xed before the show
begins or for stand-alone functions. (Can be used with all Stairville interfaces.)
The "DMX Joker Pro" for enhanced functionality and exible intervention during the show.
(Can be used with higher Stairville interfaces from 512 channels onwards.)
The "Studio DMX" to create a virtual stage and to visualize the DMX output in 3D. That is useful
if you have to programme the sequences in advance and the "real" stage is not yet set up.
Introduction
DMX Joker
7

"Wi-Light" is a network remote control to call up the created scenes and programmes. This app
is also available for iOS and Android in the respective stores.
1.2 First start
Now connect the DMX Joker-Interface with the computer and briey wait for the driver instal‐
lation.
If you open the software now, a dialogue box appears, which allows you to select ‘DEMO’ or
‘USB’ . If a suitable interface is connected, ‘USB’ will be selected automatically. If no interface
was detected or you would like to use the software without output, the option ‘DEMO’ should
be selected.
Introduction
control software for architectural lighting and show light
8

1.3 Interface Update
In the next window, recognized interfaces are listed and possibly available rmware updates
are shown.
Click ‘Update’ to perform an available update. Follow the instructions for the update process.
Important: Please never disconnect the USB connection while the interface is being ashed,
otherwise it will no longer be accessible.
Specify how many universes the software should manage internally (depending on the inter‐
face).
Before you start programming, you should rst go through all the settings to get the most out
of the features. Many error sources, such as mismatched DMX outputs, can be solved that way
often without further assistance.
Introduction
DMX Joker
9

1.4 General Options
Under the menu item ‘Tools’ the ‘Options’ can be opened. In this window you have the oppor‐
tunity to make general adjustments. Firstly, appearance and language can be Individualized.
You can also specify how many universes the software should manage internally. You can
increase this setting at will, for example to create a project that requires a high number of uni‐
verses.
n ‘Lock the shutdown’ : You can assign any password to prevent the software from being shut
down.
n ‘Always on top’ : By enabling this feature, the DMX Joker can not be covered by other win‐
dows.
n ‘Start with last project’ : By default, the last opened project is loaded at start-up.
n ‘Display Steps while playing’
n ‘Display DMX levels as percentages’ : Instead of the actual resolution of 0-255, the DMX
values are displayed as 0-100 %.
n ‘Refresh 2D View every’ : Sets the refresh rate for the 2D view. The 2D view may show the
colours of the spotlights as a preview.
n ‘Wizard’ : Disables the interface wizard at program start-up.
Introduction
control software for architectural lighting and show light
10

1.5 Interface
In this tab you have the possibility to adjust the settings for connected interfaces. All detected
interfaces are listed rst and identied by their serial number. Select the corresponding inter‐
face and then make the respective settings. Note: Only by clicking ‘Apply’ the settings are
written to the interface.
n ‘DMX’ : Splitting the universes of the software to the available outputs of the interface. By
default, universe 1 is assigned to output A and universe 2 to output B.
n ‘Firmware’ : Manual update process to ash the interface with suitable rmware.
n ‘Speed’ : (Expert setting) Here you can change important parameters of the DMX timing.
"Break" changes the pause between the DMX frames. "Period" sets the repetition rate of a
complete DMX frame. "Delay" delays the transmission from the PC to the interface.
Although this is useful when "slow" DMX devices have diculty decoding the signal, but
can also cause a delayed and jerky output. So this setting should remain "Standard" during
normal operation.
n ‘Get Stand Alone triggers’ : Depending on the interface, external switch contacts or key
presses can be detected. Check this box if you want to transfer these from the interface to
the Joker.
Introduction
DMX Joker
11

1.6 Audio & MIDI
This section is for conguring the audio inputs and outputs. If you want to analyse audio signal
from the same computer, you can loop it through internally. Depending on the operating
system, dierent approaches are possible here.
n ‘Sound’ : All system audio inputs and outputs are listed here and can be selected by drop-
down list.
n ‘MIDI’ : All System MIDI devices are listed here and can be set by selection. The Pro version
is also capable of outputting MIDI. This is particularly important with motorized faders and
illuminated buttons. By using a suitable MIDI controller, you can achieve signicantly
faster response times when it comes to triggering multiple actions at the same time.
n ‘BPM’ : The incoming audio signal is analysed for beats to check the speed of the song. The
threshold between basic volume and peak can be set automatically or by yourself. If you
notice that the BPM gure in the menu bar barely responds or constantly uctuates, adjust
the threshold. For manual operation, the beats per minute can also be "tapped" on a
button. These buttons should be assigned for full function: "Power On / O": Enable or dis‐
able the clock.
‘Turn On / O’ : Activate or deactivate the clock.
‘Beat × 4’ : Counts four tabs and calculates the beat from the average.
‘Beat on’ : Triggers an immediate beat when pressed. The clock is paused.
‘Beat Fader’ : Setting the clock speed using faders.
Introduction
control software for architectural lighting and show light
12

1.7 Artnet
Want some more channels? Then you can do the ArtNet conguration here.
‘Network Interface’ lists all available network cards on the computer. Select the desired adapter
and click the left ‘Refresh’ button. Now a request (ArtPoll) is sent to all network devices and
available ArtNet Nodes are listed. If this does not happen, check the manual IP addressing and
network connections again.
Under "Node" current information about the identied node is displayed. Similar to the Joker
interfaces, you can make an allocation of the software universes. To do this, select the port to
be edited via the drop-down list and then the desired software universe. DMX output activates
the output via USB interface and / or network. Under ‘Options’ the repetition rate should be
set, whereby 25 milliseconds are perceived as uently. Instead of a point-to-point transmission
(unicast), the broadcast transmission can be activated. This sends the ArtNet packets to the
broadcast address of the network adapter, which is typically XXX.XXX.XXX.255. Here, the uni‐
verse selection must be done on the ArtNet node itself.
‘Send Manufacturer Frames’ : activates the manufacturer ID. ‘Keep Node conguration’ prevents
overwriting of the settings by a refresh.
Introduction
DMX Joker
13

Alternatively, you can manually add an ArtNet node. Click on the green ‘+’ . In the following
dialogue box, you can enter any name and the destination IP address. The number of ports
needs to be selected depending on the features of the ArtNet node.
Introduction
control software for architectural lighting and show light
14

1.8 Network
In this section, you have the option to select network adapters required for the respective pro‐
gramme parts. For a successful conguration, certain structures must be adhered to when
assigning IP addresses. In general, it is recommended to stay in the IP address class (2.0.0.XXX,
subnet 255.0.0.0), as provided in the ArtNet standard.
Example: The computer running Joker has a direct LAN connection to an ArtNet node. In this
case you assign the address 2.0.0.1 and the subnet 255.0.0.0 to your LAN adapter and
the address 2.0.0.2 to the ArtNet Node and also the subnet 255.0.0.0.
Note: An IP address may only ever occur once, otherwise there will be a so-called IP conict
and the devices can no longer be identied.
n ‘ArtNet’ - Select the network card that is connected to the ArtNet nodes. It is usually rec‐
ommended to use a wired LAN connection here, as a wireless connection is rather unsuit‐
able for such a real-time application.
n ‘3D’ - Here you can choose via which network card the synchronization should run for 3D
visualization. If you are running the 3D software on the same computer, select ‘localhost’ .
The data is then transferred internally. Click ‘Start 3D Server’ to start the synchronization.
Introduction
DMX Joker
15

n ‘Start Smartphone Server’ - If you want to remotely control the Joker via an app, it's best to
choose a local wireless adapter (built-in Wi-Fi) or a network with an access point. The app
automatically detects the Joker instance as soon as you start the smartphone server.
Decide for yourself whether this process should be carried out automatically at startup or
manually.
1.9 Live Board
In the last section, you can personalize the Live Board. Above all, this option concerns the basic
DMX Joker variant, as the Live Board is fundamentally intended for its operation.
All scenes are displayed in this view and can be arranged by pressing the [Shift] button.
Introduction
control software for architectural lighting and show light
16

n ‘Options’ - Here you can assign a password to block exiting the Live Board. Similarly, the
window priority can be set to ‘Always on top’ so that the Live Board can be used in kiosk
mode. This is useful to provide a surface that only retrieves existing scenes but you can not
edit anything.
n ‘Starting’ - Here you determine whether and which scene should be started when opening
the Live Board.
n ‘Display’ - Select which of the following live commands should be present in the Live
Board:
Live color - A colour picker that aects globally all colour mixing units in the scene.
Live bar - Shortcuts to Blackout, Full On, Pause, Next Scene and DMX values.
Live dimmer - A grandmaster that works well beyond 100% to brighten dark scenes
later.
Live speed - A global speed master that aects all multi-step scenes.
The selection ‘Buttons’ gives you the option to show or hide the scene names on the buttons.
You can also set the button size.
With ‘Shortcuts’ you can put some live commands on an external trigger, like e.g. MIDI or the
computer keyboard. To do this, select the appropriate command and move the desired MIDI
fader or press the desired key for automatic applying.
You can also dene a background image for the Scene or Program area. In combination with
specially created button images, you can create a completely individual surface, which not
only looks good, but will also be a real relief for inexperienced operators.
Introduction
DMX Joker
17

For more illustration options, follow the tips at
Ä
Chapter 3.1 ‘Programming tips’ on page 38.
Here are two examples of how the Live Board could be arranged:
Introduction
control software for architectural lighting and show light
18

Fig. 1: As a selection for our exhibited fog machines.
Introduction
DMX Joker
19

Fig. 2: Or for ambient lighting in our backstage lounge.
Introduction
control software for architectural lighting and show light
20
Page is loading ...
Page is loading ...
Page is loading ...
Page is loading ...
Page is loading ...
Page is loading ...
Page is loading ...
Page is loading ...
Page is loading ...
Page is loading ...
Page is loading ...
Page is loading ...
Page is loading ...
Page is loading ...
Page is loading ...
Page is loading ...
Page is loading ...
Page is loading ...
Page is loading ...
Page is loading ...
Page is loading ...
Page is loading ...
Page is loading ...
Page is loading ...
Page is loading ...
Page is loading ...
Page is loading ...
Page is loading ...
Page is loading ...
Page is loading ...
Page is loading ...
Page is loading ...
Page is loading ...
Page is loading ...
Page is loading ...
Page is loading ...
Page is loading ...
Page is loading ...
Page is loading ...
Page is loading ...
Page is loading ...
Page is loading ...
Page is loading ...
Page is loading ...
-
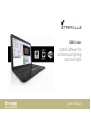 1
1
-
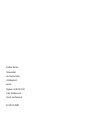 2
2
-
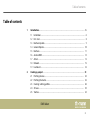 3
3
-
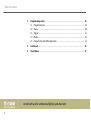 4
4
-
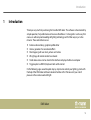 5
5
-
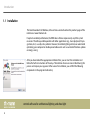 6
6
-
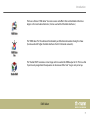 7
7
-
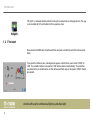 8
8
-
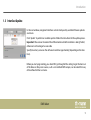 9
9
-
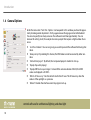 10
10
-
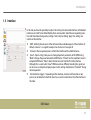 11
11
-
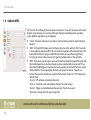 12
12
-
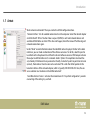 13
13
-
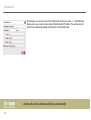 14
14
-
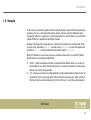 15
15
-
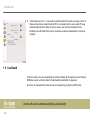 16
16
-
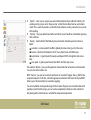 17
17
-
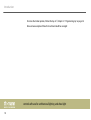 18
18
-
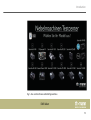 19
19
-
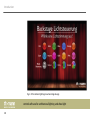 20
20
-
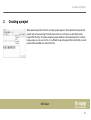 21
21
-
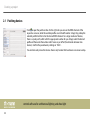 22
22
-
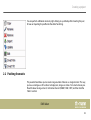 23
23
-
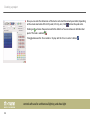 24
24
-
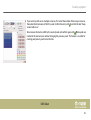 25
25
-
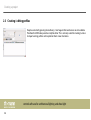 26
26
-
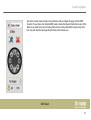 27
27
-
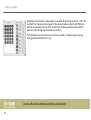 28
28
-
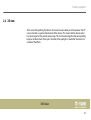 29
29
-
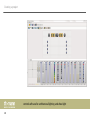 30
30
-
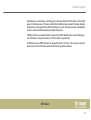 31
31
-
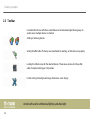 32
32
-
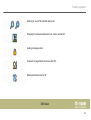 33
33
-
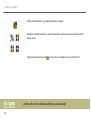 34
34
-
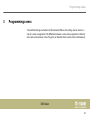 35
35
-
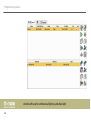 36
36
-
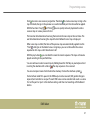 37
37
-
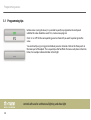 38
38
-
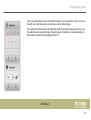 39
39
-
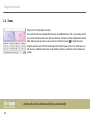 40
40
-
 41
41
-
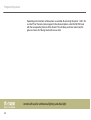 42
42
-
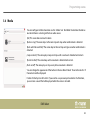 43
43
-
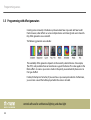 44
44
-
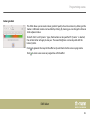 45
45
-
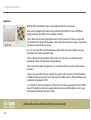 46
46
-
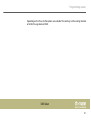 47
47
-
 48
48
-
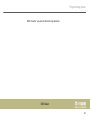 49
49
-
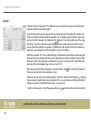 50
50
-
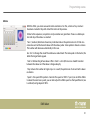 51
51
-
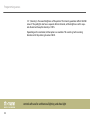 52
52
-
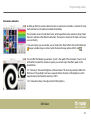 53
53
-
 54
54
-
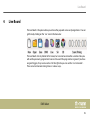 55
55
-
 56
56
-
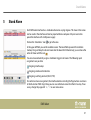 57
57
-
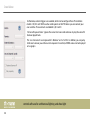 58
58
-
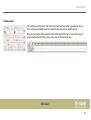 59
59
-
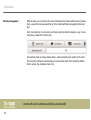 60
60
-
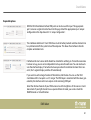 61
61
-
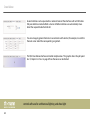 62
62
-
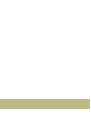 63
63
-
 64
64
Stairville DMX Joker Pro 1024 USB DMX Box Owner's manual
- Category
- Software
- Type
- Owner's manual
- This manual is also suitable for
Ask a question and I''ll find the answer in the document
Finding information in a document is now easier with AI
Related papers
-
Stairville DMX Joker V2 512 TOUCH User guide
-
Stairville DR-1 DMX Recorder 19" SD User manual
-
Stairville DMX Joker V2 1024 Box User guide
-
Stairville 547123 User guide
-
Stairville DMX-Master 3 - FX User manual
-
Stairville LED Pixel Rail User manual
-
Stairville DMX Invader 2420 MK II User manual
-
Stairville LED Pixel Rail 40 RGB MKII User manual
Other documents
-
Beamz DMX65W Quick start guide
-
Velleman MK193 Datasheet
-
FOS FORTIUS PRO 1024 Owner's manual
-
Briteq LD-1024BOX Owner's manual
-
Briteq LD-512BOX Owner's manual
-
Botex SD-10 User manual
-
Elation Pro Bar-4 User manual
-
Briteq LD-1024DIN Owner's manual
-
Botex Controller DMX DC-1224 User manual
-
Botex Controller DMX DC-1224 Owner's manual