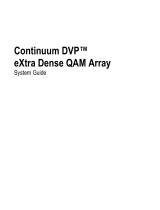Page is loading ...

DVP-100
DV PROMPTER PRO
PROMPTING SYSTEM
Instruction Manual

2
Table of Contents
Warnings and Precautions........................................................................ 4
Warranty ...................................................................................................... 5
Standard Warranty ................................................................................. 5
Three Year Warranty ............................................................................. 6
Disposal ....................................................................................................... 6
Introduction ................................................................................................. 7
Features ................................................................................................. 7
Example Setup ....................................................................................... 8
Connections & Controls ............................................................................ 9
Front Panel ............................................................................................. 9
Connecting to DVP-100 with an iOS tablet ........................................... 10
Connecting to DVP-100 with a laptop (Web browser) ......................... 11
Using DVP-100 .......................................................................................... 12
Home Page .......................................................................................... 12
Controller Page .................................................................................... 13
Prompter Page ..................................................................................... 13
Scripts Page ......................................................................................... 15
Creating & Importing Scripts ................................................................ 15
Editing Scripts ...................................................................................... 15
Network Administration / Software Updates ........................................ 18
Finding the DVP-100 device IP address ............................................. 18
When using an Apple IOS device ........................................................ 18
When using Mac OSX computer ......................................................... 18
When using Microsoft Windows computer .......................................... 19
Connecting to the DVP-100 administration interface.......................... 19
Changing Wi-Fi settings ....................................................................... 20

3
System Updates ....................................................................................... 21
Factory Reset ............................................................................................ 21
Frequently-Asked Questions .................................................................. 22
Dimensions & Weight .............................................................................. 23
Specifications ........................................................................................... 23
Service & Support .................................................................................... 24
Disclaimer of Product and Services
The information offered in this instruction manual is intended as a guide only. At all times, Datavideo
Technologies will try to give correct, complete and suitable information. However, Datavideo Technologies
cannot exclude that some information in this manual, from time to time, may not be correct or may be
incomplete. This manual may contain typing errors, omissions or incorrect information. Datavideo
Technologies always recommend that you double check the information in this document for accuracy
before making any purchase decision or using the product. Datavideo Technologies is not responsible for
any omissions or errors, or for any subsequent loss or damage caused by using the information contained
within this manual. Further advice on the content of this manual or on the product can be obtained by
contacting your local Datavideo Office or dealer.

4
Warnings and Precautions
1. Read all of these warnings and save them for later reference.
2. Follow all warnings and instructions marked on this unit.
3. Unplug this unit from the wall outlet before cleaning. Do not use liquid or aerosol
cleaners. Use a damp cloth for cleaning.
4. Do not use this unit in or near water.
5. Do not place this unit on an unstable cart, stand, or table. The unit may fall, causing
serious damage.
6. Slots and openings on the cabinet top, back, and bottom are provided for ventilation.
To ensure safe and reliable operation of this unit, and to protect it from overheating,
do not block or cover these openings. Do not place this unit on a bed, sofa, rug, or
similar surface, as the ventilation openings on the bottom of the cabinet will be
blocked. This unit should never be placed near or over a heat register or radiator.
This unit should not be placed in a built-in installation unless proper ventilation is
provided.
7. This product should only be operated from the type of power source indicated on the
marking label of the AC adapter. If you are not sure of the type of power available,
consult your Datavideo dealer or your local power company.
8. Do not allow anything to rest on the power cord. Do not locate this unit where the
power cord will be walked on, rolled over, or otherwise stressed.
9. If an extension cord must be used with this unit, make sure that the total of the
ampere ratings on the products plugged into the extension cord do not exceed the
extension cord’s rating.
10. Make sure that the total amperes of all the units that are plugged into a single wall
outlet do not exceed 15 amperes.
11. Never push objects of any kind into this unit through the cabinet ventilation slots, as
they may touch dangerous voltage points or short out parts that could result in risk
of fire or electric shock. Never spill liquid of any kind onto or into this unit.
12. Except as specifically explained elsewhere in this manual, do not attempt to service
this product yourself. Opening or removing covers that are marked “Do Not Remove”
may expose you to dangerous voltage points or other risks, and will void your
warranty. Refer all service issues to qualified service personnel.
13. Unplug this product from the wall outlet and refer to qualified service personnel
under the following conditions:
a. When the power cord is damaged or frayed;
b. When liquid has spilled into the unit;
c. When the product has been exposed to rain or water;

5
d. When the product does not operate normally under normal operating
conditions. Adjust only those controls that are covered by the operating
instructions in this manual; improper adjustment of other controls may result
in damage to the unit and may often require extensive work by a qualified
technician to restore the unit to normal operation;
e. When the product has been dropped or the cabinet has been damaged;
f. When the product exhibits a distinct change in performance, indicating a need
for service.
Warranty
Standard Warranty
Datavideo equipment are guaranteed against any manufacturing defects for one
year from the date of purchase.
The original purchase invoice or other documentary evidence should be supplied
at the time of any request for repair under warranty.
The product warranty period begins on the purchase date. If the purchase date is
unknown, the product warranty period begins on the thirtieth day after
shipment from a Datavideo office.
All non-Datavideo manufactured products (product without Datavideo logo)
have only one year warranty from the date of purchase.
Damage caused by accident, misuse, unauthorized repairs, sand, grit or water is
not covered under warranty.
Viruses and malware infections on the computer systems are not covered under
warranty.
Any errors that are caused by unauthorized third-party software installations,
which are not required by our computer systems, are not covered under
warranty.
All mail or transportation costs including insurance are at the expense of the
owner.
All other claims of any nature are not covered.
All accessories including headphones, cables, and batteries are not covered
under warranty.
Warranty only valid in the country or region of purchase.
Your statutory rights are not affected.

6
Three Year Warranty
All Datavideo products purchased after July 1st, 2017
are qualified for a free two years extension to the
standard warranty, providing the product is
registered with Datavideo within 30 days of purchase.
Certain parts with limited lifetime expectancy such as
LCD panels, DVD drives, Hard Drive, Solid State Drive, SD Card, USB Thumb
Drive, Lighting, Camera module, PCIe Card are covered for 1 year.
The three-year warranty must be registered on Datavideo's official website or
with your local Datavideo office or one of its authorized distributors within 30
days of purchase.
Disposal
For EU Customers only - WEEE Marking
This symbol on the product indicates that it should not be treated as
household waste. It must be handed over to the applicable take-
back scheme for the recycling of Waste Electrical and Electronic
Equipment. For more detailed information about the recycling of
this product, please contact your local Datavideo office.

7
Introduction
The DVP-100 wireless prompting system is a teleprompting system that is compatible
with Apple, Windows, Android, and iOS devices.
The DVP-100 creates its own dedicated Wi-Fi hotspot allowing the production team to
connect up to six devices for prompting purposes. Once connected to the DVP-100,
each device can be set to a controller, an editor or a prompting screen.
A controller device allows the user to load new scripts, control the current prompting
session or perform a live edit, in real time, on the prompting screens.
All scripts are stored centrally on the DVP-100 and not on the prompting devices. This
also allows playlists to be created where the running order can be changed or added
to on the fly.
As well as using normal copy and paste functions, scripts can be imported from .txt or
html files allowing existing content to be repurposed quickly and easily.
Features
Script playback kept in sync across multiple control / prompting devices
Embedded rich text editor – adjust font, size and colour of text
Perform live text edits on the fly during prompting
Remote control and script management over a dedicated Wi-Fi spot
Multiple prompting devices controlled from one computer or manual remote
Multi user collaboration over IP to create a script library within the DVP-100
Script library used to create and manage script playlists
Built in dual band Wi-Fi allows easy control and management
Control/edit/prompt with any device that has a HTML5 compliant web browser
Compatible with WR-450 Bluetooth controller to facilitate talent script control
Independent mirroring of all screens
Single click or tap on the prompting device to toggle normal/mirrored view
Double click or double tap to return to control, edit or prompt choices
Robust small form factor case, 19” rack mountable using optional RMK-2
Initial standalone Wi-Fi range up to 300ft / 100m – can be extended
12V DC input

8
Example Setup

9
Connections & Controls
Front Panel
Power Switch
Switches the power ON/OFF
DC IN Socket
Connects the supplied 12V PSU to this socket. The connection
can be secured by screwing the outer fastening ring of the DC
In plug to the socket.
Antenna Port
Connects the supplied dual band Wi-Fi antenna
Reset Hole
Resets the device to factory defaults

10
Connecting to DVP-100 with an iOS tablet
1. Download the app called DVP-100 from the Apple app store to the iOS tablet using
your normal Wi-Fi network connection.
2. The DVP-100 unit when powered on will create its own Wi-Fi hotspot called
‘dvPrompter’.
3. In general settings on the iOS tablet connect to the ‘dvPrompter’ Wi-Fi network and
enter the password “prompter123” when prompted.
4. Once connected to the DVP-100 Wi-Fi network, we need to connect to the dvPrompter
Pro application using the DVP-100 app.
5. Open the DVP-100 app, you will see the screen below
6. Tap the ‘DVP-100 Default’ entry at the top of the list.
7. The home page for DV Prompter Pro will be displayed.
8. Now turn to page 11 to learn how to set the tablet as either a Controller, Editor or
Display device.

11
Connecting to DVP-100 with a laptop (Web browser)
1. The DVP-100 unit when powered on will create its own Wi-Fi hotspot called
‘dvPrompter’.
2. Connect to the ‘dvPrompter’ Wi-Fi network and enter the password “prompter123”
when prompted.
3. Once connected to the DVP-100 Wi-Fi network, we need to connect to the dvPrompter
Pro server application within the DVP-100 unit.
4. Open your laptop web browser, Chrome or Firefox is recommended, and enter
http://192.168.10.1:8200 into the address bar.
5. You will see the dvPrompter Pro application home page below.
6. To enter full screen mode press F11 on the laptop keyboard.
7. Now turn to page 11 to learn how to set the laptop as either a Controller, Editor or
Display device.

12
Using DVP-100
Home Page
The dvPrompter Pro home page is shown below. From here you can choose to turn your
device into a controller, a prompter screen or a script editor.
Use current device as a CONTROLLER
Use device as a PROMPTER SCREEN
Use the current device as a SCRIPT EDITOR

13
Controller Page
Here you have control of script playback options on all connected prompter screens.
Return to Home page
Clicking or tapping on the Home icon will return the device to the Home Page
options again.
Prompter Page

14
Devices set by this icon are prompter screens. These prompting devices must have the
same screen resolution in order to stay in sync. The best way to do this is to make sure the
devices used are identical units.
Note: Scrolling performance depends on the CPU and graphics performance of the device.
The iPad 4 and above have adequate resources for smooth scrolling, Android devices may
vary depending on specifications.
When using the DVP-100 iOS app this will automatically snap to full screen when in
Prompting.
When using computer tablet based web browsers, the F11 function key is used to go to full
screen mode.
Mirrored text view
Tapping or clicking once on the script will toggle the text scroll between Mirrored view and
Normal view.
Return to Home page
Double clicking or double tapping on the prompting screen will return the device to the
Home Page options again.
Script Control
Use a device in Controller mode or a compatible bluetooth remote, such as the WR-450, to
control the script playback.

15
Scripts Page
Here you can create and edit scripts.
Creating & Importing Scripts
You can create a script by typing directly into the rich text editor shown below or by
importing files with the ‘Choose File’ button. Both simple text (.txt) and web (.html) files
are supported.
Editing Scripts
When a script is loaded into the dvPrompter Pro system and a change is made, that change
will not be immediately reflected on the prompting screen(s) until the script is saved and
re-loaded.
However, if the ‘realtime editing’ option is checked, any changes made in the text editor
will be reflected in real time on the scrolling prompter screens.

16
Loading Scripts
Once a script has been saved, you will be returned to the main scripts page.
Click or tap on the saved script you wish to load.
To load the script into the prompter, click ‘Load into Prompter’ link and the script will load
for playback.
Playlist
On the previous page we saw how to select and load a script into the prompter.
Alternatively you can add the selected script into a playlist of scripts. This feature allows
you to create a possible running order of scripts.

17
Once a script is added to the playlist, it can be conveniently loaded from the controller
page.
When looking at the playlist, each icon to the right of a script has a different function.
Using the first two Icons allows the script to be moved up or down the running order.
The third icon allows playback of the selected script on the prompting devices.
The x icon removes the selected script from the playlist but does not delete it.
Play News Script
Text script removed
Play News Script

18
Network Administration / Software Updates
Network administration and software updates can be accomplished by connecting to the
unit’s administration interface.
Finding the DVP-100 device IP address
If you have connected the DVP-100 to an existing wired LAN but do not know its IP address
you can find this DVP-100 IP address using the following procedure.
When using an Apple IOS device
1. First download the app titled ‘DVP-100’ from the Apple app store
2. Connect the IOS device to the same Wi-Fi network as the DVP-100
3. Open the DVP-100 app, it will scan the network and display the DVP-100 units detected
in the ‘Auto detected’ section.
When using Mac OSX computer
1. Connect the OSX computer or IOS device to the same network as the DVP-100.
2. Open a web browser
3. Type http://dvprompter.local into the address bar and hit enter
4. You should be prompted to login (User: admin / Password: 000000)
5. The device IP address will be displayed

19
When using Microsoft Windows computer
1. Connect the Windows computer to
the same network as the DVP-100.
Install the DVP-100 Finder software –
available from www.datavideo.com
2. Click scan from within this software
3. Then click on the device displayed to
open the DVP-100 in the default web
browser.
4. When prompted login (User: admin /
Password: 000000)
5. The device IP address is also be
displayed.
Please Note: If you cannot connect to the
DVP-100 after changing the IP network
settings you may need to use the physical
reset on the unit to restore back to the
factory IP defaults.
Connecting to the DVP-100 administration interface
1. The DVP-100 will create its own Wi-Fi hotspot network called ‘dvPrompter’.
2. Connect your devices to the ‘dvPrompter’ Wi-Fi network
3. Once connected, type the unit’s IP address into a web browser, by default this is
192.168.10.1
4. You will be asked to login: the username is ‘admin’ and the password is ‘000000’
5. Once login is successful, you will see the screen below.
DVP-100 - dvPrompter
http://192.168.16.69:820
0
DVP-100 - dvPrompter
http://192.168.16.69:8200

20
Changing Wi-Fi settings
To change the settings of the Wi-Fi interface, select the ‘Wireless’ tab. By default, the
device is in ‘Access Point Mode’, and in this mode, you can select the Wi-Fi frequency and
channel number as well as setting the DVP-100 device IP address.
To connect the DVP-100 to an existing Wi-Fi network, select client mode and enter your
network SSID and password.
/