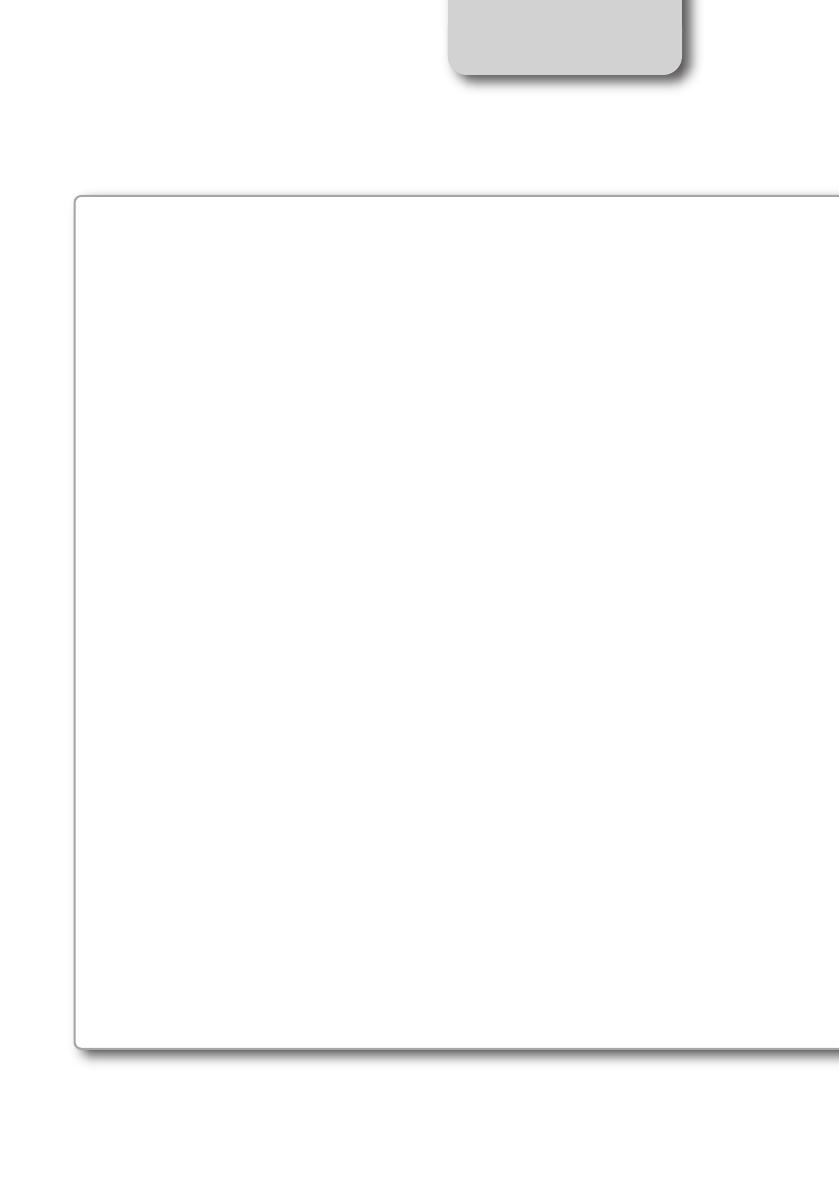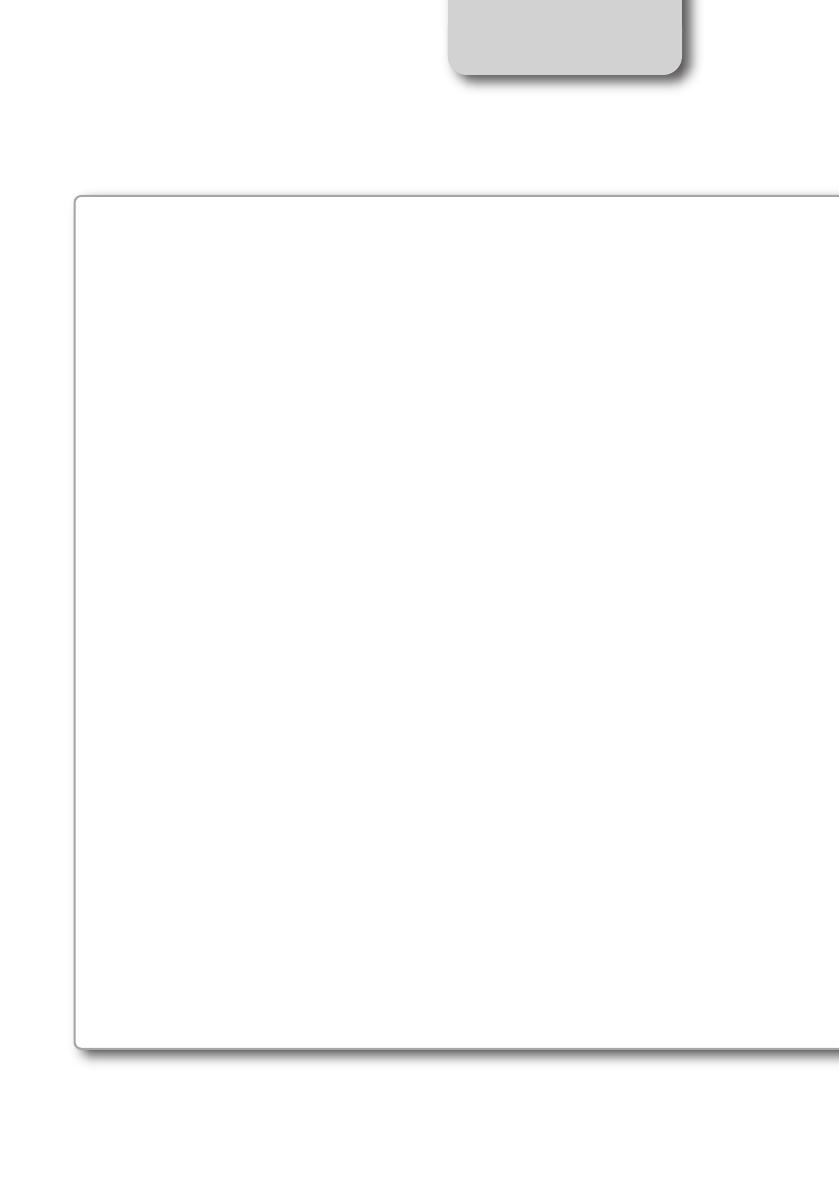
CHAPTER 1
04
What is MXL2?
Which data does it
manage?
MXL2 is a color, high-contrast brilliant
traditional LCD dash logger developed
for race car installations.
It is fully customer configurable.
You can configure alarm LEDs
choosing color, blinking frequency and
defining the logic for turning them on
or off.
You can use a WiFi connection for
transmitting the data of your test,
sending data online and for
configuring the system.
Yes, MXL is used to pr
oduce data in
.DRK format. MXL2 offers an improved
data management and produces .XRK
format that only RaceStudio3 can read.
Nevertheless, the last releases of
RaceStudio2 can detect .XRK files and
transform them into old .DRK files that
are compatible with MXL1 and EVO4
files.
Data come from a wide range of sources,
including your vehicle ECU, the internal
accelerometers and gyro, the GPS
module included in the kit, the
analog/digital inputs, the external
expansions as well as predefined math
channels.
You can choose among a wide library of
page styles, defining the data to be
shown. Also end of scales and units of
measure can be easily configured, using
the Race Studio 3 software, included in
the kit.
Is it possible to configure
the pages?
You can define up to eight different
fully customizable pages.
How many pages does
it show?
How do alarm LEDs
work?
What is it possible with
WiFi?
Are the data recorded
by MXL2 compatible
with the old
MXL/EVO4 data?
MXL2 MANUALE ENG OK 2016.qxp_Layout 1 28/10/16 14:36 Pagina 5