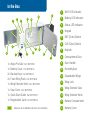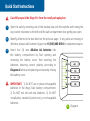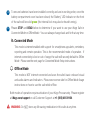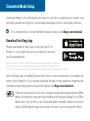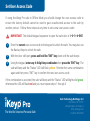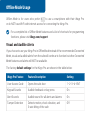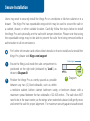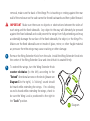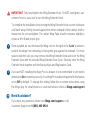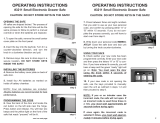Smartphone Enabled Personal Safe
Quick Start Guide

1 Wi-Fi LED Indicator
2 Battery LED Indicator
3 Status LED Indicator
4 Keypad
5 ENT (Enter) Button
6 CLR (Clear) Button
7 Keyhole
8 Compartment Door
9 Door Handle
10 umidity Seal
11 Expandable Wings
12 Wing Lock
13 Wing Extender Gear
14 Wing Extender Knob
15 Battery Compartment
16 Battery Cover
1x iKeyp Pro Safe
Part KYPW-1
1x Battery Cover Part KYPW-2
2x Backup Keys Part KYPW-3
2x Foam Wing Pads Part KYPW-4
1x Wing Extender Knob Part KYPW-5
1x Gear Cover Part KYPW-6
1x uick Start Guide Part KYPW-
1x Registration Card Part KYPW-
Requires 4x AA Alkaline batteries (not included).
In the Box
2
3
5
15
16
10
11
14
13
7
8
11
12
9
4
6
1

Carefully unpack the iKeyp Pro from the retail packaging box.
1 Open the safe by inserting one of the backup keys into the keyhole and turning the
key counter-clockwise to the left until the safe compartment door gently pops open.
2 Identify all items in the box listed on the previous page. If any parts are missing or
defective, please call Customer Support at +1 (800) 485-8904 for replacement parts.
3 Insert four (4) new Alkaline AA batteries into
the battery compartment by rst opening and
removing the battery cover, then inserting the
batteries, ensuring correct polarity according to
Diagram A below, and replacing and securely closing
the battery cover.
IMPORTANT 1) Do NOT use or place rechargeable
batteries in the iKeyp Safe battery compartment.
2) Do NOT mix old and new batteries. 3) Do NOT
mix alkaline, standard (carbon-zinc), or rechargeable
batteries.
A Diagram
Quick Start Instructions

4 To ensure batteries have been installed correctly and are in working order, once the
battery compartment cover has been closed, the “Battery” LED Indicator on the front
of the safe will be solid green (the internal lock may also be heard turning).
5 Please STOP and READ below to determine if you want to use your iKeyp Safe in
Connected Mode or Ofine Mode. You can always change back and forth at any time.
6 Connected Mode
7 This mode is internet-enabled with support for smartphone app alerts, reminders,
reporting and remote operation. This is the recommended mode of operation. If
internet connectivity is lost or out of range, the safe will securely default to Ofine
Mode. Please see the next page for Connected Mode et instructions.
8 Ofine Mode
9 This mode is NOT internet-connected and uses the safes basic onboard visual
and audio alarms and indicators. Please see reverse side for Ofine Mode e
instructions on how to use the safe while ofine.
10 Both modes of operation require activation of your iKeyp Pro warranty. Please register
at iKeyp.com/support or call Customer Support at +1 (800) 485-8904.
1 WARNING Do NOT store any life saving medication in this safe at any time.

Connected Mode is for individuals who want to use their smartphone to monitor and
remotely operate their iKeyp Pro, and to take advantage of other connectivity features.
For a complete list of Connected Mode features please visit iKeyp.com/download
Download the iKeyp App
Please download the iKeyp App on the App Store
®
for
iPhone
®
or on Google Play from your Android device to
use Connected Mode.
Apple, the Apple logo, iPhone, and iPod touch are trademarks of Apple Inc., registered in
the U.S. and other countries. App Store is a service mark of Apple Inc., registered in the
U.S. and other countries. Android, Google Play and the Google Play logo are trademarks of Google Inc.
After the iKeyp App is installed, please follow the on-screen instructions to complete the
setup of your iKeyp Pro. If you cannot download the app or have questions regarding the
smartphone operating systems supported, please visit iKeyp.com/download
If internet connectivity is lost or out of range, the safe will securely default to Ofine
Mode. It is therefore important to be familiar with using your iKeyp Pro in Ofine
Mode even if you prefer to use Connected Mode normally. Please see reverse
side for Ofine Mode e instructions on how to use the safe while ofine.
Connected Mode Setup

If using the iKeyp Pro safe in Ofine Mode you should change the user access code to
ensure the factory default cannot be used to gain unauthorized access to the safe by
another person. Follow these steps at any time to set a new user access code:
1 IMPORTANT The default keypad sequence to open the safe door is 1–2–3–4–ENT.
1 Enter the current user access code on the keypad to unlock the safe. You may also use
the Backup Keys to unlock the safe.
2 With the door still open, press and hold the "ENT" key down until the safe beeps.
3 Using the keypad, enter any 4-8 digit key combination then press the "ENT" key. The
safe will beep and the Status LED will ash yellow. Re-enter the same combination
again and then press ENT key to conrm the new user access code.
If the combination is accepted, the safe will beep and the Status LED will light solid green,
otherwise the LED will ash red and you must repeat steps 1 through 3.
Solo Technology Holdings, LLC
Purchase, NY 15
United States of America
http://iKeyp.com
1 () 45-4
The World’s Smartest Personal Safe
KYPW uick Start Guide 21 Revision 3
e Use ess ode

Ofine Mode is for users who prefer NOT to use a smartphone with their iKeyp Pro
or do NOT have Wi-Fi with internet access for connecting the iKeyp Pro.
For a complete list of Ofine Mode features and a list of shortcuts for programming
functions, please visit iKeyp.com/support
Visual and Audible Alerts
If you choose to use your iKeyp Pro in Ofine Mode instead of the recommended Connected
Mode, visual and audible alerts from the safe will continue to function but other Connected
Mode features and alerts will NOT be available.
The factory default settings for the iKeyp Pro are shown in the table below:
iKeyp Pro Feature Feature Description Setting
User Access Code Opens the safe door 1–2–3–4–ENT
Keypad Sounds Audible feedback on key press On
Alert Sounds Audible sound for all alerts and alarms On
Tamper Detection Detects motion, shock vibration, and
3-axis tilting of the safe
Off
Ofine Mode Usage

1 Ensure the Wing Lock inside the safe compartment is
positioned on the right side (indicated by “Lock”) as
shown in Diagram B.
2 Position the iKeyp Pro as evenly spaced as possible
between any two (2) xed sidewalls, such as within
a medicine cabinet, kitchen cabinet, bathroom vanity, or bedroom drawer, with a
maximum spread between the two sidewalls of 22.625 inches. The safe does NOT
need to be in the exact center, as the wings, when extended outward, will gently move
and center the safe for proper alignment. For maximum security against unauthorized
Users may wish to securely install the iKeyp Pro in a medicine or kitchen cabinet or in a
drawer. The iKeyp Pro has expandable wings which may be used to secure the safe in
a cabinet, drawer, or other suitable location. Carefully follow the steps below to install
the iKeyp Pro and optionally arm the safe with tamper detection. Please note that using
the expandable wings may not be able to prevent the safe from being removed without
authorization in all circumstances.
For further information and online video tutorials on how to install and uninstall the
iKeyp Pro, please visit iKeyp.com/support
Secure Installation
RELEASE LOCK
B Diagram
Slide to Right

removal, make sure the back of the iKeyp Pro is touching or resting against the rear
wall of the enclosure so the safe cannot be forced backwards and then pulled forward.
3 IMPORTANT Make sure there are no objects or obstructions between the sides of
each wing and the xed sidewalls. Any object in the way will ultimately be pressed
against the xed sidewall and could prevent the wings from fully extending and may
accidentally damage the surface of the xed sidewalls, the object, or the iKeyp Pro.
Make sure the xed sidewalls are not made of glass, mirror, or other fragile material
as pressure from the wings may cause cracking or other damage.
3 Remove the Wing Extender Knob from the safe. Install the Wing Extender Knob into
the center of the Wing Extender Gear and check that it is seated rmly.
4 To extend the wings, turn the Wing Extender Knob
counter-clockwise (to the left) according to the
“Extend” directional arrows on the knob (please see
Diagram C to the right). A “clicking” sound should
be heard while extending the wings. If no clicking
sound is heard while extending the wings, check to
be sure the Wing Lock is positioned to the right in
the “Lock” position.
5
C Diagram

1 IMPORTANT Only hand-tighten the Wing Extender Knob. Do NOT overtighten, use
extreme force or use a tool to turn the Wing Extender Knob.
To complete the installation, keep turning the Wing Extender Knob counter-clockwise
until each wing is rmly pressed against the interior sidewall of the cabinet, shelf or
drawer but do not overtighten. The rubber Wing Pads should compress slightly to
ensure a rm t and proper grip.
5 Once installed, be sure the leave the Wing Lock to the right in the “Lock” position to
prevent the wings from retracting or losing their grip against the sidewall. For more
space inside the safe, you may remove the Wing Extender Knob and cover the Wing
Extender Gear with the included Wing Extender Gear Cover. Securely store the Wing
Extender Knob together with the Backup Keys and Registration Card.
6 If you are NOT installing the iKeyp Pro in a drawer, it is recommended to set motion
detection to On to maximize security. Your iKeyp Pro has been shipped with this feature
set to Off by default. To change this setting follow the on-screen instructions using
the iKeyp App for smartphones or read instructions online at iKeyp.com/support
Need Assistance?
If you have any questions, please visit iKeyp.com/support or call
Customer Support at +1 (800) 485-8904.
-
 1
1
-
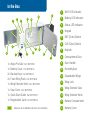 2
2
-
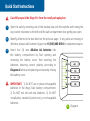 3
3
-
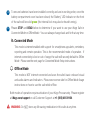 4
4
-
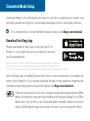 5
5
-
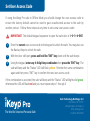 6
6
-
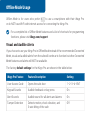 7
7
-
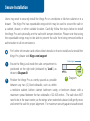 8
8
-
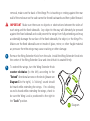 9
9
-
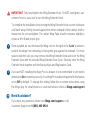 10
10
Sharper Image PRO Owner's manual
- Type
- Owner's manual
- This manual is also suitable for
Ask a question and I''ll find the answer in the document
Finding information in a document is now easier with AI
Related papers
Other documents
-
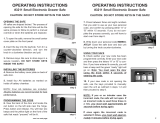 Buddy Products 3211-32 Operating instructions
Buddy Products 3211-32 Operating instructions
-
Parrot PF750001 User manual
-
ZTE BLADE L110 User manual
-
Ford GT 2017 Owner's manual
-
Ford 2019 GT Owner's manual
-
Ford 2018 GT Owner's manual
-
Tesla 2020 Model X Owner's manual
-
Ford 2021 GT Owner's manual
-
Tesla MODEL X Owner's manual
-
Motorola 68000202474-C User manual