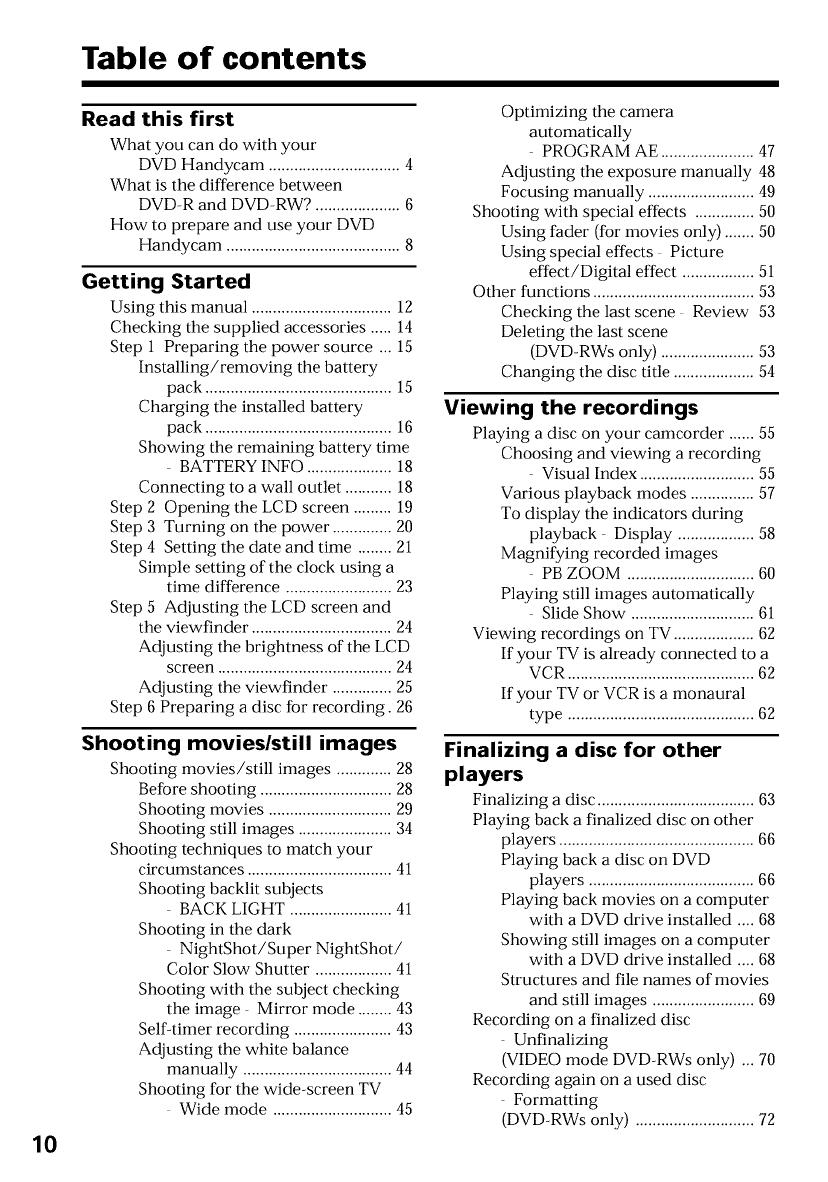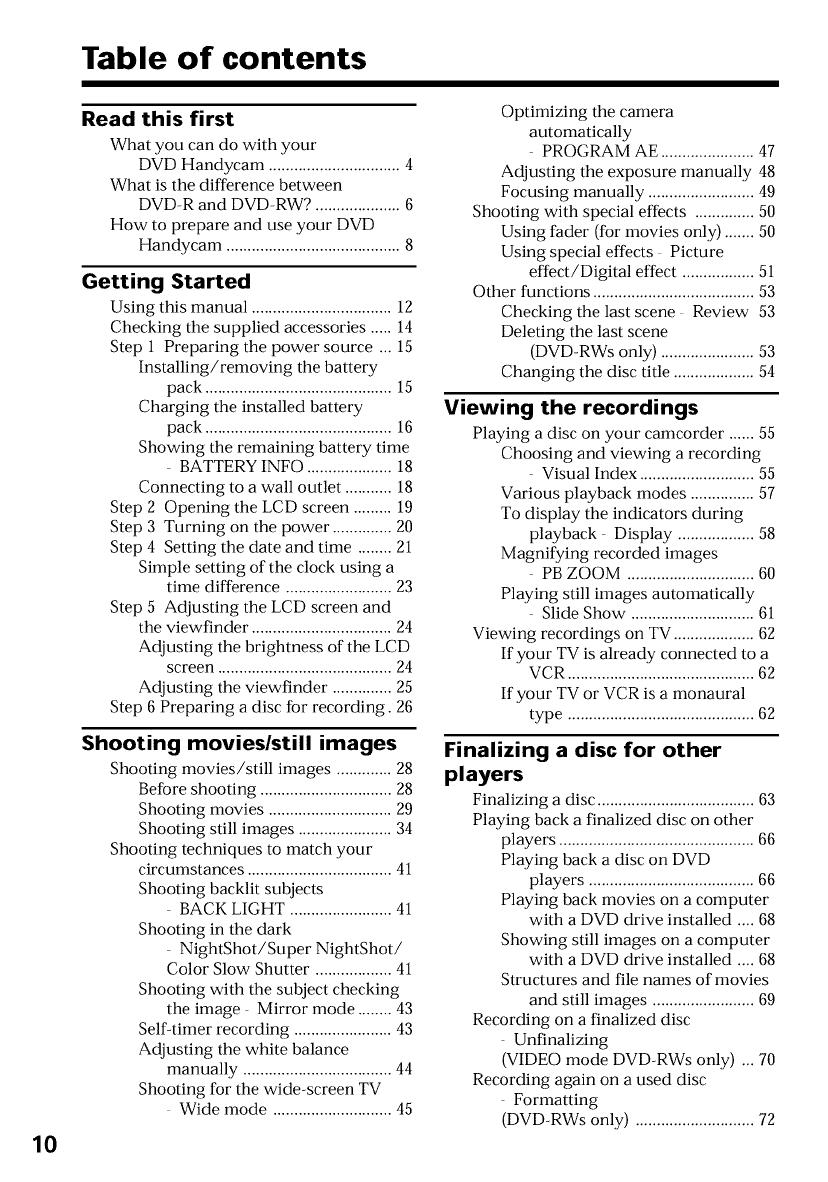
Table of contents
10
Read this first
What you can do with your"
DVD Handycam ............................... 4
What is the difference between
DVD-R and DVD-RW? .................... 6
How to prepare and use your DVD
Handycam ......................................... 8
Getting Started
Using this manual ................................. 12
Checking the supplied accessories ..... 14
Step 1 Preparing the power source ... 15
Installing/removing the battery
pack ............................................ 15
Charging the installed battery
pack ............................................ 16
Showing the remaining battery time
BATTERY INFO .................... 18
Connecting to a wall outlet ........... 18
Step 2 Opening the LCD screen ......... 19
Step 3 Turning on the power .............. 20
Step 4 Setting the date and time ........ 21
Simple setting of the clock using a
time difference ......................... 23
Step 5 Adjusting the LCD screen and
the viewfinder ................................. 24
Adjusting the brightness of the LCD
screen ......................................... 24
Adjusting the viewfinder .............. 25
Step 6 Preparing a disc for recording. 26
Shooting movies/still images
Shooting movies/still images ............. 28
Before shooting ............................... 28
Shooting movies ............................. 29
Shooting still images ...................... 34
Shooting techniques to match your
circumstances .................................. 41
Shooting backlit subjects
BACK LIGHT ........................ 41
Shooting in the dark
NightShot/Super NightShot/
Color Slow Shutter .................. 41
Shooting with the subject checking
the image Mirror mode ........ 43
Self-timer recording ....................... 43
Adjusting the white balance
manually ................................... 44
Shooting for the wide-screen TV
Wide mode ............................ 45
Optimizing the camera
automatically
PROGRAM AE ...................... 47
Adjusting the exposure manually 48
Focusing manually ......................... 49
Shooting with special effects .............. 50
Using fader (for movies only) ....... 50
Using special effects Picture
effect/Digital effect ................. 51
Other functions ...................................... 53
Checking the last scene Review 53
Deleting the last scene
(DVD-RWs only) ...................... 53
Changing the disc title ................... 54
Viewing the recordings
Playing a disc on your" camcorder ...... 55
Choosing and viewing a recording
Visual Index ........................... 55
Various playback modes ............... 57
To display the indicators during
playback Display .................. 58
Magnifying recorded images
PB ZOOM .............................. 60
Playing still images automatically
Slide Show ............................. 61
Viewing recordings on TV ................... 62
If your TV is already connected to a
VCR ............................................ 62
If your TV or VCR is a monaural
type ............................................ 62
Finalizing a disc for other
players
Finalizing a disc ..................................... 63
Playing back a finalized disc on other
players .............................................. 66
Playing back a disc on DVD
players ....................................... 66
Playing back movies on a computer
with a DVD drive installed .... 68
Showing still images on a computer
with a DVD drive installed .... 68
Structures and file names of movies
and still images ........................ 69
Recording on a finalized disc
Unfinalizing
(VIDEO mode DVD-RWs only) ... 70
Recording again on a used disc
Formatting
(DVD-RWs only) ............................ 72