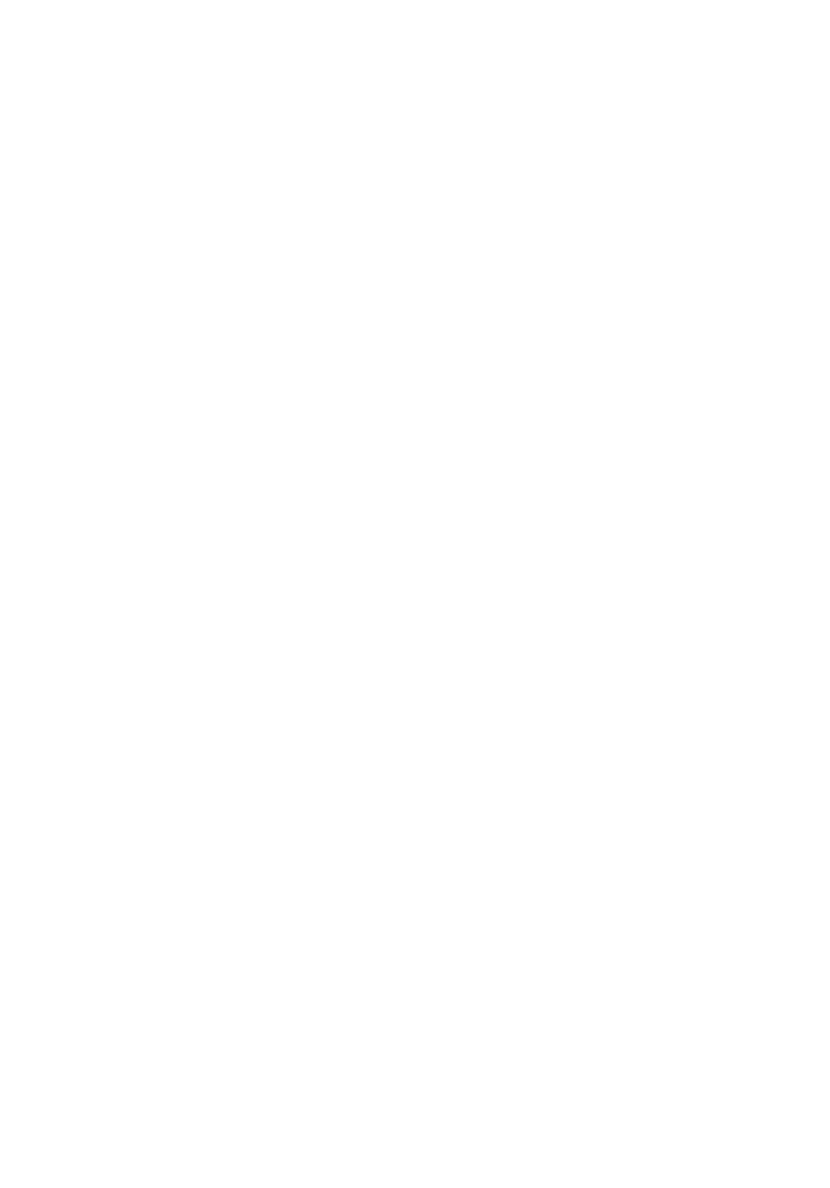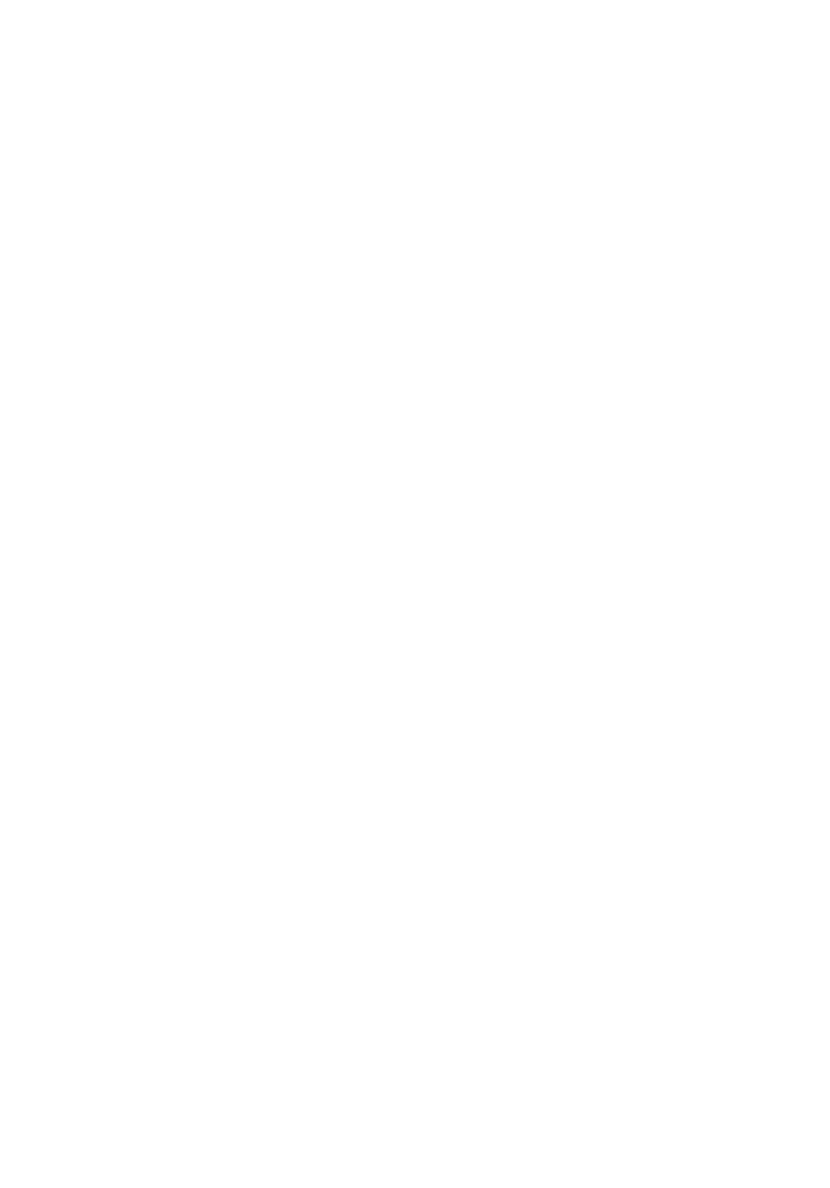
Changes may be made periodically to the information in this publication without obligation
to notify any person of such revision or changes. Such changes will be incorporated in new
editions of this manual or supplementary documents and publications. This company makes
no representations or warranties, either expressed or implied, with respect to the contents
hereof and specifically disclaims the implied warranties of merchantability or fitness for a
particular purpose.
Record the model number, serial number, purchase date, and place of purchase information in
the space provided below. The serial number and model number are recorded on the label
affixed to your computer. All correspondence concerning your unit should include the serial
number, model number, and purchase information.
No part of this publication may be reproduced, stored in a retrieval system, or transmitted, in
any form or by any means, electronic, mechanical, photocopy, recording, or otherwise,
without the prior written permission of Acer Incorporated.
Model number : _________________________________
Serial number: ___________________________________
Purchase date: ___________________________________
Place of purchase: ________________________________
Copyright © 2003. Acer Incorporated.
All Rights Reserved.
TravelMate C110 series User’s Guide
Original Issue: March 2003
TravelMate C110 series Convertible Tablet PC
Acer and the Acer logo are registered trademarks of Acer Incorporated. Other company's
product names or trademarks are used herein for identification purposes only and belong to
their respective companies.
TMC110-en.book Page ii Friday, March 21, 2003 2:02 PM