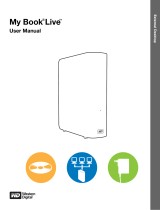Page is loading ...

DLNA
Panasonic Self Help
Guides
DOC: UK/CCC/SH/DLNA V1.0

What is DLNA?
DLNA stands for Digital Living Network Alliance. Many companies are involved in
agreeing compatibility guidelines so that equipment that is certified with the DLNA logo
complies with the specifications and will work together.
DLNA certified products can be connected to the same home network allowing the
media files stored on one device (the server) to be shared to other devices on the
same network.
For more information about DLNA please visit www.dlna.org
Of the 2009 Panasonic Viera TV range, the G15 series, the V10 series and the Z1
series are DLNA Certified. This means that one or more of these models can be
connected to a home network to play videos and JPG still pictures from a PC.
Panasonic provide an installation key (on a leaflet in the box) to allow software to be
down loaded and installed on up to 3 home computers. The software, provided by a
company called “Twonky” is media server software which allows file sharing from
videos and still pictures stored on that computer.
“Twonky server” has been selected as it is also DNLA certified. Other media sharing
software may also work but have not been DLNA certified at this time. Other Software
not supplied or supported by Panasonic.
The videos and
pictures stored on
the PC can be
shared by DLNA
certified TV (s)
when connected
to the home
network
You can view videos
and pictures stored
on your PC, directly
on your DLNA TV
when it is connected
to your network.

Home Network
Concept
Lounge
BedroomStudy
Router
Kitchen
PC with Twonky
Media Server
software installed
Ethernet cables are used to connect the devices to the home network
PC with Twonky
Media Server
software installed
The Panasonic DLNA TVs on the network are able to play videos and
Pictures stored on the computers via the Twonky Server software

Connecting a
DLNA equipped TV (Basic)
Connecting a DLNA TV to a network is simple. An Ethernet cable can be used to
connect the Ethernet socket on the rear of the TV to an unused Ethernet port (LAN
Port) on a home broadband router. Ethernet cables are inexpensive and can be
purchased from most PC retailers. This is the cheapest and simplest method of
connection.
As Shown above, connection of a DLNA TV to your network is usually a very
simple process. Once connected, there are usually no settings to change on the
TV. If there are any problems, refer to the trouble shooting guide as it may be
necessary to make some changes to the broadband router settings.
Connect the other end of an
Ethernet cable to the
Ethernet socket on the rear
of the VieraCast TV.
Connect one end of the
Ethernet cable to a spare
Ethernet socket on the
broadband router. These
are often marked “LAN” on
the router
WWW
Rear of TV
Router
For example:
BT Internet, Virgin,
Sky etc.
Broadband Connection (ISP)
Existing
Ethernet
Cables
Ethernet
Cable
Step 1
Step 2
Preparation:
You will need a working
Broadband connection with
a router
Existing PC

Connecting DLNA
Equipment (Home Plug)
It is possible to use Home Plug or other similar networking device to connect the TV to
Network. This can be particularly useful when the TV is in a different room to the
Broadband router. The pair of home plugs simply act as an Ethernet cable
Rear of TV
Router
For example:
BT Internet, Virgin, Sky
etc.
Broadband Connection (ISP)
Existing
Ethernet
Cables
Home Plug
Home Plug
Broadband signals are carried
from room to room through the
existing mains wiring of your home,
by the Home Plug devices.
Preparation:
You will need a working
Broadband connection
with a router. You will
also need a pair of
Home Plug devices
Connect one end of
an Ethernet cable to
a spare Ethernet
socket on the
broadband router.
Connect the other
end to the Home
Plug Device and plug
it in to a mains
socket
Lounge
Study
Step 1
Connect one end of
an Ethernet cable to
the second Home
Plug and plug it into
the mains socket
Connect the other
end of the Ethernet
cable into the
Ethernet socket on
the rear of the TV
Step 2
WWW
Existing PC

Connecting a
DLNA TV (Wireless)
Connecting a DLNA TV to a network is simple. An Ethernet cable can be used to
connect the Ethernet socket on the rear of the TV to an unused Ethernet port (LAN
Port) on a wireless home broadband router.
As Shown above, connection of a DLNA TV to your network is usually a very
simple process. Once connected, there are usually no settings to change on the
TV. If there are any problems, refer to the trouble shooting guide as it may be
necessary to make some changes to the broadband router settings.
Connect the other end of an
Ethernet cable to the
Ethernet socket on the rear
of the VieraCast TV.
Connect one end of the
Ethernet cable to a spare
Ethernet socket on the
broadband router. (These
are often marked “LAN” on
the router.)
WWW
Rear of TV
Wireless Router
For example:
BT Internet, Virgin,
Sky etc.
Broadband Connection (ISP)
Existing
Ethernet
Cable
Ethernet
Cable
Step 1
Step 2
Preparation:
You will need a working
broadband connection with
a Wireless router and a PC
with a Wireless link to the
router.
Existing Wireless PC

What is Twonky
Server software?
Twonky Server is software that you install on a PC allowing the PC to share media files
such as Pictures and Videos with other PCs and devices on your network. It is very
similar to Windows Media Player but it has been DLNA certified to ensure that it
complies with DLNA Standards.
What is a Server?
A server is a device that stores and manages files on a network, rather like a library full
of books, a vast amount of information could be stored in one place and a system for
indexing all of the information is needed to easily find a particular book.
You may wish to look at the index from different views to, for example, see all of the
books in a particular category, or you may wish to view a list of all of the book’s titles in
alphabetical order or by author. A Media Server (or media manager) does the same job
for media files.
How do I get Twonky Server software?
Twonky Server software is downloaded from the Twonky Media Website. The URL is:
http://www.twonkymedia.com/server_download.html
Please be careful as Twonky also have a medial player that can be downloaded.
Initially you will download a trial version of the server software. The software can be
used for up to 30 days, at which point the trial period expires. In order to convert the
trial version into a full (permanent) version a licence key must be entered.
Panasonic provide a leaflet with a licence key for Twonky Media Server with 2009
DLNA Certified TVs. Each Licence key can be used 3 times allowing up to 3 home
computers to have Twonky Media Server software installed.
Software installation instructions are available on-line and can be downloaded and
printed if required. Instructions include installation for Windows XP, Windows Vista,
LINUX and MAC.
http://www.twonkymedia.com/downloads/Guides+-+English.zip

Downloading
Twonky Software
It will be necessary to download the Twonky Server software from the Twonky Media
website. Panasonic provide a licence key for the software allowing it to be installed on
up to 3 computers. Download from:
http://www.twonkymedia.com/server_download.html
To download software for Windows XP
or Vista, click this link
To download software for a MAC
computer , click this link
To download software for a LINUX
computer, click this link
When you click on one of the
links above the following
screen appears. Click on
“Save” to save the software
installation file to your
computer
Continued …

Downloading
Twonky Software
When prompted to Save
the file, pick a location
that can easily be found
such as a downloads
folder or the desktop. This
will make it easier to find
the installation file later.
Once the file has been
saved to the chosen
location, Make sure that
you can identify it. To
install the file you just
double click the “.exe file”
icon.
Please download the
installation instructions if
needed.
To install the Twonky
Media Server software
Double Click on this
icon.

Downloading
Twonky installation
Instructions
Instructions for installing Twonky Media server can be found at the following URL:
http://www.twonkymedia.com/downloads/Guides+-+English.zip
When you click on the link
above the following screen
appears. Click on “Save” to
save the software installation
file to your computer
When prompted to Save the file,
pick a location that can easily be
found such as a downloads folder
or the desktop. A folder containing
2 PDF files will be saved. One file
is the Twonky user Guide and the
second file is the Installation
instructions
Double click in the Twonky
Media installation Guide Icon
to open the PDF File.
A separate Installation guide
is available which can be
printed if necessary.

Using Media Server
DLNA certified Viera TVs can access and play Media files such as video and picture
files stored on a PC when connected to the same home network. Twonky Media server
software should be installed and running on the PC to allow it to share the media files.
Switch on the TV and
press the “Viera Tools”
button. [The welcome
screen appears]
Select “Media Server”
then press OK
Press “cd” Buttons to
select the Twonky Media
Server on your network
then press OK
Continued …
Press “cd” Buttons to
select “Videos” or
“Photos”, Then press OK
Music files Cannot be
played on the TV
Windows Media Server
Twonky Media Server

Using Media Server
Continued
Videos or Pictures are previewed in
the top left hand corner of the screen
and the file details are shown below
the preview screen
If you wish to stop a
video during playback
Press “d” Button. The
screen will revert to the
list of videos shown
before.
Press “cd” Buttons to
select “All Videos” or “All
Photos”. Then press OK
Press “cd” Buttons to
select the video (or
photo) that you wish to
play then press OK
The Video will begin and will continue
to the end. The screen will then revert
back to the list of videos shown
before.

Changing the
Server Name
More than one PC (with Twonky Media Server software) can be used as a server on a
home network. To easily identify the different servers, they can be individually named
as follows:
Click on the “First Steps
Link.
Highlight the current
server name in the
“Server Name” Field
Right click on the Twonky server
Icon in the bottom right corner of
the screen.
Click on “Media Server Settings”.

Changing the
Server Name
Click on the “Restart
Server” button.
The server will Restart and
the “Server Status” screen
appears.
The status screen can now
be closed by clicking on the
red “X” in the top right of the
screen
Type in the New
Name and click on
the “Save Changes”
button.

Playable Media files
No Audio files are
supported via DLNA.
Audio files can be
played on a PC or
some games consoles
such as an X-Box
NOAudio files NOT
supported at all.
All Audio File
formats
Audio
PICASA pictures and
slide shows can be
played via Viera cast
or a PC
NOAny Resolution
Will NOT Play
PICASAStill
Pictures
Still Picture Playback
from Twonky Server
Software
YES
30,712(W) x
17216(H)
JPEG
(XXXXXX.JPG)
Still
Pictures
You Tube footage can
be played through
Viera cast or a PC
NOAny resolution
will NOT play
YOU TUBEVideo
Video Playback from
Twonky Server
Software
YES
720x576
704x576
544x576
352x576
352x288
MPEG2 PS
(Program Stream)
Video
PAL and NTSC DIVX
Home Theatre files.
Divx 6 or earlier
versions
YES
Minimum: 32x32
Maximum: 720x576
DivX (HT)
(Home Theatre)
Video
Details / AlternativesPlayableResolutionFile FormatMedia
Type

Trouble Shooting
It is possible to purchase a licence
for Twonky Server software on-line
if all 3 registrations have been used
or if the licence number has been
lost.
http://www.twonkymedia.com/buy.html
The leaflet provides a
licence number allowing
Twonky Media Server to
be installed on up to 3
computers
Customer has lost
Licence number supplied
in the box
Note the MAC address, found in the
network settings menu and add it to
the MAC filtering table. Please
consult the router instructions for
help with this.
The router may be using
MAC Filtering (security
Settings).
Use a standard LAN straight through
cable to connect to the internet via a
router or a hub. Cross over Ethernet
cable is only used in connecting
directly to the Ethernet socket of a
PC.
The wrong type of
Ethernet cable may be
used.
The TV is connected to
the broadband router but
the network connection
test fails.
Use manual IP settings if the
network administrator prefers to
manually allocate IP Addresses.
The IP address issued will have to
be manually entered in the network
settings menu.
The router may not be
set to automatically
issue IP address.
Check the router settings and ensure
that the DHCP option is
enabled/switched on.
The router may not be
set to automatically
issue an IP address.
The TV cannot
automatically acquire an
IP address.
Please refer to media type table for
those media files that are playable.
The media formats that
can be played are
limited.
Some media files will not
play
Check that the Ethernet cable is
plugged in to the Ethernet socket on
the rear of the unit and to the
broadband router.
Check that the router is on and that
a PC can access the internet
The Ethernet connection
may be unplugged
The router may be
switched off
Cannot Connect to the
network
SuggestionsPossible Cause Problem
/