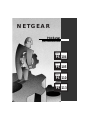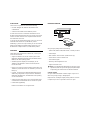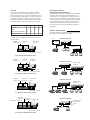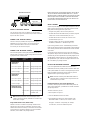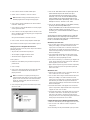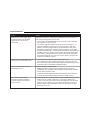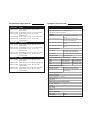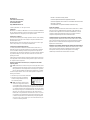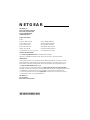Netgear PS113 is a versatile print server designed for seamless network printing. Equipped with three parallel printer ports, it allows you to share multiple printers with various computers on your network. Its autosensing 10/100 Mbps Ethernet port ensures compatibility with different network speeds, providing fast and reliable printing. The PS113 supports various protocols, including NetBEUI, TCP/IP, and IPX/SPX, enabling integration with diverse operating systems like Windows, Novell NetWare, and UNIX.
Netgear PS113 is a versatile print server designed for seamless network printing. Equipped with three parallel printer ports, it allows you to share multiple printers with various computers on your network. Its autosensing 10/100 Mbps Ethernet port ensures compatibility with different network speeds, providing fast and reliable printing. The PS113 supports various protocols, including NetBEUI, TCP/IP, and IPX/SPX, enabling integration with diverse operating systems like Windows, Novell NetWare, and UNIX.










-
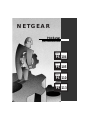 1
1
-
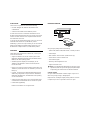 2
2
-
 3
3
-
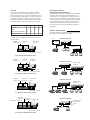 4
4
-
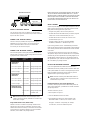 5
5
-
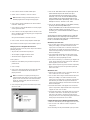 6
6
-
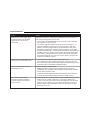 7
7
-
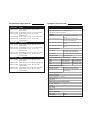 8
8
-
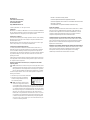 9
9
-
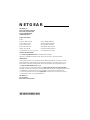 10
10
Netgear PS113 User manual
- Type
- User manual
- This manual is also suitable for
Netgear PS113 is a versatile print server designed for seamless network printing. Equipped with three parallel printer ports, it allows you to share multiple printers with various computers on your network. Its autosensing 10/100 Mbps Ethernet port ensures compatibility with different network speeds, providing fast and reliable printing. The PS113 supports various protocols, including NetBEUI, TCP/IP, and IPX/SPX, enabling integration with diverse operating systems like Windows, Novell NetWare, and UNIX.
Ask a question and I''ll find the answer in the document
Finding information in a document is now easier with AI
Related papers
-
Netgear GSS108E-100EUS Owner's manual
-
Netgear PS113 - 10/100 Print Server Installation And Reference Manual
-
Netgear Network Card FA312 User manual
-
Netgear FA510 Installation guide
-
Netgear FA510 User manual
-
Netgear Switch FS2108 User manual
-
Netgear PS100 User manual
-
Netgear GS700AT User manual
-
Netgear SB104 User manual
-
Netgear Switch FE116 User manual
Other documents
-
DoubleSight DS-1900WA User manual
-
Polaroid PS100 User manual
-
 Presentation Switchers PS105 Quick Start Manuals
Presentation Switchers PS105 Quick Start Manuals
-
Star Micronics SJ-144MC User manual
-
Trendnet TE-500plus Owner's manual
-
Digi MIL-H3130 User manual
-
Allied Telesis AT-RH505BE Quick Install Manual
-
Zebra SEH PS105-Z User guide
-
HP 9055 User manual
-
Minolta 7235 User manual