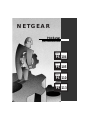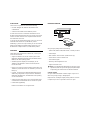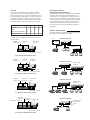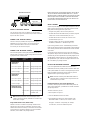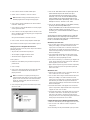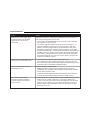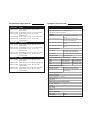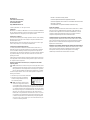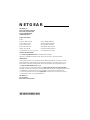PS 104
MODEL
PS 105
MODEL
PS 110
MODEL
PS 113
MODEL
Print Server
Quick Installation Guide
™
NETGEAR

START HERE
Instructions in this guide are for users with the following:
• Microsoft
®
Windows
®
95,Windows
®
98,Windows
®
2000,
or Windows NT
®
• A network card installed with the NetBEUI protocol
All other users must refer to Installation and Reference for the
Model PS104/PS105/PS110/PS113 Printer Server on the PS100
Series Print Server Resource CD for complete hardware and soft-
ware installation instructions.
If you have not yet installed network cards in your PCs,you can use
the Model FA311 network card, a NETGEAR
™
product.
Additionally,if you want to set up a network,you can use the Model
DB104 10/100 Mbps Fast Ethernet Network Starter Kit or the
Model SB104 10 Mbps Starter Kit,also NETGEAR products.
FEATURES
The Model PS104,Model PS105,Model PS110,or PS113 print
server has these features:
• Support for NetBEUI,TCP/IP,and IPX/SPX protocols and
Windows 95,Windows 98,Windows 2000,Windows NT, Novell
NetWare,and UNIX operating systems
• Autosensing 10/100 megabit per second (Mbps) port for
10BASE-T and 100BASE-T Ethernet connections (Model
PS110 and PS113)
• Built-in 4-port and 5-port hub functionality (Model PS104:four
10BASE-T ports; Model PS105:four 10BASE-T ports and one
BNC port)
• FirstGear
™
software program developed by NETGEAR,which
enables easy configuration of the print server for Windows 95,
Windows 98,Windows 2000,and Windows NT users operating
on a Microsoft network
• Compact size that allows the print server to be used where space
is limited and to be mounted with Velcro on the side of a printer
• Flash EPROM upgradability
Extensive LED indicators for at-a-glance status:
PACKAGE CONTENT
Verify that your package contains the following:
• Model PS104,Model PS105,Model PS110,or PS113 print server
• Power adapter
• BNC terminator and T-Connector (Model PS105 only)
• PS100 Series Print Server Resource CD
• This installation guide
• Warranty & Owner Registration Card
• Support Information Card
Note:If the supplied power adapter does not meet your country
requirements,make sure you use the appropriate power adapter
as required by your national electrical codes and ordinances.
Customer Support
Call your reseller or NETGEAR Customer Support in your area if
there are any wrong,missing,or damaged parts.
Keep the carton,including the original packing materials.Use them
to repack the print server if you need to return it for repair.
PWR
Link/Act Alert
PRINTER
10/100 Mbps
Print Server
12
On=Link; Blinking=Rx
34
Col
NETWORK
PS104
MODEL

PRODUCT ILLUSTRATION
LEDs
The following table describes the activity of the LEDs on the PS100
Series print servers.
Label Color Activity Description
PWR Green On Power is supplied to the
(power) print server.
PRINTER,PRINTER 1,PRINTER 2, or PRINTER 3
Link/Act Green On A printer is connected to the port.
Off No printer is connected to
the port.
Blinking Data transmission is occurring
on the port.
Alert Amber On The connected printer is offline,
is out of paper,or has a paper jam.
Off The connection between the
printer and print server is good.
NETWORK (On Model PS104 and Model PS105)
Link/Rx Green Off No link exists between the port
and the network.
On The 10 Mbps half-duplex link
between the print server and the
network is good.
Blinking Incoming data is on the port.
Col
(collision) Amber Blinking Data collision is occurring on the
network.Note that occasional
collisions are normal.
NETWORK (On Model PS110 and PS113)
Link Green On The link between the port and the
network is good.
100M Green On The link between the port and the
network is a 100 Mbps half-
duplex connection.
Off The link between the port and the
network is a 10 Mbps half-duplex
connection.
Tx Green Blinking The print server is sending data
out of the port.
Rx Green Blinking The print server is receiving data
on the port.
Col
(collision) Amber Blinking Data collision is occurring on the
network.Note that occasional
collisions are normal.
PWR
Link/Act Alert
PRINTER
10/100 Mbps
Print Server
12
On=Link; Blinking=Rx
34
Col
NETWORK
PS104
MODEL
PWR
Link/Act Alert
PRINTER
10 Mbps
Print Server
12
On=Link; Blinking=Rx
34 5
Col
NETWORK
PS105
MODEL
PWR
Link/Act Alert
PRINTER 1
Link/Act Alert
PRINTER 2
10/100 Mbps
Print Server
Link 100M Rx Tx Col
NETWORK
PS110
MODEL
PWR
Link/Act Alert
PRINTER 1
Link/Act Alert
PRINTER 2
10/100 Mbps
Print Server
PS113
MODEL
Link 100M Rx Tx Col
NETWORK
Link/Act Alert
PRINTER 3
PRINTER LEDs
Front Panel of the Model PS104 Print Server
NETWORK LEDs
POWER LED
PRINTER LEDs
Front Panel of the Model PS105 Print Server
NETWORK LEDs
POWER LED
PRINTER 1 LEDs
Front Panel of the Model PS110 Print Server
NETWORK LEDs
POWER LED
Front Panel of the Model PS113 Print Server
NETWORK LEDs
POWER LED
PRINTER 2 LEDs
PRINTER 1 LEDs
PRINTER 2 LEDs
PRINTER 3 LEDs

Normal/Uplink Push Button
(Model PS104 and Model PS105 Only)
The Normal/Uplink push button on the Model PS104 and Model
PS105 print servers allows you to select Normal (MDI-X for
connecting to a PC) or Uplink (MDI for connecting to a hub or
switch) wiring for the first 10BASE-T port,eliminating the need
to use a crossover cable.The other10BASE-T ports on the Model
PS104 and Model PS105 print servers are permanently config-
ured for Normal wiring;the one network port on the Model
PS110 and PS113 Print Server is permanently configured for
Uplink wiring.
TYPICAL APPLICATIONS
This section illustrates some examples of how the PS100 Series
print servers are typically installed in a network.
Rear Panel
The rear panel of the Model PS104 Print Server and Model
PS105 Print Server has one parallel PRINTER port, the rear
panel of the Model PS110 Print Server has two parallel ports for
printers (PRINTER 1 and PRINTER 2),and the rear panel of the
Model PS113 Print Server has three parallel ports for printers
(PRINTER 1,PRINTER 2,and PRINTER 3).These printer ports
accept either printers or other parallel devices such as a plotter.
Number of Ports PS104 PS105 PS110 PS113
10BASE-T 4 4 n/a n/a
BNC n/a 1 n/a n/a
Autosensing 10/100BASE-T n/a n/a 1 1
Parallel Printer Port 1123
All models have a power adapter receptacle that accepts a 12 V
DC power adapter.
432
NETWORK
1
PRINTER
12VDC 1.2A
Normal/Uplink
NETWORK
PRINTER 2 PRINTER 1
12VDC 1.2A
12VDC 1.2A
PRINTER 3 PRINTER 2 PRINTER 1
NETWORK
543
NETWORK
21
PRINTER
12VDC 1.2A
Normal/Uplink
PRINTER
(parallel) port
Rear Panel of the Model PS104 Print Server
4 10BASE-T
ports
Normal/Uplink push button
Power adapter
receptacle
PRINTER 2
(parallel) port
Rear Panel of the Model PS110 Print Server
PRINTER 1
(parallel) port
Power adapter receptacle
10/100BASE-T
ports
PRINTER 2
(parallel) port
Rear Panel of the Model PS113 Print Server
PRINTER 1
(parallel) port
Power adapter receptacle
10/100BASE-T
ports
PRINTER
(parallel) port
Rear Panel of the Model PS105 Print Server
4 10BASE-T
ports
Power adapter receptacle
Normal/Uplink
push button
10BASE-T connectors
BNC port
PRINTER 3 (parallel) port
12VDC 1.2A
PRINTER 3 PRINTER 2 PRINTER 1
NETWORK
NETWORK
PRINTER 1 PRINTER 2
12VDC 1.2A
Auto 10/100 Mbps
DUAL SPEED
123
NETWORK
4
PRINTER
12VDC 1.2A
Normal/Uplink
1234 5678
Pwr
Col
EN108
TP
10 BASE-T HUB
Auto 10/100 Mbps
DUAL SPEED
Key
10 Mbps
100 Mbps
Limited to 3 m
in length
NETGEAR Model
EN108 hub
Model PS104 Print Server
Limited to 3 m
in length
NETGEAR Model
DS108 hub
Model PS110 Print Server
Limited to 3 m
in length
NETGEAR Model
DS108 hub
Model PS113 Print Server
543
NETWORK
21
PRINTER
12VDC 1.2A
Normal/Uplink
Limited to 3 m
in length
Coaxial connection
to other Network
Devices
Model PS105 Print Server
BNC terminator

INSTALL THE PRINT SERVER
You can place the print server on a desktop or any flat surface.
To save work space,you can also mount the print server with Velcro
strips on the side of a printer.
CONNECT THE PRINTER CABLES
Connect a cable (not provided) from the printer to the parallel
PRINTER port on the print server.If you are connecting one
printer to the Model PS110 Print Server, or model PS113
Print Server you can use one of the ports.
CONNECT THE NETWORK CABLES
Use the following table for setting the push button switch and for
selecting either a crossover or straight-through cable when connect-
ing the print server to other devices.
Connecting Connecting Cable
Network Port Device Used
Model PS104
Print Server
Port 1 set to Uplink Hub or switch Straight-through cable
Port 1 set to Normal PC or router Straight-through cable
Ports 2 through 4 PC or router Straight-through cable
Model PS105
Print Server
Port 2 set to Uplink Hub or switch Straight-through cable
Port 2 set to Normal PC or router Straight-through cable
Ports 3 through 5 PC or router Straight-through cable
Model PS110 and
PS113 Print Servers
Hub or switch Straight-through cable
PC Crossover cable
Note:Ethernet specifications limit the twisted pair cable
(called a twisted pair segment) extended from a network port
to 100 meters in length
Using the BNC Network Port (Model PS105)
The BNC-T connector included in the package contents must be
used with thin coaxial cable for a 10BASE2 connection to other
network devices that have a BNC port.To terminate the connection
on the last device in the network segment,you must use the BNC
terminator (also included in the package contents).
Ethernet specifications limit the segment length of coaxial cable to
185 m,the maximum distance between nodes to 0.5 m,and the
maximum number of nodes per segment to 30.Make sure the cable
meets the specifications as outlined in Installation and Reference
for the Model PS104/PS105/PS110/PS113 Print Server on the
PS100 Series Print Server Resource CD.
VERIFY POWER
Connect the power adapter first to the power receptacle on the rear
panel of the print server and then to the power outlet on the wall.
When power has been applied to the print server:
• The green Pwr (power) LED on the front panel is on.
• On the Model PS104 and Model PS105 print servers, the green
Link/Rx LED on each connected network port is on.
• On the Model PS110 Print Server, the Link LED on the
connected network port is on.
• The green Link/Act LED on the connected PRINTER,
PRINTER 1,PRINTER 2 or PRINTER 3 port is on.
If you find any problems,refer to “Troubleshooting Information.”
Make sure the network interface cards installed in the workstations
are in working condition and the software driver has been installed
on the cards.
If required,verify the integrity of the print server by resetting it.
Turn power to the print server off and then back on.If the problem
continues and you have completed all the preceding diagnoses,con-
tact NETGEAR Customer Support. For the telephone number of
the representative in your area,see the Support Information Card
that is included in your package contents.
ACCESS THE NETWORK PRINTER
If you are using Windows 95,Windows 98,Windows 2000, or
Windows NT,this section provides you with information about how
to set up each Windows PC so that it can recognize the print server.
Before proceeding with these instructions,make sure you have
assigned a name to your workgroup on your PC.
Note:Installation and setup of the NETGEAR software is
required on each PC needing access to the printers that will
be attached to the print server.
Install the FirstGear for Print Server:Windows User
FirstGear,a software program used with NETGEAR products for
quick and easy installation,is provided on the CD-ROM included in
your package contents.
To install FirstGear on your PC:
1. Turn the power on to your PC.
2. Insert the NETGEAR Resource CD-ROM.
3. The installation process will start with the display of the
NETGEAR window. If it does not,click on Start > Run >
and type in “Install.exe”at the prompt (for example,
“D:Install.exe”) to start the installation process.
123
NETWORK
4
PRINTER
12VDC 1.2A
Normal/Uplink
Limited to 3 m
in length
NETGEAR Model
RT328 router
Model PS105 Print Server

4. Click on “Next”when the FirstGear window opens.
5. Choose “User PC Installation,”and click on “Next.”
Note: NETGEAR strongly recommends that you exit all
Windows programs before running the Setup program.
6. Click on “Next”when the “NETGEAR Print Server Software
Installation”window opens.
7. Click on “Next”to install the NETGEAR Print Server program
in the Program Files folder.
8. Click on “Next”to title the program folder “FirstGear for Print
Server”(the default name).You may also type in a unique name
for the print server folder.
Verify that the information on the screen is correct.
9. Click on “Finish”when the “Setup Complete”window opens.
The FirstGear Print Server Program is now installed on your PC.
Setting Up Your PC to Recognize the Print Server
You must set up each PC that will print to the print server.Before
proceeding,verify that:
• The print cable is connected to the printer port.
• The AC adapter is plugged into the wall socket.
• The Ethernet cable is plugged into the LAN.
To set up each PC:
1. Double-click on the desktop icon you named in step 8 of the
previous section.
2. Click on “Setup.”
3. Click on “OK”after checking that the print server and printer
connected to it are powered on and that the cables are
properly connected.
Note: If the cables are not properly connected,your PC
screen will appear empty when the “Printer Select”window
appears. If this is the case,check on the cable connections
and hit the “Refresh”button,which will initiate the PC
browse again for a port.
4. Click on the printer port you want to use with the print server,
and click on “Add.”
5. Click on “No”when asked if there is an Epson Stylus COLOR
printer attached to the port, and continue on to step 6.
If you do have an Epson Stylus COLOR printer (or plan to
install one),click on “Yes.”You must now disable the Epson
printer.To disable,start the Epson Spool Manager from the
Program Files menu.Select “Queue Setup,”click on “Use Print
Manager For This Port,”and click on “OK”to exit.
6. Click on “OK”when the “Add Port”screen appears, informing
you that you have successfully added the port.
If you are a Windows 95,98,or 2000 user, take note of this port
number (the number is written as “PSxxxxxx_P1”or
“PSxxxxxx_P2”).You will need this information for step 3 in
the next section.
The next sections are written for Windows 95,98, or 2000 users
and for Windows NT users,respectively. Follow the appropriate
instructions,and continue to the final section (“Complete the Setup
Process”) to conclude the setup procedure.
Windows 95,98,or 2000 Users
1. Click on “Next”after clicking on the Manufacturer and Printer
Model you are adding in the “Add Printer Wizard”screen.
If your printer is not listed,click on “Have Disk”and insert the
driver disk that you received from the printer manufacturer.
Install the driver, proceeding as instructed until the “Add Printer
Wizard”window opens.
2. If you have already installed the printer driver, select “Keep
existing driver”and click on “Next.” If you have not installed
the driver, do so now as prompted by the screen.
3. Click on the “PSxxxxxxx_P1 (or PSxxxxxx_P2) Netgear Print
Server”that you selected in step 6 when the next “Add Printer
Wizard”appears, and click on “Next.”
4. Type a name for the printer (if you want to have a unique name),
decide if you want this printer to be your default printer,and
then click on “Next.”
Windows NT Users
1. Select the port you added in step 6 in the previous section,and
click on “Next.” Do not click on “add port.”
2. Click on “Next”after clicking on the Manufacturer and Printer
Model you are adding in the “Add Printer Wizard”screen.
If your printer is not listed,click on “Have Disk”and insert the
driver disk that you received from the printer manufacturer.
Install the driver, proceeding as instructed until the “Add Printer
Wizard”window opens.
3. The “Add Printer Wizard”screen appears.You can name the
printer a unique name or keep the default name of the printer as
it appears on screen. Click on “Next.”
4. The “Add Printer Wizard”screen appears.With this screen,you
can choose to either share or not share the print server with
other users in the network.If you do want to share the print
server, you must click on all of the operating systems that will be
sharing the print server, and then click on “Next.”
Complete the Setup Process (Windows 95/98/2000 and NT)
1. Select “Yes ”when asked to print a test page,and click on “Finish.”
2. Click on “End”in the “Add Port” screen to complete the
`setup process.
You are now ready to use the printer attached to your print server.

TROUBLESHOOTING
Problem
When using the FirstGear Setup Program
to browse the network from the network
administrator’s PC,the print server
cannot be seen.
The print server is not listed when you run the
FirstGear For Print Server Setup program.
You do not know what network protocols
are installed on your PC.
When printing using some software
applications (for example, PowerPoint),
it takes an extremely long time and the
printout is incorrect.
Solution
Because either a hardware or software problem could prevent you from seeing the print
server from the managing station,make sure that:
There is a proper link established between the print server and the hub or workstation.
If the LINK LED is on,the link is good.
You use proper cables.With 10BASE-T connections,you can use Category 3,4, or 5
cables.With 100BASE-TX connections,you can use only Category 5 cables.With
10BASE-2 connections through the BNC port on the Model PS105,make sure the
cable meets the specifications as outlined in Installation and Reference for the Model
PS104/PS105/PS110/PS113 Print Server on the PS100 Series Print Server Resource CD.
The NetBEUI protocol is installed in the PC. By default,the FirstGear Setup Program
uses the NetBEUI protocol to search for print servers connected on the same network
as the network administrator’s PC.Click on the “Protocol”button on the main screen
to make sure that NetBEUI is selected.
Check the connections to the print server, and ensure that it is ON.
If your LAN has TCP/IP ONLY,and does not have a DHCP server, the print server will
not be listed.You must use the IPSetup program to assign an IP address to the print server.
The IPSetup program is installed with the ADMIN installation.
To check or change your network protocols:
Navigate to the Network Properties screen by choosing Start>Settings>Control
Panel>Network.The “Configuration”tab of the Network Properties screen will appear.
Protocols that are installed are listed.
To add a protocol,select Add>Protocol>Microsoft and then select the chosen protocol.
For TCP/IP, the Properties button allows you to set the IP address of your PC.
The printer is configured to start printing after the first page is spooled.To change this setting:
Double-click on “My Computer,”double-click on “Control Panel,”double-click on
“Printers,”and click on your printer.With your printer highlighted,click the right mouse
button and click on “Properties.”Click on the “Details”tab and then click on “Spool
Settings.”When the “Details”window opens,choose “Start printing after last page is
spooled”and click on “OK.”

REPLACEMENT POWER ADAPTER
Order Code PS104
PWR-002-004 Power adapter (12 V DC,1.2 A), linear,
North America
PWR-002-010 Power adapter (12 V DC, 1.2 A) linear,Australia
PWR-002-006 Power adapter (12 V DC,1.2 A) linear,
General Europe
PWR-002-005 Power adapter (12 V DC,1.2 A), linear, Japan
PWR-002-008 Power adapter (12 V DC,1.2 A), linear,
United Kingdom
Order Code PS105/PS110
PWR-012-101 Power adapter (12 V DC,800 mA), linear,
North America
PWR-012-201 Power adapter (12 V DC, 1.0 A) linear,Australia
PWR-012-301 Power adapter (12 V DC,1.0 A) linear,
General Europe
PWR-012-401 Power adapter (12 V DC, 800 mA),linear, Japan
PWR-012-701 Power adapter (12 V DC,800 mA), linear,
United Kingdom
Order Code PS113
PWR-012-101 Power adapter (12 V DC,800 mA), linear,
North America
PWR-012-281 Power adapter (12 V DC, 800 mA) linear,Australia
PWR-012-381 Power adapter (12 V DC,800 mA) linear,
General Europe
PWR-012-401 Power adapter (12 V DC, 800 mA),linear, Japan
PWR-012-701 Power adapter (12 V DC,800 mA), linear,
United Kingdom
TECHNICAL SPECIFICATIONS
General Specifications
Network Protocol and Standards Compatibility
IEEE 802.3u,100BASE-TX, Fast Ethernet
IEEE 802.3i 10BASE-T CSMA/CD
Interface
Model PS104 Print Server Four 10BASE-T network ports
(RJ-45)
Model PS105 Print Server Four 10BASE-T network ports
(RJ-45) and one BNC port
Model PS110 Print Server One 10/100BASE-T network port
(RJ-45)
Model PS113 Print Server One 10/100BASE-T network port
(RJ-45)
Power Specifications
Input voltage 100 to 240 V AC,50 to 60 Hz,
according to the power adapter
Output voltage 12 V DC at 0.58 Amps,maximum
Power consumption 7 W maximum 0.8
Physical Specifications PS104/PS105/PS110 PS113
Width 7.4 in.(18.9 cm) 9.3 in.(23.5 cm)
Height 1.2 in.(3.0 cm) 1.0 in.(2.6 cm)
Depth 4.8 in.(12.2 cm) 4.0 in.(10.1 cm)
Weight 1.61 lb.(0.73 kg) 1.3 lb.(0.50 kg)
Environmental Specifications
Operating temperature 0∞ to 40∞ C (32∞ to 104∞ F)
Operating humidity 90% maximum relative humidity,
noncondensing
Electromagnetic Emissions
CE mark,commercial
FCC Part 15, Class B
EN 55 022 (CISPR 22),Class B
VCCI Class B ITE
EN50082-1
Safety Agency Approvals,Power Adapter
CE mark,commercial
UL listed
CSA certified
TUV licensed
T-Mark
Warranty Information
Print server 5 years
Power adapter 1 year

NETGEAR, Inc.
4401 Great America Parkway
Santa Clara, CA 95054 USA
Phone: 888-NETGEAR
http://WWW.NETGEAR.com
©2000 by NETGEAR,Inc. All rights reserved.
Trademarks
NETGEAR
™
is a trademark of NETGEAR Inc.Microsoft,Windows, and Windows
NT are registered trademarks of Microsoft Corporation. All other trademarks and
registered trademarks are the property of their respective owners.
Statement of Conditions
In the interest of improving internal design,operational function,and/or reliability,
NETGEAR reserves the right to make changes to the products described in this
document without notice.
NETGEAR does not assume any liability that may occur due to the use or appli-
cation of the product(s) or circuit layout(s) described herein.
Certificate of the Manufacturer/Importer
It is hereby certified that the Model PS104,Model PS105,Model PS110,or
Model PS113 print server has been suppressed in accordance with the conditions
set out in the BMPT-AmtsblVfg 243/1991 and Vfg 46/1992.The operation of
some equipment (for example,test transmitters) in accordance with the regulations
may, however,be subject to certain restrictions.Please refer to the notes in the
operating instructions.
Federal Office for Telecommunications Approvals has been notified of the placing
of this equipment on the market and has been granted the right to test the series
for compliance with the regulations.
Federal Communications Commission (FCC) Compliance Notice:Radio
Frequency Notice
Note:
Modifications to this device change it from the original state it was in
when tested and may alter the device so that it no longer complies with FCC
testing limitations for Class B digital devices.According to FCC regulations,
the user could be prohibited from operating this equipment if it is modified.
This device complies with Part 15 of the FCC Rules. Operation is subject to the
following two conditions:
1. This device may not cause harmful interference.
2. This device must accept any interference
received,including interference that may
cause undesired operation.
Note:This equipment has been tested
and found to comply with the limits for
a Class B digital device, pursuant to Part 15 of the FCC Rules.These limits
are designed to provide reasonable protection against harmful interference
in a residential installation.This equipment generates,uses, and can radiate
radio frequency energy and,if not installed and used in accordance with the
instructions,may cause harmful interference to radio communications.
However, there is no guarantee that interference will not occur in a particu-
lar installation.If this equipment does cause harmful interference to radio
or television reception,which can be determined by turning the equipment
off and on,the user is encouraged to try to correct the interference by one
or more of the following measures:
Declaration of Conformity
Model PS104, Model PS105, Model
PS110 and Model PS113 print servers.
Tested to comply
with FCC Standards
Reorient or relocate the receiving antenna.
Increase the separation between the equipment and receiver.
Connect the equipment into an outlet on a circuit different from that to which
the receiver is connected.
Consult the dealer or an experienced radio/TV technician for help.
EN 55 022 Statement
This is to certify that the Model PS104,Model PS105,Model PS110,or Model
PS113 print server is shielded against the generation of radio interference in
accordance with the application of Council Directive 89/336/EEC,Article 4a.
Conformity is declared by the application of EN 55 022 Class B (CISPR 22).
Compliance is dependent upon the use of shielded data cables.
Canadian Department of Communications Radio Interference Regulations
This digital apparatus (Model PS104,Model PS105,Model PS110,or Model
PS113) does not exceed the Class B limits for radio-noise emissions from digital
apparatus as set out in the Radio Interference Regulations of the Canadian
Department of Communications.
Règlement sur le brouillage radioélectrique du ministère des Communications
Cet appareil numérique (Model PS104,Model PS105,Model PS110,or Model
PS113) respecte les limites de bruits radioélectriques visant les appareils
numériques de classe B prescrites dans le Règlement sur le brouillage
radioélectrique du ministère des Communications du Canada.

™
NETGEAR
*M-PS100NA-2*
*M-PS100NA-2*
NETGEAR, Inc.
4401 Great America Parkway
Santa Clara, CA 95054 USA
Phone: 1-888-NETGEAR
www.NETGEAR.com
Support Information
Phone:
Australia:1800-142-046 Austria: 00800-06384327
France:0800-90-2078 Germany: 00800-06384327
Japan: 0120-66-5402 Holland: 00800-023-0981
Korea: 00308-11-0319 New Zealand: 0800-444-626
Sweden: 020-790086 Switzerland:00800-6384327
United Kingdom:(44) 171-571-5120 U.S./Canada: 800-211-2069
Internet / World Wide Web
Go to http://www.NETGEAR.com for the NETGEAR Web page.
Defective or damaged merchandise can be returned to your point-of-sale representative.
IMPORTANT!
Please register online.YOU MUST REGISTER TO OBTAIN TECHNICAL SUPPORT. PLEASE
RETAIN PROOF OF PURCHASE and this warranty information.To get product support,or to
obtain product information and NETGEAR product documentation, direct your Web browser to
the http://www.NETGEAR.com Web page.
To register online, direct your Web browser to the http://www.gearguy.com/pub/registration
Web page.If you do not have access to the World Wide Web,you can print a registration card and mail
it to NETGEAR customer service.The card is included on your Drivers and Diagnostics disk
as a Microsoft Word document file called register.doc. Download the file,print the form, and fill
in the information.Then mail the completed form to:
NETGEAR, Inc.
P.O. Box 58185
Santa Clara, CA 95052-9916
-
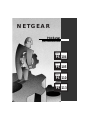 1
1
-
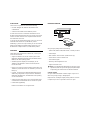 2
2
-
 3
3
-
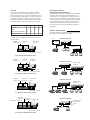 4
4
-
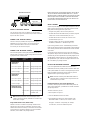 5
5
-
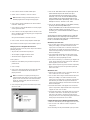 6
6
-
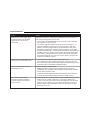 7
7
-
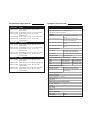 8
8
-
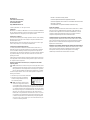 9
9
-
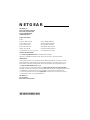 10
10
Netgear PS104 User manual
- Type
- User manual
- This manual is also suitable for
Ask a question and I''ll find the answer in the document
Finding information in a document is now easier with AI
Related papers
-
Netgear GSS108E-100EUS Owner's manual
-
Netgear PS113 - 10/100 Print Server Installation And Reference Manual
-
Netgear Network Card FA312 User manual
-
Netgear FA510 Installation guide
-
Netgear FA510 User manual
-
Netgear Switch FS2108 User manual
-
Netgear PS100 User manual
-
Netgear GS700AT User manual
-
Netgear SB104 User manual
-
Netgear Switch FE116 User manual
Other documents
-
DoubleSight DS-1900WA User manual
-
Polaroid PS100 User manual
-
 Presentation Switchers PS105 Quick Start Manuals
Presentation Switchers PS105 Quick Start Manuals
-
Star Micronics SJ-144MC User manual
-
Trendnet TE-500plus Owner's manual
-
Digi MIL-H3130 User manual
-
Allied Telesis AT-RH505BE Quick Install Manual
-
Zebra SEH PS105-Z User guide
-
HP 9055 User manual
-
Minolta 7235 User manual