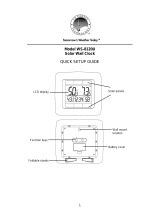Model No.
TH-50LFB70E
TH-65LFB70E
Operating Instructions
Touch Screen LCD Display (for business use)
For more detailed instructions, refer to the Operating
Instructions on the CD-ROM.
Contents
•
Important Safety Notice .............................2
•
Safety Precautions .....................................3
•
Accessories ................................................7
•
Connections .............................................10
•
Power On / Off .........................................12
•
Basic Controls ..........................................14
•
Specifi cations ...........................................16
• Please read these instructions before operating your set and retain
them for future reference.
• Illustrations and screens in this Operating Instructions are images for
illustration purposes, and may be different from the actual ones.
• Descriptive illustrations in this Operating Instructions are created mainly
based on the 50 inch model.
English
Español

2
English
Important Safety Notice
WARNING
1) To prevent damage which may result in fi re or shock hazard, do not expose this appliance to dripping
or splashing.
Do not place containers with water (fl ower vase, cups, cosmetics, etc.) above the set. (including on
shelves above, etc.)
No naked fl ame sources, such as lighted candles, should be placed on / above the set.
2) To prevent electric shock, do not remove cover. No user serviceable parts inside. Refer servicing to qualifi ed
service personnel.
3) Do not remove the earthing pin on the power plug. This apparatus is equipped with a three pin earthing-type
power plug. This plug will only fi t an earthing-type power outlet. This is a safety feature. If you are unable to
insert the plug into the outlet, contact an electrician.
Do not defeat the purpose of the earthing plug.
4) To prevent electric shock, ensure the earthing pin on the AC cord power plug is securely connected.
CAUTION
This appliance is intended for use in environments which are relatively free of electromagnetic fi elds.
Using this appliance near sources of strong electromagnetic fi elds or where electrical noise may overlap with the
input signals could cause the picture and sound to wobble or cause interference such as noise to appear.
To avoid the possibility of harm to this appliance, keep it away from sources of strong electromagnetic fi elds.
IMPORTANT: THE MOULDED PLUG
IMPORTANT: THE MOULDED PLUG
FOR YOUR SAFETY, PLEASE READ THE FOLLOWING TEXT CAREFULLY.
This display is supplied with a moulded three pin mains plug for your safety and convenience. A 10 amp fuse is
fi tted in this plug. Shall the fuse need to be replaced, please ensure that the replacement fuse has a rating of 10
amps and that it is approved by ASTA or BSI to BS1362.
Check for the ASTA mark
ASA
or the BSI mark on the body of the fuse.
If the plug contains a removable fuse cover, you must ensure that it is refi tted when the fuse is replaced.
If you lose the fuse cover the plug must not be used until a replacement cover is obtained.
A replacement fuse cover can be purchased from your local Panasonic dealer.
Do not cut off the mains plug.
Do not use any other type of mains lead except the one supplied with this display.
The supplied mains lead and moulded plug are designed to be used with this display to avoid
interference and for your safety.
If the socket outlet in your home is not suitable, get it changed by a qualifi ed electrician.
If the plug or mains lead becomes damaged, purchase a replacement from an authorized dealer.
WARNING : — THIS DISPLAY MUST BE EARTHED.
How to replace the fuse.
Open the fuse compartment with a screwdriver and replace the fuse.
Note:
Image retention may occur. If you display a still picture for an extended period, the image might remain on the screen.
However, it will disappear after a while.

3
English
Safety Precautions
Always be sure to ask a qualifi ed technician to carry out set-up.
Small parts can present choking hazard if accidentally swallowed. Keep small parts away from young children. Discard
unneeded small parts and other objects, including packaging materials and plastic bags/sheets to prevent them from
being played with by young children, creating the potential risk of suffocation.
Do not place the Display on sloped or unstable surfaces, and ensure that the Display does not hang over the
edge of the base.
• The Display may fall off or tip over.
Do not place any objects on top of the Display.
• If water is spills onto the Display or foreign objects get inside it, a short-circuit may occur which could result in fi re
or electric shock. If any foreign objects get inside the Display, please consult your local Panasonic dealer.
Transport only in upright position!
•
Transporting the unit with its display panel facing upright or downward may cause damage to the internal circuitry.
Ventilation should not be impeded by covering the ventilation openings with items such as newspapers, table
cloths and curtains.
For suffi cient ventilation;
If using the pedestal (optional accessory), leave a space of 10 cm or more at the top, left and right, and 7 cm
or more at the rear, and also keep the space between the bottom of the display and the fl oor surface.
If using some other setting-up method, follow the manual of it. (If there is no specifi c indication of installation
dimension in the installation manual, leave a space of 10 cm or more at the top, bottom, left and right, and
7 cm or more at the rear.)
Cautions for Wall or ceiling Installation
• Wall or ceiling installation should be performed by an installation professional. Installing the Display incorrectly may
lead to an accident that results in death or serious injury. Use the specifi ed accessories.
•
If you terminate the use of the Display on the wall or ceiling, ask a professional to remove the Display as soon as possible.
Do not install the product to a place where the product is exposed to direct sunlight.
• If the screen is exposed to direct sunlight, the liquid crystal panel may have adverse effect.
WARNING
Setup
This LCD Display is for use only with the following optional accessories. Use with any other type of optional
accessories may cause instability which could result in the possibility of injury.
(All of the following accessories are manufactured by Panasonic Corporation.)
• Pedestal .................................................................................... TY-ST42P50 (for 50 inch model)*,
TY-ST65P20 (for 65 inch model)
• Mobile stand for Display ............................................................ TY-ST50PB2 (for 50 inch model),
TY-ST65PB2 (for 65 inch model)
• Mobile stand ..............................................................................TY-ST58PF20 (for 50 inch model)
• Wall-hanging bracket (vertical) .................................................. TY-WK42PV20 (for 50 inch model)
• Wall-hanging bracket (angled) .................................................. TY-WK42PR20 (for 50 inch model),
TY-WK65PR20 (for 65 inch model)
• Ceiling-hanging bracket ............................................................ TY-CE42PS20 (for 50 inch model)
• BNC Dual Video Terminal Board ............................................... TY-FB9BD
• HD-SDI Terminal Board ............................................................. TY-FB9HD
• HD-SDI Terminal Board with audio ........................................... TY-FB10HD
• Dual Link HD-SDI Terminal Board ............................................. TY-FB11DHD
• Dual HDMI Terminal Board ....................................................... TY-FB10HMD
• DVI-D Terminal Board ............................................................... TY-FB11DD
• Digital Interface Box .................................................................. ET-YFB100G
*Precaution for use of TY-ST42P50 (for 50 inch model)
Use a stand pole “for plasma display (long)” (part number: TBLA3679, TBLA3680).
We are not responsible for any product damage, etc. caused by use of the pedestal, wall-hanging bracket or
ceiling-hanging bracket made by other companies, or by failures in the installation environment for the pedestal,
wall-hanging bracket or ceiling-hanging bracket even during the warranty period.

4
English
Safety Precautions
When using the LCD Display
The Display is designed to operate on 220 - 240 V AC, 50/60 Hz.
Do not cover the ventilation holes.
• Doing so may cause the Display to overheat, which can cause fi re or damage to the Display.
Do not stick any foreign objects into the Display.
• Do not insert any metal or fl ammable objects into the ventilations holes or drop them onto the Display, as doing so
can cause fi re or electric shock.
Do not remove the cover or modify it in any way.
• High voltages which can cause severe electric shocks are present inside the Display. For any inspection, adjustment
and repair work, please contact your local Panasonic dealer.
Ensure that the mains plug is easily accessible.
An apparatus with CLASS I construction shall be connected to a mains socket outlet with a protective earthing
connection.
Do not use any power supply cord other than that provided with this unit.
• Doing so may cause fi re or electric shocks.
Securely insert the power supply plug as far as it will go.
• If the plug is not fully inserted, heat may be generated which could cause fi re. If the plug is damaged or the wall
socket is loose, they shall not be used.
Do not handle the power supply plug with wet hands.
• Doing so may cause electric shocks.
Do not do anything that may damage the power cable. When disconnecting the power cable, pull on the plug
body, not the cable.
• Do not damage the cable, make any modifi cations to it, place heavy objects on top of it, heat it, place it near any
hot objects, twist it, bend it excessively or pull it. To do so may cause fi re and electric shock. If the power cable is
damaged, have it repaired at your local Panasonic dealer.
Do not remove covers and NEVER modify the Display yourself
• Do not remove the rear cover as live parts are accessible when it is removed. There are no user serviceable parts
inside. (High-voltage components may cause serious electrical shock.)
• Have the Display checked, adjusted, or repaired at your local Panasonic dealer.
Keep the Pen Stand fi xing screw out of reach of children to prevent swallowing.
If the Display is not going to be used for any prolonged length of time, unplug the power supply plug from
the wall outlet.
To prevent the spread of fi re, keep candles or other open fl ames away from this product at all times.
If problems occur during use
If a problem occurs (such as no picture or no sound), or if smoke or an abnormal odour starts to come out
from the Display, immediately unplug the power supply plug from the wall outlet.
• If you continue to use the Display in this condition, fi re or electric shock could result. After checking that the smoke
has stopped, contact your local Panasonic dealer so that the necessary repairs can be made. Repairing the Display
yourself is extremely dangerous, and shall never be done.
If water or foreign objects get inside the Display, if the Display is dropped, or if the cabinet becomes damages,
disconnect the power supply plug immediately.
• A short circuit may occur, which could cause fi re. Contact your local Panasonic dealer for any repairs that need to
be made.

5
English
Safety Precautions
CAUTION
When using the LCD Display
Do not bring your hands, face or objects close to the ventilation holes of the Display.
• Heated air comes out from the ventilation holes at the top of Display will be hot. Do not bring your hands or face,
or objects which cannot withstand heat, close to this port, otherwise burns or deformation could result.
Be sure to disconnect all cables before moving the Display.
• If the Display is moved while some of the cables are still connected, the cables may become damaged, and fi re or
electric shock could result.
Disconnect the power supply plug from the wall socket as a safety precaution before carrying out any
cleaning.
• Electric shocks can result if this is not done.
Clean the power cable regularly to prevent it becoming dusty.
• If dust built up on the power cord plug, the resultant humidity can damage the insulation, which could result in fi re.
Pull the power cord plug out from the wall outlet and wipe the mains lead with a dry cloth.
Do not burn or breakup batteries.
• Batteries must not be exposed to excessive heat such as sunshine, fi re or the like.
Cleaning and maintenance
The front of the display panel has been specially treated. Wipe the panel surface gently using only a cleaning
cloth or a soft, lint-free cloth.
• If the surface is particularly dirty, wipe with a soft, lint-free cloth which has been soaked in pure water or water in
which neutral detergent has been diluted 100 times, and then wipe it evenly with a dry cloth of the same type until
the surface is dry.
• Do not scratch or hit the surface of the panel with fi ngernails or other hard objects, otherwise the surface may
become damaged. Furthermore, avoid contact with volatile substances such as insect sprays, solvents and thinner,
otherwise the quality of the surface may be adversely affected.
If the cabinet becomes dirty, wipe it with a soft, dry cloth.
• If the cabinet is particularly dirty, soak the cloth in water to which a small amount of neutral detergent has been
added and then wring the cloth dry. Use this cloth to wipe the cabinet, and then wipe it dry with a dry cloth.
• Do not allow any detergent to come into direct contact with the surface of the Display. If water droplets get inside
the unit, operating problems may result.
• Avoid contact with volatile substances such as insect sprays, solvents and thinner, otherwise the quality of the
cabinet surface may be adversely affected or the coating may peel off. Furthermore, do not leave it for long periods
in contact with articles made from rubber or PVC.
Wipe off dirt on the IR transmission part with soft cloth.
• Wipe off dirt on the IR transmission part with soft cloth once a day.
If malfunction is due to dirt on the IR transmission part, simply wiping it off lightly can recover the performance.
If dirt is sticky, wipe it off with cloth wrung out of neutral detergent diluted with water and then wipe the part with
dry cloth.
Usage of a chemical cloth
• Do not use a chemical cloth for the panel surface.
• Follow the instructions for the chemical cloth to use it for the cabinet.
Ask your dealer to clean the inside at least once a year.
• Dust accumulated inside may interfere with the infrared beam for touch detection, resulting in poor performance.
Ask your dealer to clean the inside at least once a year.

6
English
Safety Precautions
Touch panel
Carefully observe the following instructions as the display has an optical touch panel.
Do not expose the display to direct sunlight or strong light source during use.
• Otherwise malfunction may occur since the optical touch panel of the display uses infrared rays.
After turning on the power of the display, do not touch the IR transmission part
and the screen until any image is displayed.
• Otherwise the touched part may be detected as defective elements, resulting in
abnormal operation. If this occurred, turn the display off and then on.
Always use a fi nger or the supplied pen to operate the touch panel. Do not use a hard or sharp tip such as
nail, ball-point pen, and pencil.
When using any other infrared device, keep a distance to prevent erroneous operation.
IR transmission part
Wired LAN
When setting up the Display at a place, where electric statistic occurs often, take a suffi cient anti-static
measure before start using.
• When the Display is used at a location, where static electricity occurs often, such as on a carpet, communications
of the DIGITAL LINK and the wired LAN are disconnected more often. In that case, remove static electricity and
the noise source that may cause problems with an antistatic mat, and re-connect the DIGITAL LINK and the wired
LAN.
• In rare cases, the LAN connection is disabled due to static electricity or noise. In that case, turn off the power of
the Display and the connected devices once and then re-turn on the power. Connect the DIGITAL LINK and the
LAN.
The Display may not work properly due to strong radiowave from the broadcast station or the radio.
• If there is any facility or equipment, which outputs strong radiowave, near the installation location, set up the
Display at a location suffi ciently far from the source of the radiowave. Or, wrap the LAN cable connected to the
DIGITAL LINK terminal by using a piece of metal foil or a metal pipe, of which is grounded at both ends.
LCD Display
Declaration of Conformity (DoC)
“Hereby, Panasonic Corporation declares that this Display is in compliance with the essential
requirements and other relevant provisions of the Directive 1999/5/EC.”
If you want to get a copy of the original DoC of this Display, please visit the following website:
http://www.doc.panasonic.de
Authorized Representative:
Panasonic Testing Centre
Panasonic Marketing Europe GmbH
Winsbergring 15, 22525 Hamburg, Germany
This Display is intended to be used in the following countries.
Albania, Austria, Belgium, Bulgaria, Cyprus, Czech Republic, Denmark, Estonia, Finland, France,
Germany, Greece, Hungary, Italy, Iceland, Latvia, Lithuania, Luxembourg, Malta, Netherlands, Norway,
Poland, Portugal, Romania, Slovakia, Slovenia, Spain, Sweden, Switzerland, Turkey, United Kingdom
The wireless LAN feature of this Display shall exclusively be used inside buildings.

7
English
Clamper × 1
TMME289
Batteries for the Remote
Control Transmitter
(R6 (UM3) Size × 2)
Remote Control
Transmitter
N2QAYB000691
Operating
Instruction book
Check that you have the accessories and items shown
Software CD-ROM × 1
Pen × 2
Eraser × 1 Pen Stand × 1
(see page 9)
Screw × 2
(see page 9)
USB cable × 1 Ferrite core × 2
J0KG00000014
Cable tie × 2
TMM17499
Use the Ferrite cores
to comply with the EMC
standard. (see page 10)
Accessories Supply
Accessories
Attention
Store small parts in an appropriate manner, and keep them away from young children.
Power supply cord

8
English
+
-
+
-
Remote Control Batteries
Requires two R6 batteries.
1. Pull and hold the hook, then open
the battery cover.
2. Insert batteries - note correct
polarity (+ and -).
3. Replace the cover.
Helpful Hint:
For frequent remote control users, replace old batteries with Alkaline
batteries for longer life.
Precaution on battery use
Incorrect installation can cause battery leakage and corrosion that will damage the remote control transmitter.
Disposal of batteries should be in an environment-friendly manner.
Observe the following precaution:
1. Batteries shall always be replaced as a pair. Always use new batteries when replacing the old set.
2. Do not combine a used battery with a new one.
3. Do not mix battery types (example: “Zinc Carbon” with “Alkaline”).
4. Do not attempt to charge, short-circuit, disassemble, heat or burn used batteries.
5.
Battery replacement is necessary when remote control acts sporadically or stops operating the Display set.
6. Do not burn or breakup batteries.
7. Batteries must not be exposed to excessive heat such as sunshine, fi re or the like.
“R6 (UM3)” size
Contents in the CD-ROM
The contents below are included in the supplied CD-ROM.
Instruction
(PDF)
Operating Instructions - Display Operations
Operating Instructions - Network Operations
Operating Instructions - Wireless Manager ME
Software license GNU GENERAL PUBLIC LICENSE
GNU LESSER GENERAL PUBLIC LICENSE
Software
WhiteBoard Software (Windows) Allows the display to be used as whiteboard.
You can run the software directly from external
storage without installing it in your computer.
Wireless Manager ME (Windows/Mac) Allows the image on the computer screen to be
sent wirelessly or via wired LAN.
Switch the input to Panasonic APPLICATION
before use. For more details, see the instruction
manual of Wireless Manager ME.
Accessories

Mounting position of the Pen Stand
[For 50 inch model]
The supplied Pen Stand can be mounted in one of the four dedicated screw hole positions on the back of the
Display.
[For 65 inch model]
The supplied Pen Stand can be mounted in one of the nine positions on the back of the Display.
Remove one screw fi xing the back cover and mount the Pen Stand.
Mounting
Mount the Pen Stand using one supplied screw.
Mounting on the left side: Use either A or C
Mounting on the right side: Use either B or D
A
B
C
D
Screw
(supplied)
Pen Stand
The Pen Stand can hold pens and
one Eraser.
9
English
Accessories
Mounting Pen Stand
Each hole is marked with a circle.
Remove one screw from the back
cover.

10
English
Connections
Plug the AC cord into the display unit.
Plug the AC cord until it clicks.
Note:
Make sure that the AC cord is locked on
both the left and right sides.
AC cord fi xing
Unplug the AC cord
Unplug the AC cord pressing the
two knobs.
Note:
When disconnecting the AC cord, be
absolutely sure to disconnect the AC
cord plug at the socket outlet fi rst.
1
2
Attach the clamper
To remove from the unit:
Keep pushing
both side
snaps
hole
Bundle the cables
snaps
hooks
Set the
tip in the
hooks
To loosen:
Keep
pushing
the knob
knob
Insert the clamper
in a hole.
AC cord connection and fi xing, cable fi xing
When using the Wall-hanging bracket (vertical) (for 50 inch model)
Note:
When using the Wall-hanging bracket (vertical)(TY-WK42PV20), use the holes and to secure the cables. If the
clamper is used on the hole , the cables may be caught by the wall-hanging bracket.
50 inch model 65 inch model
Using the clamper
Secure any excess cables with clamper as required.
Note:
One clamper is supplied with this unit. In case of securing cables at three positions, please purchase it separately.
If you need more clampers, purchase them from your dealer. (Available from the customer service)
How to use the Ferrite core
Installing the Ferrite core
Pull back the tabs
(in two places)
1.
Open the
Ferrite core
2.
Route the cable
through and close
3.
Fix the Ferrite core
with the cable tie
4.
Stereo mini plug (M3)
PC with DVI-D
video out
Shared with PC IN.
Less than
5 cm
Less than
5 cm
Ferrite core
(supplied)
DVI-video cable (Within 5 m)

11
English
Video equipment connection
Connections
Please use 8 Ω/10 W speaker.
Speaker connection
Red
Black
Red
Black
1
While pressing the lever,
insert the core wire.
2
Return the lever.
*
DIGITAL LINK is technology that enables signals such as audio and video to be transmitted using twisted pair cables.
For details, see the Operating Instructions - “Network Operations”.
SLOT: Terminal board (optional accessories)
insert slot (see page 3)
Note:
The right side slot is for terminal board with 2-slot
width. The terminal board with 1-slot width does
not function when installed in the right side slot.
AUDIO 1 IN:
Audio input
terminal shared
with VIDEO and
COMPONENT/
RGB IN.
PC IN:
PC Input Terminal
Connect to video terminal of PC or equipment
with Y, P
B
(C
B
) and P
R
(C
R
) output.
DVI-D IN: DVI-D Input Terminal
LAN, DIGITAL LINK*
Connect to a DIGITAL LINK input terminal network to control
the Display. Alternatively, connect to a device that sends
video and audio signals via the DIGITAL LINK terminal.
SERIAL:
Serial Control Terminal.
Control the Display
by connecting to
PC.
AV IN (VIDEO): Composite Video
Input Terminal
COMPONENT/RGB IN: Component/
RGB Video
Input Terminal
AV IN (HDMI 1, HDMI 2): HDMI Input
Terminal
Connect to video equipment such as
VCR or DVD player.
AUDIO 2 IN:
Audio input terminal
shared with DVI-D
IN and PC IN.
PC OUT:
Monitor Out Terminal.
Video signals being reproduced on
the display are output to another
sub monitor as PC video signals.

12
English
Power On / Off
Press the button on the remote control to turn the Display off.
Power Indicator: Red (standby)
Press the button on the remote control to turn the Display on.
Power Indicator: Green
Turn the power to the Display off by pressing the switch on the unit, when
the Display is on or in standby mode.
Note:
During operation of the power management function, the power indicator turns
orange in the power off state.
Connecting the plug to the Wall Outlet
Notes:
• Main plug types vary between countries. The power
plug shown at right may, therefore, not be the type
fi tted to your set.
• When disconnecting the AC cord, be absolutely sure
to disconnect the AC cord plug at the socket outlet
fi rst.
Press the Power switch on the Display to turn the set
on: Power-On.
Power Indicator: Green
[Starting up the touch screen and network]
It takes some time for the touch screen and network
to start up just after the power is turned on.
During that time, “Touch Screen Settings”, “Network
Settings” in the “Setup” menu is grayed out and
cannot be set.
Connecting the AC cord plug to the Display.
Power switch
Power Indicator
Remote Control Sensor

Set
Day
MON
18:00
Time
Day/Time Settings
Time
MON 99:99
Set
Day
TUE
18:00Time
Day/Time Settings
Time TUE 99:99
OSD Language
English (UK)
Deutsch
Français
Italiano
Español
ENGLISH (US)
Русский
13
English
Power On / Off
When fi rst switching on the unit
Following screen will be displayed when the unit is turned on for the fi rst time.
Use the remote control to make the settings. Pressing the buttons on the main unit or multi-touch operation will
not work.
Notes:
• Once the items are set, the screens won't be displayed when switching on the unit next time.
• After the setting, the items can be changed in the following menus.
OSD Language
Day/Time Settings
Power ON message
The following message may be displayed when turning the unit power ON:
No activity power off Precautions
’No activity power off’ is enabled.
If “No activity power off” in Setup menu is set to “Enable”, a warning message is displayed every time the
power is turned ON.
Power Management Information
Last turn off due to 'Power management'.
If “Power management” is functioned, an information message is displayed every time the power is turned ON.
These message displays can be set with the following menu: Options menu
Power On Message (No activity power off)
Power On Message (Power Management)
OSD Language
Day/Time Settings
1
Select the
language.
2
Set.
1
Select “Day”
or “Time”.
2
Setup “Day”
or “Time”.
1
Select “Set”.
2
Set.
WhiteBoard Startup screen
Now Loading...
WhiteBoard
When the power is turned ON with the Input switch of the WHITEBOARD, the built-in WhiteBoard starts up.
Touch screen connection status display
When not connected to a computer via USB
Initializing Touch Screen...
When connected to a computer via USB
Touch Screen connected to external device.
Touch Screen detected.
Touch operation of the display is possible after this
message appears.

14
English
INPUT
MENU
VOL
ENTER/
+
/
-
/
Basic Controls
MENU Screen ON / OFF
Each time the MENU button is pressed, the menu screen will switch.
Volume Adjustment
Volume Up “+” Down “–”
When the menu screen is displayed:
“+” : press to move the cursor up
“–” :
press to move the cursor down
Remote control
sensor
Main Power On / Off Switch
Brightness Sensor
Detects the brightness in the viewing environment.
Main Unit
Power Indicator
The Power Indicator will light.
• Power-OFF .... Indicator not illuminated (The unit will still
consume some power as long as the power
cord is still inserted into the wall outlet.)
• Standby ........ Red
Orange (When “Slot power” is set to “On”
and Terminal Board is installed.)
Orange (Depending on the type of the function board
installed, when the power is supplied to the slot)
Orange (When “Control I/F Select” is set to “DIGITAL
LINK/LAN” or “Wireless Network Standby” is set to “On”.
Refer to “Operating Instructions, Network Operations”)
Orange (When “Quick Launch” is set to “On”.)
• Power-ON ...... Green
• HDMI1 Power management
HDMI2 Power management
......................... Orange (With HDMI1 or HDMI2 input signal.)
*
These functions are not supported by TH-50LFB70E and TH-65LFB70E.
• PC Power management (DPMS)
......................... Orange (With PC input signal.)
• DVI-D Power management
......................... Orange (With DVI input signal.)
Note:
If the power indicator is orange, power consumption during standby
is generally larger than that of when the power indicator is red.
Enter / Aspect button
INPUT button (INPUT signal selection)
SLOT: Terminal board (optional accessories) insert
slot (see page 3)
Note:
The right side slot is for terminal board with 2-slot
width. The terminal board with 1-slot width does not
function when installed in the right side slot.
Touch panel IR transmission part
Installed on the four sides of the display panel.
USB (VIEWER):
Connect to USB memory.
USB (TOUCH): When using the “WhiteBoard
Software” from the supplied CD-ROM,
connect the computer via USB cable.

15
English
Basic Controls
Remote Control Transmitter
Digital Zoom
1
2
PC
4:3
♪ COMPONENT
Memory name: MEMORY2
Off timer
90min
3
4
10:00
Standby (ON / OFF) button
The Display must fi rst be plugged into
the wall outlet and turned on at the
power switch (see page 12).
Press this button to turn the Display
On, from Standby mode. Press
it again to turn the Display Off to
Standby mode.
ACTION button
Press to make selections.
ASPECT button
Press to adjust the aspect.
POS./SIZE button
PICTURE button
Sound mute On / Off
Press this button to mute the
sound.
Press again to reactivate sound.
Sound is also reactivated when
power is turned off or volume level
is changed.
N button
POSITION buttons
INPUT button
Press to select Input signal
sequentially.
ECO MODE (ECO)
Press to change the ECO MODE
setup status.
FUNCTION buttons (FUNCTION)
AUTO SETUP button
Automatically adjusts the position/
size of the screen.
SET UP button
SOUND button
Volume Adjustment
Press the Volume Up “+” or Down “–”
button to increase or decrease the
sound volume level.
R button
Press the R button to return to
previous menu screen.
OFF TIMER button
The Display can be preset to switch to stand-by
after a fi xed period. The setting changes to 30
minutes, 60 minutes, 90 minutes and 0 minutes
(off timer cancelled) each time the button is
pressed.
30 min 60 min
0 min (Cancel)
90 min
When three minutes remain, “Off timer 3 min”
will fl ash.
The off timer is cancelled if a power interruption
occurs.
RECALL button
Press the “RECALL” button to display
the current system status.
1
Input label
2
Aspect mode
Audio input
Profi le name
3
Off timer
The off timer indicator is
displayed only when the off
timer has been set.
4
Clock display

16
English
Specifi cations
TH-50LFB70E TH-65LFB70E
Power Source 220 - 240 V AC, 50/60 Hz
Power Consumption
Power on 140 W 215 W
Stand-by condition 0.5 W
Power off condition 0.3 W
LCD Display panel 50-inch VA panel (LED backlight),
16:9 aspect ratio
65-inch VA panel (LED backlight),
16:9 aspect ratio
Screen size 1,095 mm (W) × 616 mm (H) × 1,257 mm
(diagonal)
1,428 mm (W) × 803 mm (H) × 1,638 mm
(diagonal)
(No.of pixels) 2,073,600 (1,920 (W) ×1,080 (H))
[5,760 × 1,080 dots]
Operating condition
Temperature 0 °C - 40 °C
Humidity 20 % - 80 % (no condensation)
Applicable signals
Colour System NTSC, PAL, PAL60, SECAM, Modifi ed NTSC
Scanning format 525 (480) / 60i · 60p, 625 (575) / 50i · 50p, 750 (720) / 60p · 50p, 1125 (1080) / 60i · 60p · 50i ·
50p · 24p · 25p · 30p · 24psF, 1250 (1080) / 50i
PC signals VGA, SVGA, XGA, SXGA
UXGA ···· (compressed)
Horizontal scanning frequency 15 - 110 kHz
Vertical scanning frequency 48 - 120 Hz
Connection terminals
AV IN VIDEO
AUDIO 1 IN
BNC
Stereo mini jack (M3) × 1
1.0 Vp-p (75 Ω)
0.5 Vrms, Shared with COMPONENT/RGB IN
HDMI 1
HDMI 2
TYPE A Connector × 2
COMPONENT/RGB IN
Y/G
P
B/CB/B
P
R/CR/R
AUDIO 1 IN
BNC
BNC
BNC
Stereo mini jack (M3) × 1
with sync 1.0 Vp-p (75 Ω)
0.7 Vp-p (75 Ω)
0.7 Vp-p (75 Ω)
0.5 Vrms, Shared with VIDEO
DVI-D IN
AUDIO 2 IN
DVI-D 24 Pin
Content Protection
Stereo mini jack (M3) × 1
Compliance with DVI Revision 1.0
Compatible with HDCP 1.1
0.5 Vrms, Shared with PC IN
PC IN
AUDIO 2 IN
High-Density Mini D-sub 15 Pin
Stereo mini jack (M3) × 1
Y or G with sync 1.0 Vp-p (75 Ω)
Y or G without sync 0.7 Vp-p (75 Ω)
P
B/CB/B: 0.7 Vp-p (75 Ω)
P
R/CR/R: 0.7 Vp-p (75 Ω)
HD/VD: 1.0 - 5.0 Vp-p (high impedance)
0.5 Vrms, Shared with DVI-D IN
SERIAL External Control Terminal
D-sub 9 Pin RS-232C compatible
PC OUT R: 0.7 Vp-p (75 Ω)
G: 0.7 Vp-p (75 Ω)
B: 0.7 Vp-p (75 Ω)
HD/VD: 1.0 - 5.0 Vp-p
USB (VIEWER) TYPE A USB connector
USB (TOUCH) TYPE B USB connector
DIGITAL LINK / LAN For RJ45 network and DIGITAL LINK connections, compatible with PJLink™
Communication method: RJ45 100BASE-TX
EXT SP 8 Ω, 20 W [10 W + 10 W] (10 % THD)
Sound
Speakers 120 mm × 40 mm × 2 pcs
Audio Output 20 W [10 W + 10 W] (10 % THD)
Dimensions (W × H × D) 1,185 mm × 705 mm × 103 mm 1,517 mm × 892 mm × 106 mm
Mass (weight) approx. 33.0 kg net approx. 58.0 kg net
Notes:
• Design and specifi cations are subject to change without notice. Mass and dimensions shown are approximate.
• This equipment complies with the EMC standards listed below.
EN55022, EN55024, EN61000-3-2, EN61000-3-3.

17
English
Memo

English
Information for Users on Collection and Disposal of Old Equipment and used Batteries
These symbols on the products, packaging, and/or accompanying documents mean that used
electrical and electronic products and batteries should not be mixed with general household waste.
For proper treatment, recovery and recycling of old products and used batteries, please take them to
applicable collection points, in accordance with your national legislation and the Directives
2002/96/EC and 2006/66/EC.
By disposing of these products and batteries correctly, you will help to save valuable resources and
prevent any potential negative effects on human health and the environment which could otherwise
arise from inappropriate waste handling.
For more information about collection and recycling of old products and batteries, please contact your
local municipality, your waste disposal service or the point of sale where you purchased the items.
Penalties may be applicable for incorrect disposal of this waste, in accordance with national
legislation.
For business users in the European Union
If you wish to discard electrical and electronic equipment, please contact your dealer or supplier for
further information.
[Information on Disposal in other Countries outside the European Union]
These symbols are only valid in the European Union. If you wish to discard these items, please
contact your local authorities or dealer and ask for the correct method of disposal.
Note for the battery symbol (bottom two symbol examples):
This symbol might be used in combination with a chemical symbol. In this case it complies with the
requirement set by the Directive for the chemical involved.
Customer’s Record
The model number and serial number of this product can be found on its rear panel. You should note this serial
number in the space provided below and retain this book, plus your purchase receipt, as a permanent record of your
purchase to aid in identifi cation in the event of theft or loss, and for Warranty Service purposes.
Model Number Serial Number
Web Site : http://panasonic.net
© Panasonic Corporation 2014
Printed in the Czech Republic
TQB0E2490U-G
Trademark Credits
• VGA is a trademark of International Business Machines Corporation.
• Microsoft
®
, Windows
®
, Windows Vista
®
, and Internet Explorer
®
are the registered trademarks or trademarks of
Microsoft Corporation in the United States and/or other countries.
• Macintosh, Mac, Mac OS, OS X and Safari are the trademarks of Apple Inc. registered in the United States
and other countries.
• SVGA, XGA, SXGA and UXGA are registered trademarks of the Video Electronics Standard Association.
Even if no special notation has been made of company or product trademarks, these trademarks have been
fully respected.
• HDMI, the HDMI Logo, and High-Defi nition Multimedia Interface are trademarks or registered trademarks of
HDMI Licensing LLC in the United States and other countries.
• RoomView, Crestron RoomView and Fusion RV are registered trademarks of Crestron Electronics, Inc, and
Crestron Connected is the trademark of Crestron Electronics, Inc.
• Miracast is a trademark of Wi-Fi Alliance.
• Android is a registered trademark of Google Inc.
• iPad, iPhone, and iPod touch are trademarks of Apple Inc., registered in the U.S. and other countries.

Número de modelo
Manual de instrucciones
Pantalla táctil LCD (para uso comercial)
Para obtener instrucciones más detalladas, consulte las
instrucciones de manejo contenidas en el CD-ROM.
Indice
•
Advertencias importantes para su seguridad
...2
•
Precauciones para su seguridad ...............3
•
Accesorios ..................................................7
•
Conexiones ..............................................10
•
Encendido/apagado de la alimentación ...12
•
Controles básicos ....................................14
•
Especifi caciones ......................................16
• Antes de utilizar este producto, lea cuidadosamente este
manual de instrucciones y consérvelo para futuras consultas.
• Las ilustraciones y pantallas de este Manual de instrucciones
son imágenes con fi nes ilustrativos, y pueden diferir de las
reales.
• Las ilustraciones descriptivas de este Manual de instrucciones
están creadas principalmente a partir del modelo de 50
pulgadas.
TH-50LFB70E
TH-65LFB70E
Español

2
Advertencias importantes para su
seguridad
ADVERTENCIA
1) Para evitar daños que pudieran conducir a un incendio o a una descarga eléctrica, no exponga este
aparato a goteos ni salpicaduras.
No ponga recipientes con agua (À oreros, tazas, cosméticos, etc.) encima del aparato (incluyendo los
estantes que estén encima de él, etc.)
No coloque fuentes de llama, como velas encendidas, en el aparato.
2) Para evitar descargas eléctricas, no desmonte la cubierta. No hay piezas que el usuario pueda reparar por sí
mismo. Acuda a un técnico de servicio cuali¿ cado para cualquier problema de servicio.
3) No desmonte la patilla de tierra del enchufe eléctrico. Este aparato tiene un enchufe eléctrico de tipo tres patillas
con conexión a tierra. Este enchufe sólo puede conectarse en tomas con conexión a tierra. Es un detalle para
su seguridad, si no puede conectar este enchufe en su tomas, consulte con un electricista.
No elimine la protección del enchufe con conexión a tierra.
4) Para impedir las descargas eléctricas, asegúrese de que la patilla de puesta a tierra de la clavija del cable de
alimentación de CA esté ¿ rmemente conectada.
PRECAUCIÓN
Este aparato fue diseñado para utilizar en ambientes relativamente libres de campos electromagnéticos.
El uso de este aparato cerca de fuentes de campos electromagnéticos fuertes o donde el ruido eléctrico puede
superponerse a las señales de entrada, puede hacer que la imagen y el sonido oscilen o tengan interferencias
tales como ruidos.
Para evitar la posibilidad de dañar el aparato, manténgalo alejado de fuentes de campos electromagnéticos
fuertes.
Español
Nota:
Puede producirse la retención de imagen. Si muestra una imagen ¿ ja durante mucho tiempo, ésta puede que
permanezca en la pantalla. Sin embargo, la imagen desaparecerá después de pasar un rato.
Marcas comerciales y registradas
• VGA es una marca comercial de International Business Machines Corporation.
• Microsoft
®
, Windows
®
, Windows Vista
®
, e Internet Explorer
®
son las marcas registradas de Microsoft Corporation
en los Estados Unidos y otros países.
• Macintosh, Mac, Mac OS, OS X, y Safari son marcas registradas de Apple Inc. registradas en los Estados Unidos
y otros países.
• SVGA, XGA, SXGA y UXGA son marcas registradas de Video Electronics Standard Association.
Aunque no se mencionen especialmente marcas comerciales de compañías o productos, tales marcas
comerciales están plenamente reconocidas.
• HDMI, el logotipo HDMI y High-De¿ nition Multimedia Interface son marcas comerciales o marcas comerciales
registradas de HDMI Licensing LLC en Estados Unidos y otros países.
• RoomView, Crestron RoomView y Fusion RV son marcas comerciales registradas de Crestron Electronics, Inc,
y Crestron Connected es la marca comercial de Crestron Electronics, Inc.
• Miracast es una marca comercial de Wi-Fi Alliance.
• Android es una marca registrada de Google Inc.
• iPad, iPhone e iPod touch son marcas comerciales de Apple Inc. registradas en los EE.UU. y otros países.
Page is loading ...
Page is loading ...
Page is loading ...
Page is loading ...
Page is loading ...
Page is loading ...
Page is loading ...
Page is loading ...
Page is loading ...
Page is loading ...
Page is loading ...
Page is loading ...
Page is loading ...
Page is loading ...
Page is loading ...
Page is loading ...
/